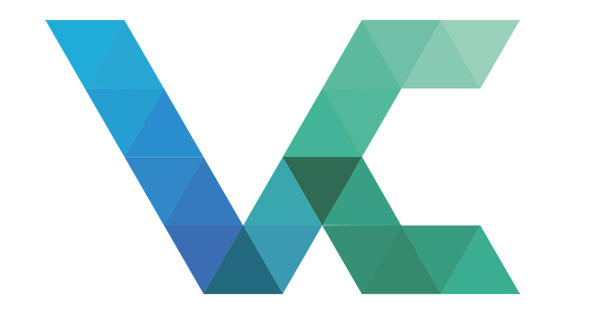উইন্ডোজ মাঝে মাঝে সমস্যা দেয়। চিন্তা করবেন না: সঠিক সাহায্যে আপনি উইন্ডোজের বেশিরভাগ নিরাময় আয়ত্ত করতে পারেন। আমরা আপনাকে দেখাব যে কোন অংশ এবং কৌশলগুলি আপনাকে অল্প সময়ের মধ্যে উইন্ডোজ চালু করতে এবং আবার চালু করতে সাহায্য করবে৷ যেন কিছুই হয়নি।
টিপ 01: নির্ভরযোগ্যতা
আপনি কি কম্পিউটারের স্থায়িত্ব নিয়ে সন্দেহ করেন, উদাহরণস্বরূপ কারণ কম্পিউটার নিয়মিত হিমায়িত হয় বা অপ্রত্যাশিতভাবে পুনরায় চালু হয়? নির্ভরযোগ্যতার ইতিহাস আপনাকে দেখায় যে কম্পিউটারটি কীভাবে কাজ করছে। 1 থেকে 10 এর স্কেল ব্যবহার করা হয়। স্টার্ট মেনুতে, টাইপ করুন নির্ভরযোগ্যতার ইতিহাস. তারপর ক্লিক করুন নির্ভরযোগ্যতার ইতিহাস দেখুন. একটি গ্রাফ স্থিতিশীলতা সূচক দেখায়। লাইন নিচে চলে গেলে, কম্পিউটার তার আগের বিন্দুর চেয়ে কম স্থিতিশীল থাকে। বিস্তারিত দেখাতে একটি তারিখে ক্লিক করুন. বিভিন্ন 'মাইলস্টোনস'-এর মধ্যে একটি পার্থক্য তৈরি করা হয়: সেখানে সমালোচনামূলক ঘটনা (ইভেন্ট যা কম্পিউটার বা একটি প্রোগ্রামকে বিপর্যস্ত করে তোলে), সতর্কতা (ঘটনাগুলি যা সম্ভাব্য সমস্যা হতে পারে) এবং তথ্যমূলক ঘটনা (যেমন সফল আপডেট) রয়েছে। একটি ইভেন্ট সম্পর্কে আরও তথ্যের জন্য, এটিতে ডাবল ক্লিক করুন৷ নির্ভরযোগ্যতার ইতিহাসটি কাজে আসে যদি আপনি জানেন যে কখন কম্পিউটারটি ভুল হয়েছে: ওভারভিউতে তারিখটি দেখুন এবং সম্ভাব্য কারণটি সন্ধান করুন।

টিপ 02: টাস্ক ম্যানেজার
একটি প্রোগ্রাম আর সাড়া দেয় না, এবং এটি বন্ধ করার কোন উপায় আছে? টাস্ক ম্যানেজার ব্যবহার করুন। আপনাকে প্রোগ্রাম এবং প্রসেস বন্ধ করতে দেয়। এর পরে, আপনি সমস্যা প্রোগ্রামটি পুনরায় চালু করতে পারেন বা - যদি আপনার এটির প্রয়োজন না হয় - অন্তত এমন সিস্টেম সংস্থানগুলি রয়েছে যা পূর্বে প্রোগ্রাম দ্বারা দখল করা হয়েছিল৷ এছাড়াও, টাস্ক ম্যানেজার খোলা প্রোগ্রামগুলির একটি ভাল ওভারভিউ দেয় এবং দেখায় যে কোন (পটভূমি) প্রক্রিয়াগুলি বর্তমানে সক্রিয় রয়েছে। আপনি কী সমন্বয় সহ টাস্ক ম্যানেজার খুলুন Ctrl+Shift+Esc (বা মধ্যবর্তী ধাপের মাধ্যমে Ctrl+Alt+Del) প্রসেস ট্যাব আপনাকে দেখায় কোন প্রোগ্রাম এবং প্রসেস চলছে এবং তারা কতটা প্রসেসর এবং মেমরির মতো উপাদান দাবি করছে। প্রোগ্রাম এবং প্রক্রিয়াগুলিকে একটি নির্দিষ্ট ক্রমে সাজানোর জন্য একটি কলামে ক্লিক করুন, উদাহরণস্বরূপ মেমরি ব্যবহারের পরিমাণ দ্বারা। একটি সমস্যা প্রোগ্রাম জোর করে বন্ধ করতে, ডান ক্লিক করুন. পছন্দ করা শেষ করতে. টাস্ক ম্যানেজারের আরেকটি আকর্ষণীয় অংশ হল ট্যাব স্টার্টআপ. ইনফ্লুয়েন্স অন স্টার্টআপ কলামে আপনি এক নজরে দেখতে পাবেন যে একটি প্রোগ্রাম উইন্ডোজের স্টার্টআপ ফেজ কতটা গ্রহণ করে। এই উপর ভিত্তি করে, এটা মূল্য কিনা প্রতি প্রোগ্রাম নির্ধারণ.

পরিষ্কার লেখনি
আপনার নোংরা কম্পিউটার দিয়ে সম্পন্ন? একটি পরিষ্কার স্লেট জন্য সময়! আপনি অপেক্ষাকৃত সহজে ফ্যাক্টরি সেটিংসে Windows 10 পুনরুদ্ধার করতে পারেন। আপনি এমনকি কম্পিউটার প্রস্তুতকারকের দ্বারা ইনস্টল করা অতিরিক্তগুলি ছাড়াই কম্পিউটার পুনরায় ইনস্টল করতে বেছে নিতে পারেন (যেমন "ব্লোটওয়্যার")। সেটিংস উইন্ডো খুলুন (উইন্ডোজ কী+আই) এবং চয়ন করুন আপডেট এবং নিরাপত্তা. পছন্দ করা সিস্টেম পুনরুদ্ধার এবং ক্লিক করুন উইন্ডোজের পরিষ্কার ইনস্টল দিয়ে আবার শুরু করুন. আপনি এই বিকল্প খুঁজে পেতে পারেন আরও পুনরুদ্ধারের বিকল্প. ক্লিক করুন কাজ করতে (জানালায় নতুন শুরু).
টিপ 03: শুধু লগ ইন করুন!
উইন্ডোজ প্রায় প্রতিটি ত্রুটি এবং প্রতিটি কর্মের একটি লগ রাখে। উইন্ডোজ ট্রিটমেন্ট সোফায় থাকলে এটি সুবিধাজনক। স্টার্ট মেনু খুলুন এবং টাইপ করুন লগ আইটেম খুলতে. উইন্ডোর বাম অংশে আপনি উপলব্ধ লগ দেখতে পারেন: উইন্ডোজ লগ এবং লগ অ্যাপ্লিকেশন এবং সেবা. ভিতরে উইন্ডোজ লগ আপনি উপশ্রেণি দেখুন. উদাহরণস্বরূপ, প্রোগ্রাম, নিরাপত্তা ঘটনা, প্রোগ্রাম ইনস্টলেশন এবং সিস্টেমের জন্য লগ রাখা হয়। এটি খুলতে একটি লগ ক্লিক করুন. বিস্তারিত ডান উইন্ডোতে দেখানো হয়. লগ এন্ট্রি প্রতি বিভাগ নির্ধারণ করা হয়: এটি একটি তথ্যপূর্ণ বার্তা, একটি ত্রুটি বা একটি সতর্কতা হতে পারে। কম্পিউটার একটি নির্দিষ্ট সময়ে ক্র্যাশ হলে, ত্রুটি এন্ট্রির জন্য লগ অনুসন্ধান করুন এবং বিশদ পর্যালোচনা করুন। কোনো অতিরিক্ত তথ্যের জন্য অনুরোধ করতে একটি এন্ট্রিতে ডাবল ক্লিক করুন। আপনি যদি আরও উন্নত ব্যবহারকারী হন তবে আপনি কলামগুলি সামঞ্জস্য করতে পারেন এবং ডিফল্টরূপে কোন তথ্যটি দেখানো হবে তা নির্ধারণ করতে পারেন৷ পছন্দ করা কলাম দেখুন/যোগ করুন/সরান.
 লগগুলি উইন্ডোজ স্বাস্থ্যের একটি ছবি প্রদান করে
লগগুলি উইন্ডোজ স্বাস্থ্যের একটি ছবি প্রদান করে টিপ 04: মেমরি চেক
অস্থায়ী মেমরির (RAM) সমস্যাগুলি কখনই সুখকর হয় না। তারা অপ্রত্যাশিত আচরণ সৃষ্টি করে, যেমন একটি নীল পর্দা বা ডেটা সঠিকভাবে সংরক্ষণ করা হচ্ছে না। অন্তর্নির্মিত মেমরি চেকার আপনাকে মেমরির অখণ্ডতা পরীক্ষা করতে দেয়। প্রথমত, নিশ্চিত করুন যে সমস্ত উন্মুক্ত প্রোগ্রাম বন্ধ আছে এবং কোনো কাজ সংরক্ষিত আছে। তারপর স্টার্ট মেনু খুলুন এবং টাইপ করুন মেমরি চেক. একটি নতুন উইন্ডো ওপেন হবে। প্রথম বিকল্প চয়ন করুন: এখন রিবুট করুন এবং সমস্যা সমাধান করুন. কম্পিউটার পুনরায় চালু হয় এবং আলো পর্যন্ত রাখা হয়। চেকের ফলাফল পরে প্রদর্শিত হয়. আপনি যদি পরবর্তী সময়ে চেকটি সম্পাদন করতে চান তবে আপনি দ্বিতীয় বিকল্পটিও বেছে নিতে পারেন: আমি যখন আমার কম্পিউটার পুনরায় চালু করি তখন সমস্যার জন্য অনুসন্ধান করুন. যদিও মেমরি চেক একটি ভাল প্রথম ইঙ্গিত প্রদান করতে পারে, পরীক্ষাটি প্রথম বিশ্বব্যাপী পরীক্ষা হিসাবে অভিপ্রেত। হার্ডওয়্যার সমস্যা কখনও কখনও শুধুমাত্র একটি বিশেষ পরীক্ষা দ্বারা প্রকাশ করা যেতে পারে.

যে আপডেট পরিত্রাণ পেতে
আপনি কি উইন্ডোজ আপডেটের মাধ্যমে একটি আপডেট করেছেন, কিন্তু এটি কি পরে সমস্যা সৃষ্টি করছে? আপনি আপডেট আনইনস্টল করতে পারেন. সেটিংস উইন্ডো খুলুন (উইন্ডোজ কী+আই) এবং যান আপডেট এবং নিরাপত্তা, উইন্ডোজ আপডেট. পছন্দ করা পরিবর্তনের ইতিহাস দেখুন এবং তারপর ক্লিক করুন আপডেট আনইনস্টল করুন. একটি নতুন উইন্ডো ওপেন হবে। কাজের মধ্যে একটি স্প্যানার নিক্ষেপ করে এমন আপডেট নির্বাচন করুন (টিপ: কলাম ব্যবহার করুন ইন্সটল করা হয়েছে তারিখ অনুসারে অনুসন্ধান করতে) এবং ক্লিক করুন অপসারণ.
টিপ 05: ত্রুটি পরীক্ষা করুন
Windows 10-এ, ড্রাইভগুলি স্বয়ংক্রিয়ভাবে ভাল স্বাস্থ্যের জন্য পরীক্ষা করা হয়। এটি গুরুত্বপূর্ণ, কারণ এটি ডেটা হারানোর ঝুঁকি কমিয়ে দেয়। আপনি যদি একটি নির্দিষ্ট ড্রাইভে বিশ্বাস না করেন তবে আপনাকে উইন্ডোজের উপর নির্ভর করতে হবে না। আপনি নিজেও ত্রুটি পরীক্ষা চালাতে পারেন। ফাইল এক্সপ্লোরার খুলুন (উইন্ডোজ কী+ই) এবং আপনি যে ড্রাইভটি পরীক্ষা করতে চান তার উপর ডান-ক্লিক করুন। পছন্দ করা বৈশিষ্ট্য. ট্যাবে অতিরিক্ত আপনি বিভাগ খুঁজছেন? ত্রুটি পরীক্ষা করা হচ্ছে. বাটনটি চাপুন চেক করুন. অবশেষে ক্লিক করুন স্ক্যান ড্রাইভ. চেক করার পরে, ক্লিক করুন বিস্তারিত দেখাও স্ক্যানের বিস্তারিত রিপোর্টের জন্য।

টিপ 06: ডিস্ক অপ্টিমাইজেশান
আমরা কিছুক্ষণ ড্রাইভের স্বাস্থ্যের সাথে থাকব। স্বাস্থ্য পর্যবেক্ষণের পাশাপাশি, উইন্ডোজ কম্পিউটারে অন্তর্নির্মিত বা সংযুক্ত ড্রাইভগুলির জন্য একটি অপ্টিমাইজেশন সঞ্চালন করে। এটি সাধারণত সাপ্তাহিক ভিত্তিতে ঘটে। এছাড়াও নতুন যোগ করা ডিস্ক অপ্টিমাইজ করা হয়. আপনি স্বয়ংক্রিয় অপ্টিমাইজেশানের সেটিংস সামঞ্জস্য করতে পারেন এবং নিজে নিজে একটি অপ্টিমাইজেশন সেশন শুরু করতে পারেন৷ স্টার্ট মেনুতে, টাইপ করুন অপ্টিমাইজ করুন. পছন্দ করা ডিফ্র্যাগমেন্ট এবং ড্রাইভ অপ্টিমাইজ করুন. ড্রাইভের একটি ওভারভিউ প্রদর্শিত হবে। কলামে এখনকার অবস্থা ড্রাইভ ঠিক আছে কিনা পরীক্ষা করুন। একটি ড্রাইভ নির্বাচন করুন এবং ক্লিক করুন অপ্টিমাইজ করুন ম্যানুয়ালি অপ্টিমাইজেশান শুরু করতে। বোতামের মাধ্যমে সেটিংস্ পরিবর্তন করুন অপ্টিমাইজেশান সময়সূচী সামঞ্জস্য করুন। উদাহরণস্বরূপ, আপনি একটি সপ্তাহ থেকে আদর্শ ফ্রিকোয়েন্সি সামঞ্জস্য করতে পারেন, উদাহরণস্বরূপ, মাসিক। বাটনটি চাপুন নির্বাচন করা কোন ড্রাইভ অপ্টিমাইজেশানের জন্য যোগ্য তা নির্ধারণ করতে। এই উইন্ডোতে আপনি নতুন যোগ করা ডিস্কগুলি অন্তর্ভুক্ত করা যেতে পারে কিনা তাও নির্দেশ করুন (বিকল্পের মাধ্যমে স্বয়ংক্রিয়ভাবে নতুন স্টেশন অপ্টিমাইজ করুন).

টিপ 07: হার্ডওয়্যার
হার্ডওয়্যার স্তরে সবকিছু সঠিকভাবে চলছে কিনা তা পরীক্ষা করতে, ডিভাইস ম্যানেজার ব্যবহার করুন। স্টার্ট মেনুতে, টাইপ করুন কম্পিউটার ব্যবস্থাপনা. পছন্দ করা সিস্টেম টুলস, ডিভাইস ম্যানেজার. বিভিন্ন অংশ সঠিকভাবে কাজ করছে কিনা তা দেখতে তালিকাটি পরীক্ষা করুন। যদি কোন সমস্যা হয়, এটি একটি হলুদ বিস্ময় চিহ্ন দিয়ে নির্দেশিত হয়। একটি সম্ভাব্য ত্রুটি সম্পর্কে আরও তথ্যের জন্য, আইটেমটিতে ডাবল ক্লিক করুন৷ অধ্যায় জন্য দেখুন যন্ত্রের অবস্থা (ট্যাবে সাধারণ) এখানে উইন্ডোজ অতিরিক্ত তথ্য দেখায়। ট্যাবে ড্রাইভার আপনি ব্যবহৃত ড্রাইভার সম্পর্কে তথ্য পাবেন। ড্রাইভার আপডেট হওয়ার পরে কি কম্পোনেন্ট সমস্যা সৃষ্টি করে? ট্যাবে যান ড্রাইভার এবং বোতামে ক্লিক করুন আগের ড্রাইভার. উইন্ডোজ এখন আসল ড্রাইভার ব্যবহার করবে, তাই কম্পোনেন্টটি আবার সঠিকভাবে কাজ করার একটি ভাল সুযোগ রয়েছে। যদি অংশটি সঠিকভাবে কাজ না করে তবে ড্রাইভারের একটি নতুন সংস্করণ উপলব্ধ কিনা তা পরীক্ষা করুন। ট্যাবে ড্রাইভার বোতামে ক্লিক করুন ড্রাইভার আপডেট করুন.

পুনরুদ্ধার স্টেশন
সর্বদা একটি পুনরুদ্ধার ড্রাইভ উপলব্ধ আছে. এটি আপনাকে সমস্যা সমাধানে সহায়তা করবে যদি উইন্ডোজ আর আগের তৈরি করা ব্যাকআপ আরম্ভ এবং পুনরুদ্ধার করতে না পারে। একটি পুনরুদ্ধার ড্রাইভ তৈরি করতে Windows এর 16 GB ক্ষমতা সহ একটি USB স্টিক প্রয়োজন৷ স্টার্ট মেনু খুলুন এবং টাইপ করুন পুনরুদ্ধার স্টেশন. উইজার্ড খোলে। বিকল্পের পাশে একটি চেকমার্ক রাখুন সিস্টেম ফাইল রিকভারি ড্রাইভে ব্যাক আপ করুন এবং ক্লিক করুন পরবর্তী. USB স্টিকের দিকে নির্দেশ করুন এবং ক্লিক করুন পরবর্তী রিকভারি স্টিক তৈরি করতে। জরুরী পরিস্থিতিতে আপনি লাঠি দিয়ে কম্পিউটার চালু করতে পারেন এবং অন্যান্য জিনিসগুলির মধ্যে একটি ব্যাকআপ পুনরুদ্ধার করতে পারেন। মনের শান্তি।
অনেক স্বয়ংক্রিয় চেক ম্যানুয়ালিও করা যেতে পারেটিপ 08: কর্মক্ষমতা পরিমাপ
আপনি কি একটু বেশি উন্নত ব্যবহারকারী? তারপরে পারফরম্যান্স মনিটর উপাদানটি টুলবক্স থেকে অনুপস্থিত হওয়া উচিত নয়। স্টার্ট মেনু খুলুন এবং টাইপ করুন কর্মক্ষমতা মনিটর. এই বিভাগটি আপনাকে বিভিন্ন উপাদানের কর্মক্ষমতা নিবিড়ভাবে পর্যবেক্ষণ করতে দেয়। উইন্ডোর বাম অংশে, নির্বাচন করুন মনিটরিং টুলস, পারফরমেন্স মনিটর. চার্টটি প্রাথমিকভাবে এখনও বেশ খালি, কিন্তু আমরা এটি পরিবর্তন করছি। চার্টে রাইট ক্লিক করুন। পছন্দ করা আইটেম যোগ করুন. বিভাগে উপলব্ধ আইটেম আপনি দেখতে পারেন কোন এলাকায় আপনি সিস্টেম দেখতে পারেন. উদাহরণস্বরূপ, প্রসেসরের কার্যক্ষমতার ক্ষেত্রে বা মেমরির গতির ক্ষেত্রে। বাম দিকের তালিকার অংশগুলি নির্বাচন করুন এবং একটি ক্লিক করে সেগুলি যুক্ত করুন৷ যোগ করুন. আপনি নির্বাচন সঙ্গে সন্তুষ্ট? ক্লিক করুন ঠিক আছে. চার্টটি এখন আপনার নির্বাচিত ডেটা দিয়ে পূর্ণ হবে। আপনি যদি গ্রাফে একাধিক অংশ দেখান, আপনি প্রতি অংশে তাদের বৈশিষ্ট্য নির্ধারণ করতে পারেন। গ্রাফের নীচে দেখানো তালিকায় আপনি যে অংশটি সামঞ্জস্য করতে চান তাতে ডাবল ক্লিক করুন। বৈশিষ্ট্য উইন্ডোতে সেটিংস সামঞ্জস্য করুন এবং একটি ক্লিক করে নিশ্চিত করুন৷ ঠিক আছে.

টিপ 09: জব্দ করুন
রিসোর্স চেকার কম্পোনেন্ট আপনাকে বিভিন্ন উইন্ডোজ কম্পোনেন্ট কিভাবে সিস্টেম রিসোর্স ব্যবহার করে সে সম্পর্কে ভালো ধারণা দেয়। এটি দেখায়, অন্যান্য জিনিসগুলির মধ্যে, প্রসেসরটি কতটা ভারীভাবে লোড হচ্ছে, ডিস্কগুলি কীভাবে কাজ করছে এবং মেমরি কীভাবে করছে। স্টার্ট মেনু খুলুন এবং টাইপ করুন রিসোর্স চেক. ট্যাবে ওভারভিউ আপনি সিস্টেমের একটি সামগ্রিক ছবি দেখতে পারেন। আরো বিস্তারিত দেখতে, এর পাশে দেখানো চারটি ট্যাবের একটিতে ক্লিক করুন: প্রসেসর, মেমরি, ডিস্ক এবং অন্তর্জাল. উইন্ডোর ডানদিকে গ্রাফগুলি কর্মক্ষমতা দেখাচ্ছে। আপনি যদি অতিরিক্ত তথ্য দেখতে বা বাদ দিতে চান তবে তালিকায় ডান-ক্লিক করুন এবং নির্বাচন করুন কলাম নির্বাচন করুন. আপনি যদি একটি নির্দিষ্ট অংশ সম্পর্কে আরও জানতে চান, এটিতে ডান ক্লিক করুন এবং নির্বাচন করুন অনলাইনে অনুসন্ধান করুন.

ইনস্টলেশন সমস্যা
উইন্ডোজ 10 ইনস্টল করতে সমস্যা হচ্ছে এবং ইনস্টলার একটি অদ্ভুত ত্রুটি নিক্ষেপ করে? ত্রুটি কোড সাধারণত অর্থহীন হয়. সৌভাগ্যবশত, Microsoft সবচেয়ে সাধারণ ত্রুটি কোড এবং সংশ্লিষ্ট সমাধান বা কারণগুলির একটি ওভারভিউ অনলাইনে পোস্ট করেছে।