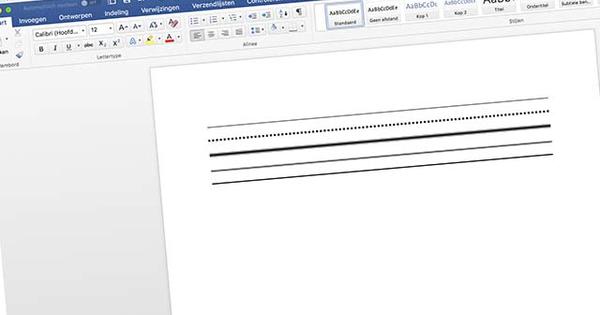সাধারণত আপনার কম্পিউটারের ফোল্ডার সুরক্ষিত থাকে না। যদি অন্য কেউ আপনার পিসিতে থাকে, তাহলে আপনি নাও চাইতে পারেন যে তারা নির্দিষ্ট ফোল্ডারে অ্যাক্সেস করতে সক্ষম হবেন, যেমন ব্যক্তিগত নথি ধারণকারী ফোল্ডার। VeraCrypt আপনাকে ফোল্ডার এনক্রিপ্ট করতে দেয়। এই নিবন্ধে আমরা ব্যাখ্যা করি যে এটি কীভাবে কাজ করে।
আপনি যদি আপনার ফাইলগুলিকে সত্যিই ভালভাবে এবং ব্যবহারকারী-বান্ধব এবং 'স্বচ্ছ' উপায়ে এনক্রিপ্ট করতে চান, তাহলে VeraCrypt একটি ভাল বিকল্প। এই ফ্রিওয়্যারটি রহস্যজনকভাবে অদৃশ্য হয়ে যাওয়া Truecrypt-এর একটি ওপেন সোর্স উত্তরসূরি হিসাবে বছর আগে প্রকাশিত হয়েছিল। এই সমস্ত বছরে এটি যেভাবে কাজ করে তাতে সত্যিই কিছুই পরিবর্তন হয়নি। VeraCrypt ডাউনলোড করার পরে এবং এটি ইনস্টল করার পরে, আপনি একটি তথাকথিত ধারক ফাইল তৈরি করতে পারেন। মূলত একটি এনক্রিপ্ট করা ফোল্ডার যেখানে আপনি পরে ফাইলগুলিকে 'শুধু' সংরক্ষণ করতে পারেন। সেই এনক্রিপশনের শক্তি আপনার নির্বাচিত পাসওয়ার্ডের উপর নির্ভর করে, তাই এমন কিছু বেছে নিন যা অনুমান করা কঠিন।
কনটেইনার ফাইলটি তখন Windows এ ভার্চুয়াল ড্রাইভ হিসাবে VeraCrypt দ্বারা মাউন্ট করা হয়। সংক্ষেপে: আপনি এক্সপ্লোরারে একটি অতিরিক্ত ড্রাইভ লেটার পাবেন। ড্রাইভে আপনার সঞ্চয় করা সমস্ত ফোল্ডার এবং ফাইল 'অন দ্য ফ্লাই' এনক্রিপ্ট করা হয়েছে। আপনি আর গতির পরিপ্রেক্ষিতে সেই প্রক্রিয়াটি খুব কমই লক্ষ্য করেন, কারণ বেশিরভাগ প্রসেসরের এনক্রিপশনের জন্য হার্ডওয়্যার ত্বরণ রয়েছে।
একবার আপনি VeraCrypt এর মাধ্যমে ভার্চুয়াল ড্রাইভটি আনমাউন্ট করলে বা আপনার কম্পিউটার বন্ধ করে দিলে, পাত্রে সংরক্ষিত ডেটা কেউ অ্যাক্সেস করতে পারবে না। সংক্ষেপে: চূড়ান্ত নিরাপত্তা। আমরা ব্যাখ্যা করি কিভাবে এই ধরনের একটি ধারক তৈরি, ব্যবহার এবং বন্ধ করতে হয়।
ভেরাক্রিপ্ট কন্টেইনার তৈরি করুন
VeraCrypt খুলুন, যা আমরা প্রথমে সুবিধার জন্য ডাচ সেট করেছি। উপরে যান সেটিংস, পছন্দ করা ভাষা এবং তারপর ডাচ. ক্লিক করুন ঠিক আছে. ইন্টারফেসটি এখন আমাদের মাতৃভাষায়। ক্লিক করুন ভলিউম করুন এবং প্রথম বিকল্পটি ধরে রাখুন (একটি ডিক্রিপ্ট করা ফাইল ধারক তৈরি করুন) নির্বাচিত। চাপুন পরবর্তী.

পছন্দ ডিফল্ট VeraCrypt ভলিউম ঠিক আছে, তাই আবার ক্লিক করুন পরবর্তী. মৌমাছি ভলিউম অবস্থান ক্লিক করুন নথি নির্বাচন. এখন মনে হচ্ছে আপনি একটি ফাইল খুলতে যাচ্ছেন, কিন্তু আপনি আসলে একটি তৈরি করতে যাচ্ছেন। এ টাইপ করুন ফাইলের নাম আপনি কন্টেইনারটি যে নামটি দিতে চান, বিশেষভাবে এমন কিছু যা অবশ্যই খুব বেশি লক্ষণীয় নয়। ক্লিক করুন সংরক্ষণ এবং পরবর্তী. পরবর্তী উইন্ডোতে, যাক কোডিং অ্যালগরিদম চালু AES দাঁড়ানো এবং হ্যাশ অ্যালগরিদম চালু SHA-512. এটি একটি খুব শক্তিশালী এনক্রিপশন নীতি।
মৌমাছি আয়তনের আকার পাত্রের আকার নির্দেশ করুন। যার অর্থ; আপনি শীঘ্রই কন্টেইনারে অনেক MB/GB ফাইল সংরক্ষণ করতে সক্ষম হবেন। একটি নম্বর লিখুন (যেমন 5 জিবি) এবং আবার চাপুন পরবর্তী. মৌমাছি ভলিউম পাসওয়ার্ড একটি নিরাপদ পাসওয়ার্ড লিখুন, এ নিশ্চিত করুন আবার একই পাসওয়ার্ড। ক্লিক পরবর্তী. আপনি কন্টেইনারে প্রতিটি 4 GB এর চেয়ে বড় ফাইল রাখতে চান কিনা তা চয়ন করুন এবং আবার ক্লিক করুন৷ পরবর্তী.
এনক্রিপশনের শক্তি নির্ধারণ করতে এখন আপনার কার্সারটিকে VeraCrypt উইন্ডোর মধ্যে নিয়ে যান। আপনি যত বেশি সময় কার্সারটিকে সামনে এবং পিছনে নিয়ে যাবেন, স্ক্রিনের নীচের বারটি তত পূর্ণ হবে। আপনি যতক্ষণ চান ততক্ষণ আপনি এটি করতে পারেন, বারটি সবুজ না হওয়া পর্যন্ত এবং পূর্ণ না হওয়া পর্যন্ত আমরা চালিয়ে যাওয়ার পরামর্শ দিই। তারপর চাপুন বিন্যাস এবং কন্টেইনার ফাইল তৈরি হয়। ফাইল যত বড় হবে তত বেশি সময় লাগবে। শেষ করা ঠিক আছে এবং বন্ধ.

VeraCrypt কন্টেইনার লোড করুন
আপনার সিস্টেমে এখন একটি খালি VeraCrypt কন্টেইনার আছে। আপনি কিভাবে সেখানে আপনার ফাইল সংরক্ষণ করবেন? প্রধান VeraCrypt উইন্ডোতে, টিপুন নথি নির্বাচন, পাত্রে নেভিগেট করুন এবং টিপুন খুলতে. চাপুন দম্পতি এবং পূর্বে নির্বাচিত পাসওয়ার্ড লিখুন এবং টিপুন ঠিক আছে. লোড হওয়ার কয়েক সেকেন্ড পর, আপনি এখন আপনার এক্সপ্লোরারে একটি অতিরিক্ত ফোল্ডার দেখতে পাবেন।
সেই ফোল্ডারটি আপনার পিসির অন্য ফোল্ডারের মতোই কাজ করে। আপনি সুরক্ষিত করতে চান ফাইল রাখুন. তারপর আবার VeraCrypt খুলুন, কন্টেইনার ফাইলটি নির্বাচন করুন এবং টিপুন সংযোগ বিচ্ছিন্ন. ফোল্ডারটি আবার এক্সপ্লোরার থেকে অদৃশ্য হয়ে যায়। এখন, এখন কেউ আপনার স্থানান্তরিত ফাইল অ্যাক্সেস করতে পারবেন না.
7-পাসওয়ার্ড সহ জিপ ফাইল
এটি অনেক সহজ হতে পারে, উদাহরণস্বরূপ বিনামূল্যে 7-জিপের এনক্রিপশন বিকল্পগুলি ব্যবহার করে৷ এই কম্প্রেশন প্রোগ্রামে ফাইল কম্প্রেস এবং এনক্রিপ্ট করার একটি বিকল্প রয়েছে। খারাপ দিক হল আপনার এনক্রিপ্ট করা ফাইলগুলি পেতে আপনাকে সংরক্ষণাগারটি খুলতে হবে। যদি আপনার কাছে শুধুমাত্র মুষ্টিমেয় কিছু 'লুকান' ফাইল থাকে যা পরিবর্তন হয় না বা প্রায়শই পরিবর্তিত হয় না, তবে এটি পরিচালনাযোগ্য।
আপনি যদি আপনার সমস্ত নথিগুলিকে নিরাপদে এনক্রিপ্টেড রাখতে চান তবে এটি খুব কষ্টকর হয়ে ওঠে কারণ আপনি সংরক্ষণাগার ফাইলটি আপডেট করতে থাকেন৷ তাছাড়া, আপনি ভয়ঙ্করভাবে বড় আর্কাইভ ফাইলের ঝুঁকি চালান, বিশেষ করে যদি আপনি ফটো এবং ভিডিওগুলিকে 'জিপ' করেন।

উইন্ডোজে এনক্রিপ্ট করুন
আপনি যদি উইন্ডোজের একটি প্রো সংস্করণ পাওয়ার জন্য যথেষ্ট ভাগ্যবান হন, তাহলে আপনার অপারেটিং সিস্টেমে তৈরি একটি এনক্রিপশন বিকল্পে অ্যাক্সেস রয়েছে। তারপর আপনি EFS বা এনক্রিপ্টেড ফাইল সিস্টেম ব্যবহার করতে পারেন। আপনার মনে রাখা উচিত যে আপনার Windows পাসওয়ার্ডের শক্তি এনক্রিপ্ট করা ফোল্ডার এবং ফাইলগুলির নিরাপত্তার মাত্রা নির্ধারণ করে। একটি নিরাপদ স্থানে আপনার EFS শংসাপত্র রপ্তানি করতে ভুলবেন না। যদি আপনি না করেন এবং আপনাকে অপ্রত্যাশিতভাবে উইন্ডোজ পুনরায় ইনস্টল করতে হয়, আপনি সেই শংসাপত্র ছাড়া আপনার এনক্রিপ্ট করা ফাইলগুলি অ্যাক্সেস করতে পারবেন না!
একটি ফোল্ডারের প্রকৃত এনক্রিপশন (বা প্রয়োজনে একক ফাইল) খুবই সহজ। এক্সপ্লোরারে, এনক্রিপ্ট করা আইটেমটিতে ডান-ক্লিক করুন। খোলা প্রসঙ্গ মেনুতে, ক্লিক করুন বৈশিষ্ট্য এবং তারপর ট্যাবের নীচে সাধারণ বোতামে উন্নত. বিকল্পটি টগল করুন তথ্য সুরক্ষিত করতে সামগ্রী এনক্রিপ্ট করুন এবং ক্লিক করুন ঠিক আছে. যদি আপনাকে জিজ্ঞাসা করা হয় যে আপনি অন্তর্নিহিত ফোল্ডারগুলি এনক্রিপ্ট করতে চান তবে নির্বাচন করুন হ্যাঁ.

সেক্ষেত্রে, VeraCrypt-এর মতোই, একটি ফোল্ডার তৈরি করা হয় যাতে আপনি নিরাপদে ফাইল সংরক্ষণ করতে পারেন। এখন উইন্ডোজ গ্রহের সবচেয়ে নিরাপদ অপারেটিং সিস্টেম হিসাবে পরিচিত নয়, তাই এইভাবে অত্যন্ত গোপনীয়তা-সংবেদনশীল জিনিসগুলিকে এনক্রিপ্ট করা বুদ্ধিমানের কাজ হতে পারে। উপরন্তু, আমরা লক্ষ্য করি যে ফাইলগুলি অনুলিপি করার সময়, উদাহরণস্বরূপ, একটি NAS, এই প্রক্রিয়াটি অত্যন্ত ধীর। সমস্ত ফাইল প্রথমে আবার ডিক্রিপ্ট করা আবশ্যক. আপনি যদি এনক্রিপ্ট করা ফাইলগুলি ব্যাক আপ করার পরিকল্পনা করেন তবে কিছু মনে রাখতে হবে৷
বিটলকার
আপনার যদি Windows 10 প্রো থাকে তবে আপনি BitLocker-এর বিল্ট-ইন এনক্রিপশনও ব্যবহার করতে পারেন। যদিও নিরাপত্তা প্রশ্ন করা যেতে পারে - সর্বোপরি, বিটলকার ভেরাক্রিপ্ট এবং 7-জিপের মতো ওপেন সোর্স নয় - মাইক্রোসফ্টের সরঞ্জামটি স্পষ্ট। আপনি Windows 10 প্রো কন্ট্রোল প্যানেলে BitLocker খুঁজে পেতে পারেন। আপনি যদি এটি বের করতে না পারেন, তাহলে Windows 10-এ BitLocker সেট আপ করার বিষয়ে আমাদের গভীর নিবন্ধটি পড়ুন।
নিরাপদ NAS
সবশেষে, মনে রাখবেন যে সবচেয়ে উন্নত NAS-এ দৃঢ়ভাবে এনক্রিপ্ট করা শেয়ার করা ফোল্ডার তৈরি করার ক্ষমতাও রয়েছে। এটি কীভাবে কাজ করে তা প্রতি ডিভাইসে আলাদা। কিন্তু একবার আপনি NAS-এ এমন একটি এনক্রিপ্ট করা ফোল্ডার তৈরি করে নিলে, সঠিক পাসওয়ার্ড ছাড়া কেউ এটিতে আর প্রবেশ করতে পারবে না। এটি সেরা সমাধান হতে পারে! বিশেষ করে যদি আপনি ইতিমধ্যেই NAS এ আপনার নথি সংরক্ষণ করার পরিকল্পনা করছেন। '14 ধাপে একটি NAS সুরক্ষিত করা' নিবন্ধে এটি সম্পর্কে আরও পড়ুন।
Windows 10 কে আরও গোপনীয়তা-বান্ধব করার জন্য আরও অনেক বিকল্প রয়েছে। উদাহরণস্বরূপ, O&O ShutUp10 উইন্ডোজ ব্যবহারকারীদের তাদের ব্যক্তিগত ডেটার উপর আরও নিয়ন্ত্রণ দেয় এবং তাদের তাদের পছন্দ অনুযায়ী গোপনীয়তা সেটিংস সহজে সামঞ্জস্য করতে দেয়। এই নিবন্ধে আমরা Windows 10-এ আপনার গোপনীয়তা আরও বাড়াতে কিছু অতিরিক্ত টিপস দেব।