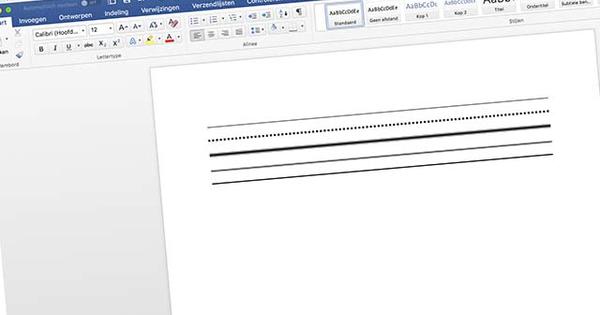আপনি যখন ওয়ার্ড এবং/অথবা এক্সেলের সাথে অনেক কাজ করেন, তখন নিঃসন্দেহে ছোট ছোট অ্যাকশন থাকে যা আপনি প্রতিবার সম্পাদন করেন। আপনি সহজেই এর জন্য ম্যাক্রো তৈরি করতে পারেন। আমরা আপনাকে দেখাই কিভাবে এটা করতে হয়.
একটি ম্যাক্রো রেকর্ড করাকে একটি চলচ্চিত্র রেকর্ডিং হিসাবে দেখা যেতে পারে: আপনি যা করছেন তা আক্ষরিক অর্থে রেকর্ড করুন এবং পরে এটি আবার প্লে করতে পারেন। আপনি যদি অনেক বেশি কাজ সম্পাদন করেন তবে ম্যাক্রো ব্যবহার করা দরকারী। ম্যাক্রো তৈরি করা জটিল মনে হতে পারে, কিন্তু এটি অবিশ্বাস্যভাবে সহজ। এছাড়াও পড়ুন: ওয়ার্ডে 3টি ফাংশন যা আপনি এখনও জানেন না।
এগুলি সমস্ত অফিস প্রোগ্রামে ব্যবহার করা যেতে পারে, যদিও সেগুলি ওয়ার্ড এবং এক্সেলে সবচেয়ে কার্যকর। তাই আমরা আপনাকে দেখাব কিভাবে এই দুটি অফিস প্রোগ্রামে ম্যাক্রো তৈরি করতে হয়।
একটি ম্যাক্রো তৈরি করতে, আপনাকে প্রথমে জানতে হবে সেগুলি ওয়ার্ড এবং এক্সেলে কোথায় পাওয়া যাবে। আপনি ট্যাবের নীচে ম্যাক্রো তৈরি করার বিকল্পটি পাবেন ছবি. নিচের কালো তীরটিতে ক্লিক করুন ম্যাক্রো, টাস্কবারের ডান পাশে, এবং সেখানে আপনি বিকল্পটি দেখতে পাবেন ম্যাক্রো রেকর্ড করুন.
ওয়ার্ডে ম্যাক্রো রেকর্ড করুন
Word এ একটি ম্যাক্রো তৈরি করতে, যে নথিতে আপনি একটি নির্দিষ্ট পরিবর্তন করতে চান সেটি খুলুন। উদাহরণস্বরূপ, এটি হতে পারে যে আপনি একটি ওয়েবসাইট থেকে পাঠ্যের একটি অংশ অনুলিপি করার পরে আপনার পাঠ্যগুলি সবসময় একই ফন্টে থাকে না। একই বিন্যাসে পাঠ্য পেতে আপনি সর্বদা সমস্ত পাঠ্য নির্বাচন করতে পারেন এবং তারপরে ক্লিক করতে পারেন বিন্যাস পরিষ্কার করুন এবং তারপর পছন্দসই বিন্যাস নির্বাচন করুন. যাইহোক, আপনি ম্যাক্রোর মাধ্যমে একটি বোতামের স্পর্শে এই সমস্ত ক্রিয়াগুলিও করতে পারেন।
আপনি রেকর্ড ম্যাক্রোতে ক্লিক করলে একটি উইন্ডো খুলবে। এখানে আপনি ম্যাক্রোকে একটি নাম এবং একটি বিবরণ দিতে পারেন। ম্যাক্রোর নামে স্পেস থাকতে পারে না। আপনি যদি বেশ কয়েকটি শব্দ ব্যবহার করতে চান, আপনি সেগুলিকে সংযুক্ত করতে পারেন, উদাহরণস্বরূপ, একটি ড্যাশ৷ উদাহরণস্বরূপ, আপনি ম্যাক্রো নাম ফরম্যাট_ক্লিয়ার এবং তারপর 'এর পাশের হাতুড়িতে ক্লিক করুনগাঁট'.
একটি উইন্ডো প্রদর্শিত হবে যা আপনাকে টুলবারে ম্যাক্রো যোগ করার অনুমতি দেবে দ্রুত প্রবেশ. ম্যাক্রো নির্বাচন করুন এবং ক্লিক করুন যোগ করুন রেকর্ডিং শুরু করতে। এখন আপনি যে কাজটি স্বয়ংক্রিয় করতে চান তা সম্পাদন করুন। এই ক্ষেত্রে আপনি সম্পূর্ণ পাঠ্য সহ নির্বাচন করুন CTRL + A এবং তারপর সম্পূর্ণ বিন্যাস মুছে ফেলতে 'ক্লিয়ার অল ফরম্যাটিং' বোতামে (ইরেজার সহ A) ক্লিক করুন। তারপর পছন্দসই ফন্ট এবং পাঠ্যের আকার সেট করুন। আপনি এটি সম্পন্ন হলে, ক্লিক করুন রেকর্ডিং বন্ধ করুন এবং ম্যাক্রো তৈরি হয়।
'আনডু' এবং 'রিডো' বোতামের পাশে স্ক্রিনের শীর্ষে এখন একটি নতুন বোতাম যোগ করা হয়েছে। আইকনে আপনি তিনটি স্কোয়ার দ্বারা বেষ্টিত একটি সবুজ হীরা দেখতে পাচ্ছেন, যা লাইন দ্বারা সংযুক্ত। এই আইকন টিপলে আপনার রেকর্ড করা ম্যাক্রো রান হবে। আপনি পরে তৈরি প্রতিটি ম্যাক্রোর জন্য, একটি নতুন বোতাম তৈরি করা হয় যা একই থাকে।
02 এক্সেলে ম্যাক্রো রেকর্ড করুন
এক্সেলের ম্যাক্রো একই কাজ করে। এই উদাহরণে, আমরা একটি ম্যাক্রো তৈরি করব যা ওয়ার্কশীটের সমস্ত ডেটা সাজায়। উদাহরণস্বরূপ, প্রথম এবং শেষ নামের লোকেদের একটি তালিকা তৈরি করুন। আপনি এগুলিকে বর্ণানুক্রমিকভাবে সাজাতে পারেন এবং বারবার একই ক্রিয়া সম্পাদন না করতে, আমরা এর জন্য একটি ম্যাক্রো তৈরি করি। ক্লিক করুন ছবি / ম্যাক্রো / রেকর্ড ম্যাক্রো এবং ম্যাক্রো একটি নাম দিন, উদাহরণস্বরূপ সাজানোর নাম.
Excel এ, আপনি একটি বোতাম বরাদ্দ করতে পারবেন না, শুধুমাত্র কী সমন্বয়। Shift কীটি ধরে রাখুন এবং একটি সংখ্যা বা অক্ষর চয়ন করুন (কী সমন্বয়টি Ctrl+Shift+সংখ্যা/অক্ষর হয়)। এই দ্বিগুণ সংমিশ্রণের সাথে কম সম্ভাবনা রয়েছে যে সংমিশ্রণটি ইতিমধ্যে ক্ষমা করা হয়েছে)। ক্লিক করুন ঠিক আছে রেকর্ড করার আগে।
এখন নাম সহ ঘরগুলি নির্বাচন করুন এবং তারপরে ট্যাবের রিবনে তথ্য এবং তারপর সংক্ষিপ্ত. যে উইন্ডোটি এখন খোলে, সেখানে মানগুলি লিখুন যার উপর সাজাতে হবে, উদাহরণস্বরূপ প্রথমে শেষ নাম এবং তারপর প্রথম নাম দ্বারা। তারপর চাপুন ঠিক আছে এবং তারপর ছবি / ম্যাক্রো / রেকর্ডিং বন্ধ করুন. আপনি এখন এক্সেলে একটি ম্যাক্রো তৈরি করেছেন। শর্টকাট কী ব্যবহার করে আপনি প্রতিবার ক্রিয়া সম্পাদন করেন।
03 বিকাশকারী ট্যাব
অফিসের সর্বশেষ সংস্করণগুলিতে, আপনি ট্যাবটিও ব্যবহার করতে পারেন৷ বিকাশকারীরা টুলবারে যোগ করুন। এখানে আপনি ম্যাক্রো তৈরির জন্য অতিরিক্ত বিকল্প পাবেন। ট্যাব যোগ করতে যান ফাইল >অপশন এবং আপনি যে জন্য বাম চয়ন ফিতা কাস্টমাইজ করুন. ডানদিকে আপনি সমস্ত ট্যাব দেখতে পাবেন এবং শুধুমাত্র বিকাশকারীদের পাশের বক্সটি আনচেক করা উচিত। আপনি যদি এটি চেক করেন, ট্যাবটি রিবনে যোগ করা হবে। আপনাকে প্রতিটি অফিস প্রোগ্রামে আলাদাভাবে ট্যাব যোগ করতে হবে।
বিশেষ করে এক্সেলে এই ট্যাবটি যুক্ত করার পরামর্শ দেওয়া হয়। আপনি যদি ট্যাবের মাধ্যমে একটি ম্যাক্রো যোগ করেন তবে আপনি প্রোগ্রামে একটি বোতাম যোগ করতে পারবেন না ছবি. ট্যাবে বিকাশকারীরা আপনার কি সেই বিকল্প আছে? বাম দিকে আপনি একটি ম্যাক্রো রেকর্ড করার বিকল্প দেখতে পাচ্ছেন এবং তারপরে আমরা উপরে যেমন ব্যাখ্যা করেছি ঠিক তেমনই কাজ করে। মাঝখানে আপনি ক্লিক করতে পারেন ঢোকান. এখানে একটি বোতাম চয়ন করুন এবং তারপরে আপনি ওয়ার্কশীটে বোতামটি আঁকতে পারেন। একবার আপনি এটি সম্পন্ন করার পরে, সমস্ত ম্যাক্রোগুলির একটি ওভারভিউ সহ একটি উইন্ডো খোলে এবং আপনি যে ম্যাক্রোটি ব্যবহার করতে চান তা চয়ন করতে পারেন এবং এটি বোতামে বরাদ্দ করতে পারেন। ম্যাক্রো নির্বাচন করুন এবং টিপুন ঠিক আছে. বোতামটি তারপর তৈরি করা হয় এবং আপনি এখনও বোতামের পাঠ্য পরিবর্তন করতে পারেন উদাহরণস্বরূপ নাম সাজান। এখন বোতাম টিপলে নামগুলো সাজানো হবে।