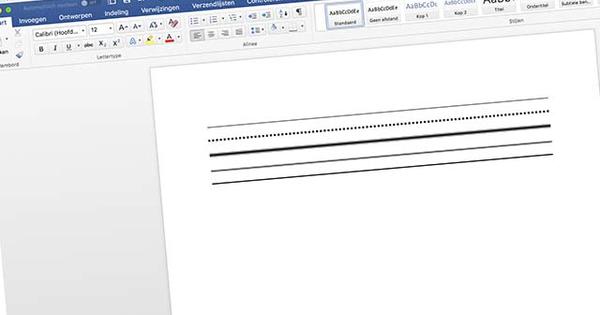পিডিএফ ডকুমেন্ট নথি, ই-বুক, রিপোর্ট, ম্যানুয়াল এবং আরও অনেক কিছু ডিজিটাল পড়ার জন্য অত্যন্ত ব্যবহারিক। আপনি কোন ডিভাইসে এটি খুলবেন তা বিবেচ্য নয়, সেগুলি সর্বদা একই পঠনযোগ্য পদ্ধতিতে দেখানো হয়। কিন্তু পিডিএফ ফাইল এডিটিং… কি একটা জগাখিচুড়ি। যাহোক? সৌভাগ্যবশত, এমন ব্যবহারিক অনলাইন টুল রয়েছে যা PDF ফাইলের জন্য সবকিছু সম্ভব করে তোলে। কোন ইনস্টলেশন এবং ব্যবহারকারী বান্ধব. আমরা আপনাকে ব্যাখ্যা করছি পিডিএফ সম্পাদনা করার সম্ভাবনা কি!
1 সর্বদা পড়ুন এবং মুদ্রণ করুন
পিডিএফ বলুন এবং সবাই বুঝতে পারবে আপনি কি বলতে চাচ্ছেন। পিডিএফ তাই নথি বিনিময়ের জন্য পরম মান. ঠিক যেখান থেকে পিডিএফ এর নাম এসেছে, সংক্ষেপে পোর্টেবল ডকুমেন্ট ফরম্যাট। এর প্রধান সুবিধা হল - আপনি PDF খুলতে যে প্রোগ্রামটি ব্যবহার করেন, আপনি যে ধরনের ডিভাইসে এটি দেখছেন বা এটি যে প্রোগ্রাম দিয়ে তৈরি করা হয়েছে তা নির্বিশেষে - নথিটি সর্বদা পাঠযোগ্য এবং একই রকম দেখায়।

2 অসুবিধা
PDF এরও অসুবিধা আছে। ফ্রি পিডিএফ সফ্টওয়্যার প্রায়শই আপনাকে শুধুমাত্র একটি পিডিএফ দেখতে দেয় এবং একটি পিডিএফ তৈরি বা পরিবর্তন করতে প্রচুর অর্থের প্রয়োজন হয়। যদিও আমরা একটি পিডিএফ ডকুমেন্টের সাথে যা করতে চাই তা প্রায়শই খুব মৌলিক: একটি পৃষ্ঠা ঘোরানো, একটি পৃষ্ঠা মুছে ফেলা, নথিটিকে ছোট করা ইত্যাদি। সৌভাগ্যবশত, একটি ছোট বিপ্লব এখন অনলাইনে চলছে: কোনো ব্যয়বহুল সফ্টওয়্যার নয়, আপনি বিনামূল্যে অনলাইনে একটি PDF সম্পাদনা করতে পারেন৷
হলি গ্রেইলের মতো একটি নথি
উজ্জ্বল মন যারা 1990 এর দশকের প্রথম দিকে পিডিএফ ফর্ম্যাট তৈরি করার জন্য অ্যাডোবি-তে কাজ করেছিল তারা তাদের প্রকল্পের নাম দেয় "ক্যামেলট" পৌরাণিক রাজা আর্থার এবং তার নাইটস অফ দ্য রাউন্ড টেবিলের দুর্গের নামানুসারে। রাজা আর্থার এবং তার নাইটদের মতো, বিকাশকারীরাও একটি বড় চ্যালেঞ্জের মুখোমুখি হয়েছিল, মন্দকে কাটিয়ে উঠতে যাদুকর কিছু খুঁজছিল। তারা খুঁজছিল - যখন সেই সময়ে সমস্ত সফ্টওয়্যার প্যাকেজ উদ্বিগ্নভাবে তাদের নিজস্ব ফাইল ফর্ম্যাটে আটকে ছিল - একটি প্রোগ্রামের আউটপুট সহজে এবং সর্বজনীনভাবে ভাগ করার একটি উপায়। এবং এটি PDF হয়ে ওঠে, পোর্টেবল ডকুমেন্ট ফরম্যাট যা 1991 সালে Adobe দ্বারা প্রবর্তিত হয়েছিল।

3 আপনি একটি PDF দিয়ে কি করতে পারেন?
আপনি একটি PDF সম্পাদনা করতে পারেন? হ্যাঁ এটি সম্ভব এবং আপনি যদি জানেন যে এটি সম্ভব, আপনি এটি আরও বেশি করে করবেন। এগুলি হল কয়েকটি অপারেশন যা খুব দরকারী: অপ্রয়োজনীয় পৃষ্ঠাগুলি মুছুন, পৃষ্ঠাগুলি ঘোরান, পৃষ্ঠাগুলির ক্রম পরিবর্তন করুন, একটি PDF থেকে পাঠ্য বের করুন বা যোগ করুন, একটি চিত্র মুছুন বা যোগ করুন, একটি PDF পূরণ করুন যা একটি ফর্ম আকারে আছে কিন্তু সেভাবে তৈরি হয়নি। এবং আপনি কি কখনও নিজে একটি PDF সুরক্ষিত করেছেন কিন্তু পাসওয়ার্ড মনে রাখতে পারেন না? তারপর অবশ্যই আপনি আবার এটি খুলতে সক্ষম হতে চান.
4 টুল
এমন ওয়েবসাইট রয়েছে যেখানে আপনি একটি পিডিএফ আপলোড, সম্পাদনা এবং সংরক্ষণ (ডাউনলোড) করতে পারেন। এই ধরনের সাইটগুলি বেশ অসংখ্য, কিন্তু ভিন্ন মানের। কিছু অবিরাম ব্যবহার করা যেতে পারে, অন্যরা আপনাকে প্রতিদিন কয়েকটি নথিতে সীমাবদ্ধ করে বা প্রচুর বিজ্ঞাপন দিয়ে আপনাকে বিরক্ত করে। আমরা কয়েকটি সুপারিশ উল্লেখ করি। Sedja, PDFescape, PDF2Go, FormSwift, PDFfiller, PDF Pro, PDFzorro, iLovePDF। এখানে আমরা মূলত PDFzorro এবং Sedja নিয়ে কাজ করি।

5 PDF খুলুন
একটি পিডিএফ খোলা প্রায় এই সমস্ত সাইট এবং পরিষেবাগুলিতে অভিন্ন৷ ক্লিক করুন পিডিএফ আপলোড করুন বা পিডিএফখুলতে. তারপর ক্লিক করুন মাধ্যমে পাতা এবং আপনি যে PDF নথিটি সম্পাদনা করতে চান তা নির্বাচন করুন। তারপর ক্লিক করুন খুলতে. অনেক সাইট ড্র্যাগ অ্যান্ড ড্রপের মাধ্যমে পিডিএফ লোড করার বিকল্পও অফার করে। তারপর ওয়েব পৃষ্ঠার অংশ প্রায়ই একটি ডটেড লাইন দ্বারা বেষ্টিত এবং নোট যে আপনি এখানে ফাইল ড্রপ করতে পারেন. তারপর ফাইল এক্সপ্লোরার (উইন্ডোজ কী+ই) খুলুন, পিডিএফ ফাইলটি নির্বাচন করুন এবং মাউস দিয়ে ওয়েব পেজের ড্রপ এলাকায় টেনে আনুন এবং সেখানে ছেড়ে দিন।
গোপনীয়তা এবং বিষয়বস্তু রক্ষা করা
পিডিএফ ফাইল আপলোড করা একটি গোপনীয়তা এবং সম্পত্তি ঝুঁকি। সর্বোপরি, প্রতিটি পিডিএফ ওয়েবসাইটের দখলে আসে এবং আপনি জানেন না তারা এটি দিয়ে কী করে। এই ঝুঁকি সম্পর্কে সচেতন থাকুন এবং ব্যক্তিগত বিষয় আপলোড করবেন না। তারা কীভাবে আপনার নথিগুলি পরিচালনা করে তার ব্যাখ্যা সহ একটি গোপনীয়তা বিবৃতিটির জন্য সাইটে দেখুন৷ আপনি কার সাথে আচরণ করছেন তা জানাও দরকারী। এটি কি একটি আমেরিকান সার্ভারে একটি আমেরিকান প্রদানকারী বা পরিষেবাটি কঠোর ইউরোপীয় প্রবিধানের অধীন? আপনি যা পড়েন তা যদি আপনার গ্রহণযোগ্য মনে হয় তার সাথে মেলে না, অন্য পরিষেবার সন্ধান করুন বা প্রদত্ত অফলাইন PDF পণ্য যেমন Adobe Acrobat, PDF Nitro বা Foxit PDF এ যান৷
6 পৃষ্ঠা ঘোরান
অনেক PDF নথির একটি সমস্যা হল যে পৃষ্ঠাগুলি স্ক্রিনে ঘোরানো হয়। পিডিএফ খোলার পরে, প্রায় প্রতিটি পিডিএফ সম্পাদক পৃষ্ঠাগুলির থাম্বনেইল দেখায়। কখনও কখনও প্রতিটি পৃষ্ঠায় ইতিমধ্যেই পৃষ্ঠাটি ঘোরানোর বিকল্প থাকে, কখনও কখনও আপনি একাধিক পৃষ্ঠা নির্বাচন করতে পারেন এবং তারপরে সেগুলিকে একবারে ঘোরাতে পারেন। PDFzorro প্রতিটি পৃষ্ঠার সাথে একটি বিকল্প অফার করে আবর্তিত এবং থাম্বনেইলের উপরে টুলবারে একটি বিকল্প সব ঘোরান. সেজদায় আপনি টুলস/পিডিএফ রোটেট নির্বাচন করুন এবং তারপর পিডিএফ লোড করুন। আপনি এখন সমস্ত থাম্বনেইল দেখতে পাবেন। প্রতিটি পৃষ্ঠার সাথে আপনি এক বা কয়েকটি ক্লিকের মাধ্যমে সঠিক মোড চয়ন করতে পারেন। এটি সম্পন্ন হলে, ক্লিক করুন আবেদন করুনপরিবর্তন.

7 পাতা মুছুন
যদি একটি পিডিএফ-এ এমন পৃষ্ঠা থাকে যা আপনি পাঠাতে চান না বা যাতে বিজ্ঞাপন থাকে, উদাহরণস্বরূপ, আপনি সেই পৃষ্ঠাগুলি PDF থেকে সরিয়ে দিতে পারেন। প্রথমে ওয়েবসাইটে পিডিএফ খুলুন বা সেডজার ক্ষেত্রে বেছে নিন টুলস / পৃষ্ঠাগুলি মুছুন. এখন আপনি PDF থেকে যে পৃষ্ঠাগুলি মুছতে চান তা নির্বাচন করুন এবং ট্র্যাশ ক্যান আইকনে ক্লিক করুন বা প্রেস করুন মুছে ফেলা. আপনি এটি পৃষ্ঠা অনুসারে করতে পারেন, তবে আপনি প্রথমে একাধিক পৃষ্ঠা নির্বাচন করতে পারেন এবং তারপরে সেগুলি মুছতে পারেন।
8 এক্সট্রাক্ট পেজ
আপনি যদি পিডিএফ ডকুমেন্ট থেকে কিছু পৃষ্ঠা বের করতে চান এবং সেগুলিকে একটি নতুন পিডিএফ-এ মার্জ করতে চান, আপনি করতে পারেন। Sedja এ আপনি নির্বাচন করুন টুলস / পৃষ্ঠাগুলি বের করুন, মৌমাছি পিডিএফজোরো ক্লিক করুন নিষ্কাশন করতে পৃষ্ঠা(গুলি) নির্বাচন করুন. তারপরে আপনি আলাদাভাবে সংরক্ষণ করতে চান এমন পৃষ্ঠাগুলিতে ক্লিক করুন এবং তারপরে চয়ন করুন পৃষ্ঠা(গুলি) বের করুন. যদি অনেক পৃষ্ঠা থাকে, আপনি এখনও ছবির শীর্ষে ক্লিক করতে পারেন অথবা সংখ্যা অনুসারে পৃষ্ঠা নির্বাচন করতে এখানে ক্লিক করুন এবং তারপর একটি ছোট পাঠ্য বাক্সে আপনি যে পৃষ্ঠাগুলি বের করতে চান তা তালিকাভুক্ত করুন। একটি কমা দিয়ে পৃথক পৃষ্ঠাগুলি আলাদা করুন, একটি সিরিজের জন্য মাঝখানে একটি ড্যাশ সহ সর্বনিম্ন এবং সর্বোচ্চ পৃষ্ঠা নম্বর টাইপ করুন৷

9 পৃষ্ঠাগুলি সরান
একটি PDF নথির মধ্যে পৃষ্ঠাগুলি সরানো সহজে অনলাইনে সাজানো হয়। নথিটি খুলুন এবং থাম্বনেইলে যান। Sedja এ আপনি নির্বাচন করুন টুলস / একত্রিত করুন এবং পুনরায় সাজান, যার পরে আপনি নথির মধ্যে পৃষ্ঠাগুলি টেনে আনতে পারেন। উদাহরণস্বরূপ, পিডিএফ প্রো দিয়ে চয়ন করুন সম্পাদনা / পৃষ্ঠাগুলি পুনরায় সাজান এর পরে আপনি সহজেই এই টুল দিয়ে পৃষ্ঠাগুলি টেনে আনতে পারেন। আপনি যে পিডিএফ পরিষেবা ব্যবহার করুন না কেন, এটি খুব বেশি পার্থক্য করে না এবং আপনি যে কার্যকারিতা খুঁজছেন তা খুঁজে পাওয়া সর্বদা সহজ।
10 বিষয়বস্তু যোগ করুন
জিনিসগুলি মুছে ফেলা বা সরানো ছাড়াও, আপনি একটি PDF এ পাঠ্য এবং মন্তব্য যোগ করতে পারেন। আপনি পরে অন্যদের সাথে শেয়ার করলে সুবিধাজনক। পিডিএফ খুলুন এবং তারপর পিডিএফ প্রো নির্বাচন করুন সম্পাদনা / PDF এডিট করুন. সেজদায় এটা টুলস / প্রক্রিয়া করতে এবং PDFzoro দিয়ে আপনি প্রথমে পৃষ্ঠাটি নির্বাচন করুন এবং তারপরে আপনি নতুন টুলবারের মাধ্যমে আকার এবং মার্ক নির্বাচন যোগ করতে পারেন। একটি টেক্সট যোগ করতে ক্লিক করুন লিখুন এবং তারপর নথিতে যেখানে আপনি পাঠ্য যোগ করতে চান। ছোট সম্পাদনা উইন্ডোতে আপনি অন্যান্য জিনিসগুলির মধ্যে একটি রঙ এবং প্রান্তিককরণ চয়ন করতে পারেন।

11 সংরক্ষণ করুন এবং ডাউনলোড করুন
আপনি পিডিএফ সম্পাদনা শেষ করলে, আপনাকে আপনার পরিবর্তনগুলি সংরক্ষণ করতে হবে। এই জন্য প্রায়ই একটি সংরক্ষণ ফাংশন আছে. এর পরে, আপনি স্বাভাবিকভাবেই সংশোধিত পিডিএফ ডকুমেন্টটি আপনার নিজের পিসিতে ফিরে পেতে চান। এই জন্য ক্লিক করুন শেষ করুন, ডাউনলোড করুন বা এটির অনুরূপ একটি ফাংশন। প্রতি ক্লিকের পর সেজদা অফার করে পরিবর্তনগুলি প্রয়োগ নথি ডাউনলোড করার বিকল্প। কিছু সাইট নথি রাখে। উদাহরণস্বরূপ PDFPro নথি অনলাইন রাখে। আপনি তাদের অপসারণ করতে চান, ক্লিক করুন আমার নথিগুলো এবং আপনি যে PDFগুলি মুছতে চান তা নির্বাচন করুন এবং নির্বাচন করুন মুছে ফেলাট্রাফিক জ্যাম.
12 নিরাপত্তা সরান
আপনি যদি পূর্বে একটি PDF সুরক্ষিত পাসওয়ার্ড দিয়ে থাকেন এবং সেই পাসওয়ার্ড হারিয়ে ফেলে থাকেন, তাহলে আপনি এটি অনলাইনে মুছে ফেলতে পারেন। এটি সবসময় কাজ করে না, তবে প্রায়ই এটি করে। এটি করতে, www.ilovepdf.com এ যান এবং ক্লিক করুন আনলকপিডিএফ. সুরক্ষিত পিডিএফ আপলোড করুন এবং সুরক্ষা অপসারণের জন্য সাইটটির জন্য অপেক্ষা করুন। তারপরে আপনি ডকুমেন্টটি আবার ডাউনলোড এবং সম্পাদনা করতে পারেন। শুধুমাত্র আপনার নিজের নথির সাথে এটি করুন, অন্যদের নথিগুলির সাথে নয় যা সঙ্গত কারণে সুরক্ষিত হয়েছে৷

13 OneDrive এবং Google Drive
ঠিক যেমন পিডিএফ প্রথম অন্যান্য সমস্ত প্রোগ্রামের সাথে তাদের নিজস্ব ফর্ম্যাটের সাথে প্রতিদ্বন্দ্বিতা করেছিল, অন্যান্য সমস্ত প্রোগ্রামগুলি পরে পিডিএফের সাথে লড়াই শুরু করে যখন অ্যাডোব খুব গুরুত্বপূর্ণ হয়ে ওঠে। এবং অবশ্যই এটি গুগল এবং মাইক্রোসফ্টের মতো অন্যান্য জায়ান্টদের জন্য বিশেষভাবে সত্য। উদাহরণস্বরূপ, যদি আপনার OneDrive বা Google Drive-এ একটি PDF থাকে, তাহলে আপনি সরাসরি ব্রাউজারে সেটিকেও সম্পাদনা করতে পারেন। Google-এ, PDF এ ডান ক্লিক করুন এবং নির্বাচন করুন খুলতেএর / গুগলনথিপত্র. আপনি যদি OneDrive ব্যবহার করেন, ফাইলটিতে ডান-ক্লিক করুন এবং নির্বাচন করুন ওয়ার্ড অনলাইনে খুলুন. উভয় ক্ষেত্রেই, নথিটি এখন ওসিআর-এর মাধ্যমে পাঠ্য এবং চিত্রগুলিতে রূপান্তরিত হয়, যতটা সম্ভব ফর্ম্যাটিং বৈশিষ্ট্য বজায় রেখে।
14 স্পষ্ট পার্থক্য
আপনি যদি শুধুমাত্র পিডিএফ থেকে টেক্সট এক্সট্রাক্ট করতে চান, তাহলে গুগল এবং মাইক্রোসফটের অনলাইন টুল এর জন্য খুবই উপযুক্ত। একবার খোলা হলে আপনি সহজেই মাউস দিয়ে পাঠ্যের কিছু অংশ নির্বাচন করতে পারেন এবং Ctrl+C এর মাধ্যমে ক্লিপবোর্ডে অনুলিপি করতে পারেন এবং তারপর Ctrl+V দিয়ে অন্য কোথাও পেস্ট করতে পারেন। আপনি যদি এর থেকেও বেশি কিছু চান, উদাহরণস্বরূপ সত্যিই নথি সম্পাদনা করা এবং পাঠ্য যোগ করা বা অংশগুলি প্রতিস্থাপন করা, Google ড্রাইভের চেয়ে OneDrive ব্যবহার করা ভাল৷ রূপান্তরটি স্পষ্টতই গুগলের তুলনায় মাইক্রোসফটে অনেক ভালো। Word Online Google ডক্সের চেয়ে অনেক বেশি বিন্যাস ধরে রাখে।

ওয়ার্ডে অফলাইন
এমনকি আপনি যখন অনলাইনে না থাকেন, আপনি এখনই একটি বাস্তব PDF প্রোগ্রাম কেনা বা ব্যবহার না করেই PDF নথি সম্পাদনা করতে পারেন। Word এর অফলাইন সংস্করণ, যা প্রায় প্রতিটি কম্পিউটারে উপলব্ধ, এছাড়াও অনেক সংস্করণ থেকে PDF নথি খুলতে, সম্পাদনা করতে এবং সংরক্ষণ করতে পারে। একটি পিডিএফ খুলতে, নির্বাচন করুন ফাইল / খুলতে / মাধ্যমে পাতা. পিডিএফ ফাইলটি নির্বাচন করুন এবং নির্বাচন করুন খুলতে. কিছু সময় পরে, রূপান্তর সমাপ্ত হয় এবং Word অন্য ফাইলের মত ডকুমেন্ট খুলবে। বিষয়বস্তু সম্পাদনা করার সব বিকল্প আছে. আপনি যদি পরে এটি সংরক্ষণ করতে চান, নির্বাচন করুন ফাইল / সংরক্ষণযদি এবং বিন্যাস নির্বাচন করুন PDF (*.pdf) এবং ক্লিক করুন সংরক্ষণ.

15 গোপনে সেরা আরও ভাল
যদিও কোনো অনলাইন সম্পাদকই অন্যদের থেকে ভালো নয় এবং আপনাকে প্রায়ই নির্দিষ্ট বৈশিষ্ট্যের জন্য অন্য সাইটে কেনাকাটা করতে হয়, পিডিএফজোরো গোপনে আমাদের প্রিয়। চেহারায় কিছুটা মৌলিক কিন্তু কার্যকারিতা দিয়ে পরিপূর্ণ। PDFzorro-এর স্রষ্টা Thomas Mühlbauer সম্প্রতি একটি দ্বিতীয় অনলাইন PDF এডিটর তৈরি করেছেন এবং এটি Google Chrome-এ ব্যবহারের জন্য সম্পূর্ণরূপে অপ্টিমাইজ করা হয়েছে। সাইটটি সমস্ত সরঞ্জাম অফার করে, একটি ভাল রূপান্তরকারী এবং আবার এটি বিনামূল্যে। শুধুমাত্র স্ক্রিনের উপরের এবং নীচে ছোট Google Adds এর একটি সারি রয়েছে, যা আপনাকে উপেক্ষা করতে হবে। উপরন্তু, www.chromepdf.com-এ সমালোচনা করার মতো কিছু নেই, আমরা এটি আরও পরীক্ষা করব!