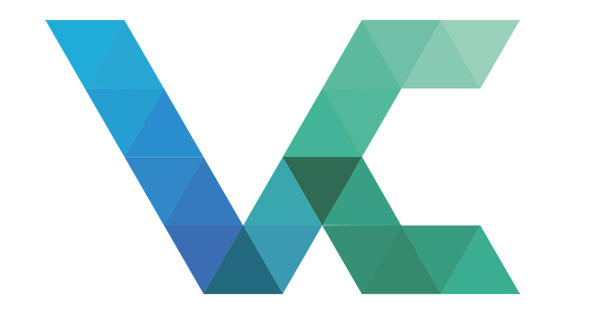মোজিলা থান্ডারবার্ড একটি জনপ্রিয় ইমেল ক্লায়েন্ট এবং রয়ে গেছে। উইন্ডোজের সাথে সরবরাহ করা স্ট্যান্ডার্ড মেল প্রোগ্রামগুলির তুলনায়, এটি একটি স্বস্তি। এমনকি ব্যাক আপ দ্রুত হয়.
যদিও আরও বেশি সংখ্যক লোক ওয়েবমেইল ব্যবহার করে, এটি 'অনেক মেইলারদের' জন্য একটি নিখুঁত সমাধান নয়। সমস্যা হল যে আপনি সাধারণত একটি ওয়েবমেইল প্রদানকারীর সাথে তুলনামূলকভাবে সীমিত স্টোরেজ স্পেস পান। ফলস্বরূপ, বহু বছর ধরে ছড়িয়ে থাকা একটি মেইল সংরক্ষণাগার তৈরি করা সবসময় সম্ভব হয় না। বিশেষ করে না যদি আপনি নিয়মিত বড় সংযুক্তি পাঠান এবং গ্রহণ করেন। একাধিক মেল অ্যাকাউন্টের সংমিশ্রণে একটি ওয়েবমেল পরিবেশ প্রায়ই কিছুটা অসুবিধাজনক। ঠিক এই কারণেই একটি স্থানীয়ভাবে চলমান মেল প্রোগ্রাম যেমন ফ্রি ওপেন সোর্স প্রোগ্রাম থান্ডারবার্ড আদর্শ। একবার আপনি এটি ইনস্টল এবং চলমান হয়ে গেলে, ব্যাক আপ নেওয়া অবশ্যই গুরুত্বপূর্ণ।
প্রোফাইল
আপনার মেল, সেটিংস এবং ঠিকানা বই হারানো থেকে আপনাকে প্রতিরোধ করতে, নিয়মিত আপনার মেল ব্যাক আপ করা গুরুত্বপূর্ণ৷ উইন্ডোজের থান্ডারবার্ডে, এটি সত্যিই একটি ফোল্ডার অনুলিপি করা। এই ফোল্ডারটি ভালভাবে লুকানো আছে, তবে আপনি থান্ডারবার্ডের মেনুতে গিয়ে এটি দ্রুত খুঁজে পেতে পারেন অতিরিক্ত চালু অ্যাকাউন্ট সেটিংস ক্লিক করতে. একটি অ্যাকাউন্টের নীচে বাম কলামে, ক্লিক করুন সার্ভার সেটিংস. ডানদিকে আপনি শিরোনাম অধীনে দেখতে পাবেন স্থানীয় ফোল্ডার তালিকাভুক্ত একটি অবস্থান। সাধারণত C:\Users\{username}\AppData\Roaming\Thunderbird\Profiles\ এর পরে যেকোন নাম xxxx.default। ঠিক এই ফোল্ডারটিই আপনাকে আপনার সমস্ত মেল, সেটিংস, ঠিকানা বই এবং আরও অনেক কিছুর ব্যাকআপ নিতে কপি করতে হবে। যাইহোক, আপনি যদি নির্দিষ্ট মেল অ্যাকাউন্টের জন্য একটি আলাদা ফোল্ডারও বরাদ্দ করে থাকেন (আমার ডকুমেন্টস\thunderbirdmail এর মতো কিছু মনে করুন) তাহলে আপনাকে সেটিও কপি করতে হবে। আপনি সহজেই এক্সপ্লোরারের অবস্থান বারে ফোল্ডার অবস্থান(গুলি) কপি এবং পেস্ট করতে পারেন।

ফেরত
যদি আপনার সিস্টেমে কিছু ভয়ানক ভুল হয়ে যায় এবং এটি পুনরায় ইনস্টল করতে হয়, আপনি দ্রুত থান্ডারবার্ডকে রাস্তায় ফিরিয়ে আনতে পারেন। প্রোগ্রামটি ইনস্টল করুন এবং প্রোগ্রামের প্রথম শুরুতে একটি অস্থায়ী (জাল বা না) মেল অ্যাকাউন্ট তৈরি করুন। এটি প্রয়োজনীয়, কারণ র্যান্ডম নামের সাথে উল্লিখিত ফোল্ডারটিকে থান্ডারবার্ডের একটি নতুন ইনস্টলেশনের সাথে আলাদাভাবে বলা হয়। থান্ডারবার্ড বন্ধ করুন এবং ফাইল এক্সপ্লোরার ব্যবহার করে নতুন প্রোফাইল ফোল্ডারে ব্রাউজ করুন। ডিফল্ট এক্সটেনশন সহ ফোল্ডারটি খুলুন এবং এতে উপস্থিত সমস্ত ফাইল মুছুন। তারপর xxxxx.default ফোল্ডারটি খুলুন যা আপনি ব্যাকআপ হিসাবে সংরক্ষণ করেছেন। তারপর সেই ফোল্ডার থেকে সমস্ত ফাইল C ড্রাইভের নতুন .default ফোল্ডারে কপি করুন। আপনি যদি থান্ডারবার্ড শুরু করেন, সবকিছু অবিলম্বে কাজ করে।
একটি নতুন পিসির কাছে
এমনকি আপনি একটি সিস্টেম ইমেজ পুনরুদ্ধার করলেও, সাম্প্রতিক ব্যাকআপ পুনরুদ্ধার করা গুরুত্বপূর্ণ। সেক্ষেত্রে, আপনি c:\Users ইত্যাদিতে থাকা xxxxx.default ফোল্ডারটি মুছে ফেলতে পারেন। পরিবর্তে ব্যাক আপ করা সংস্করণটি অনুলিপি করুন এবং আপনার কাজ শেষ। খুব বেশি কষ্ট এড়াতে, একটি ফাইল ব্যাকআপ প্রোগ্রাম ইনস্টল করা খারাপ ধারণা নয় যা স্বয়ংক্রিয়ভাবে নামযুক্ত ফোল্ডার(গুলি) ব্যাক আপ করে। অধিকন্তু, যদি আপনার সিস্টেমে কিছু ভুল হয়ে যায়, কিন্তু আপনার এখনও মেল ফোল্ডার(গুলি) অ্যাক্সেস থাকে, তাহলে সিস্টেম ইমেজ পুনরুদ্ধার বা উইন্ডোজ পুনরায় ইনস্টল করার আগে মেল ফোল্ডারগুলির একটি ব্যাকআপ করা গুরুত্বপূর্ণ। এইভাবে আপনি নিশ্চিত হতে পারেন যে আপনার মেল, সেটিংস, ঠিকানা বই এবং আরও অনেক কিছু আপ টু ডেট আছে যখন আপনি আপনার নতুন ইনস্টল করা বা পুনরুদ্ধার করা সিস্টেমে ব্যাকআপ পুনরুদ্ধার করবেন। অবশ্যই, এই পদ্ধতিটি একটি নতুন কম্পিউটারে আপনার মেল স্থানান্তর করার জন্যও কাজ করে।