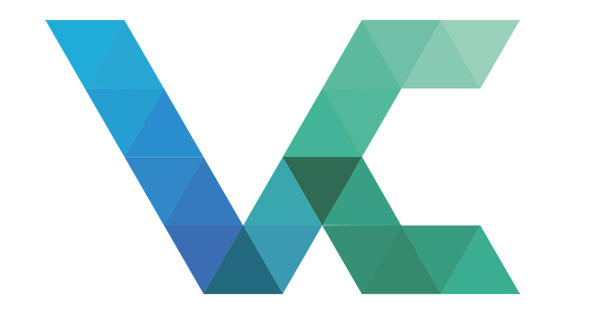অনেক লোক তাদের ভিডিওগুলি যেমন রেকর্ড করা হয়েছিল শেয়ার করে। পোস্ট-প্রসেসিং একটু বেশি জটিল। যে অপারেশন জন্য ভাল সফ্টওয়্যার প্রায়ই ব্যয়বহুল. আপনি কি চিনতে পারেন? তারপরে আপনার অলিভ ভিডিও এডিটর চেষ্টা করা উচিত। এটি বিনামূল্যে এবং একটি ব্যবহারকারী-বান্ধব প্যাকেজে উন্নত বৈশিষ্ট্য রয়েছে৷ অলিভ ভিডিও এডিটরে কোনো বিজ্ঞাপন নেই, এটি ধ্বংসাত্মকভাবে কাজ করে এবং দ্রুত গতিতে কাজ করে।
টিপ 01: ইনস্টল করুন
আপনি এখানে অলিভ ভিডিও এডিটর ডাউনলোড করতে পারেন। ওয়েবসাইটটি উইন্ডোজ 7 এবং পরবর্তী সংস্করণগুলির তালিকা করে, একটি macOS 10.12 এবং পরবর্তী সংস্করণের জন্য এবং একটি লিনাক্সের জন্য। উইন্ডোজের সাথে আপনি দুটি পোর্টেবল সংস্করণ এবং দুটি ক্লাসিক ইনস্টলার থেকে বেছে নিতে পারেন (সমস্ত 32 এবং 64 বিট উভয়েই)। উইন্ডোজের জন্য ইনস্টলারটির আকার মাত্র 34.6 এমবি। এটি একটি বড় আকারের ভিডিও সম্পাদকের জন্য বিনয়ী। ইনস্টল করা প্রোগ্রামটি 110 এমবি পর্যন্ত নেয়। আপনি যখন প্রোগ্রামটি খুলবেন, আপনি একটি অ্যানথ্রাসাইট-অন্ধকার কাজের পরিবেশে প্রবেশ করবেন। খোলার বার্তাটি নির্দেশ করে যে এটি একটি আলফা সংস্করণ। ক্লিক করুন ঠিক আছে এবং আপনি শুরু করতে পারেন।

আলফা
একটি আলফা সংস্করণ হল সফ্টওয়্যার যা এখনও বিকাশাধীন। এর মানে হল যে অ্যাপ্লিকেশনটিতে এখনও অসম্পূর্ণতা থাকতে পারে। সফটওয়্যারটি আমাদের জন্য মসৃণভাবে কাজ করেছে। আমরা লক্ষ্য করেছি যে সহায়তা ফাইল এবং টিউটোরিয়াল এখনও প্রস্তুত নয়। পরেরটি কোনও সমস্যা নয়, কারণ আপনি এখনও এই কর্মশালা দিয়ে শুরু করতে পারেন। অলিভ ভিডিও এডিটর স্বয়ংক্রিয়ভাবে সংরক্ষণ করে। এটি সুবিধাজনক, বিশেষ করে একটি আলফা সংস্করণে। যখন কিছু ভুল হয়ে যায়, আপনি প্রোগ্রামটি পুনরায় চালু করতে পারেন এবং আপনি যেখান থেকে ছেড়েছিলেন তা শুরু করতে পারেন।
টিপ 02: মিডিয়া আমদানি করুন
আমরা ফিল্ম ক্লিপ, ফটো এবং সঙ্গীত নিয়ে গঠিত একটি ভিডিও তৈরি করি। আপনি মেনুর মাধ্যমে বিভিন্ন মিডিয়া উপাদান অ্যাক্সেস করতে পারেন ফাইল / আমদানি. সমস্ত আমদানি করা ফাইল ফলকের উপরের বাম দিকে থাকবে প্রকল্প দাঁড়ানো. আপনি একটি স্লাইডার দিয়ে থাম্বনেইলের আকার সামঞ্জস্য করতে পারেন। দ্রুত বিশৃঙ্খল হয়ে পড়ার আশঙ্কায় রয়েছে প্রকল্প অংশ। এটা পরিষ্কার রাখা, সঙ্গে করা ফাইল / নতুন / ফোল্ডার আলাদা ফোল্ডার, যেমন ভিডিও, অডিও এবং ফটোর জন্য। তারপরে ফোল্ডারের ভিডিওগুলির মতো ফাইলগুলিকে সঠিক ফোল্ডারে টেনে আনুন ভিডিও. অবশ্যই আপনি ফোল্ডারগুলি তৈরি করতে পারেন কারণ সেগুলি আপনার কাছে উপলব্ধি করে। প্রতিটি ফোল্ডারে, ডান ক্লিক করুন এবং নতুন ফোল্ডার সাবফোল্ডার একটি উচ্চ স্তরে নেভিগেট করতে, তীরটি উপরে নির্দেশিত বোতামটি ব্যবহার করুন৷

টিপ 03: টাইমলাইন
টাইমলাইনে আপনি যে ভিডিও ক্লিপটি দিয়ে সিনেমা শুরু করতে চান তা টেনে আনুন। উপরের সংখ্যাগুলি ফ্রেমের সংখ্যা নির্দেশ করে। বাম দিকে আপনি অনেকগুলি বোতাম দেখতে পাবেন যার সাহায্যে আপনি টাইমলাইনে ক্লিপগুলি সম্পাদনা করতে পারেন৷ একটি ক্লিপ দুটি বেগুনি বার গঠিত. উপরের বারটি চিত্র, নীচেরটি শব্দ। সঠিকভাবে কাজ করতে, আপনি টাইমলাইনে জুম বাড়াতে পারেন। আপনি ম্যাগনিফাইং গ্লাস সহ বোতামে ক্লিক করে এটি করেন, অথবা আপনি মাউস হুইলের সাথে একত্রে Ctrl কী ব্যবহার করেন। আপনি যখন এটিতে থাকবেন, আপনি এতে একটি পূর্বরূপ পাবেন৷ সিকোয়েন্স ভিউয়ার, উপরের ডানে.
 আপনি সর্বদা আপনার পদক্ষেপগুলি ফিরে পেতে পারেন, কারণ অলিভ ভিডিও এডিটর একটি অ-ধ্বংসাত্মক প্রোগ্রাম
আপনি সর্বদা আপনার পদক্ষেপগুলি ফিরে পেতে পারেন, কারণ অলিভ ভিডিও এডিটর একটি অ-ধ্বংসাত্মক প্রোগ্রাম টিপ 04: প্যানেল
আপনি প্রাসঙ্গিক স্ক্রিনের উপরের ডানদিকে বোতামগুলি ব্যবহার করে প্রতিটি প্যানেল টেনে আনতে এবং বন্ধ করতে পারেন। একটি বন্ধ উইন্ডো পুনরায় খুলতে, মেনু ব্যবহার করুন জানলা এবং তারপর আপনি যে প্যানেল দেখতে চান তার নাম নির্বাচন করুন। যদি আপনি মনে না থাকেন যে কাজের পরিবেশটি আসলে কেমন ছিল, আপনি ব্যবহার করতে পারেন উইন্ডো / ডিফল্টে রিসেট করুন শুরুতে যেভাবে ছিল সব কিছু ফিরে এসেছে। কাজ করার সময় জানালা মেশানো এড়াতে, কাজের পরিবেশ রেকর্ড করুন উইন্ডো / লক প্যানেল.

টিপ 05: ছবি এবং শব্দ বিভক্ত করুন
আপনি যদি ভিডিওর নিচে মিউজিক রাখতে চান, তাহলে আসল ব্যাকগ্রাউন্ড নয়েজ সরিয়ে ফেলাই বুদ্ধিমানের কাজ। এটি করার জন্য, আপনাকে প্রথমে ভিডিও এবং অডিও আলাদা করতে হবে। টাইমলাইনে সম্মিলিত ভিডিও/অডিও বারে ডান ক্লিক করুন। প্রসঙ্গ মেনুতে, কমান্ডটি নির্বাচন করুন লিঙ্ক/আনলিঙ্ক. এটি শব্দ এবং চিত্র সংযোগ বিচ্ছিন্ন করে। তারপর নীচের ট্র্যাক নির্বাচন করুন. কমান্ডটিতে ডান ক্লিক করুন মুছে ফেলা. অলিভ ভিডিও এডিটর একটি অ-ধ্বংসাত্মক প্রোগ্রাম হিসাবে আপনি সর্বদা আপনার পদক্ষেপগুলি ফিরে পেতে পারেন৷ এর মানে এটি আপনার আমদানি করা মিডিয়া ফাইলগুলিকে প্রভাবিত করবে না।

টিপ 06: ছাঁটাই
বেশিরভাগ সময় আপনাকে স্নিপেটগুলি ছাঁটাই করতে হবে। এটা খুবই সহজ: ভিডিও বারের ডান বা বাম দিকে টেনে আনুন যেখানে ক্লিপটি শুরু বা শেষ হওয়া উচিত। আপনি এটি করার সাথে সাথে, আপনি কতগুলি ফ্রেম বাকি আছে এবং কতগুলি ফ্রেম কেটে ফেলছেন তা আপনি পড়বেন। কারণ অলিভ ভিডিও এডিটর অ-ধ্বংসাত্মকভাবে কাজ করে, আপনি সর্বদা আবার ক্লিপ প্রসারিত করতে পারেন। এটি একটি টুকরা বিভক্ত করা সম্ভব। এটি করার জন্য, লাল প্লে বোতামটি যেখানে কাটা উচিত সেখানে টেনে আনুন। আপনি লাল লিঙ্কে ডান ক্লিক করুন এবং কমান্ডটি নির্বাচন করুন বিভক্ত. আপনি এই জন্য রেজার ব্যবহার করতে পারেন, তথাকথিত রেজার টুল যা আপনি বাম দিকের বোতাম বারে পাবেন।
 ক্লিপ স্থাপন করা শুধু টেনে আনার ব্যাপার
ক্লিপ স্থাপন করা শুধু টেনে আনার ব্যাপার টিপ 07: ট্রানজিশন
ক্লিপ স্থাপন করা শুধুমাত্র টেনে আনা এবং ড্রপ করার বিষয়। আপনি একটি বারকে একটি ভিন্ন অবস্থানে টেনে নিঃশব্দে অর্ডার পরিবর্তন করতে পারেন৷ ট্রানজিশন প্রয়োগ করাও কেকের টুকরো। আপনি ক্লিপটিতে ডান ক্লিক করুন যেখানে রূপান্তর হওয়া উচিত এবং কমান্ডটি ব্যবহার করুন ডিফল্ট ট্রানজিশন যোগ করুন. অলিভ ভিডিও এডিটরের জন্য একটি পছন্দ আছে ক্রস দ্রবীভূতরূপান্তর, ক্লিপের শুরুতে এবং শেষে একটি নরম রূপান্তর। আপনি মাউস পয়েন্টার দিয়ে এই ধরনের ট্রানজিশনের দিকটি ধরতে পারেন এবং এটিকে লম্বা বা ছোট করতে টেনে আনতে পারেন। যখন আপনি একটি ট্রানজিশন নির্বাচন করেন, আপনি প্যানেলের শীর্ষে দেখতে পাবেন ভিডিও প্রভাব ফ্রেমে প্রকাশ করা দৈর্ঘ্য। নিকটতম ফ্রেমের দৈর্ঘ্য নির্ধারণ করতে কমলা নম্বরে ক্লিক করুন। এই মুহুর্তে ছবির ট্র্যাকের জন্য শুধুমাত্র একটি এবং শব্দের জন্য তিনটি স্থানান্তর রয়েছে।

টিপ 08: ভিডিও প্রভাব
আপনি অবশ্যই ক্লিপগুলিতে প্রভাব প্রয়োগ করতে পারেন। আপনি যে ক্লিপটি সম্পাদনা করতে চান তা প্রথমে নির্বাচন করতে ভুলবেন না। তারপর প্যানেলে ক্লিক করুন ভিডিও প্রভাব উপরের বাম বোতামে ভিডিও ইফেক্ট যোগ করুন. এখানে আপনি ছয়টি বিভাগ থেকে একটি প্রভাব চয়ন করতে পারেন। হাইলাইট আছে, যেমন বিভাগে কিয়িং. এখানে আপনি একটি পটভূমির রঙ নির্বাচন করতে পারেন যা সম্পাদক মাস্ক করে। এটি দিয়ে আপনি একটি সবুজ কী প্রয়োগ করতে পারেন এবং একটি এমনকি সবুজ পটভূমি অদৃশ্য করে দিতে পারেন। তারপর একটি নতুন পটভূমিতে ক্লিপটি টেনে আনুন। এটি দেখে মনে হচ্ছে আপনি যে ব্যক্তিকে চিত্রায়িত করেছেন তা একটি নতুন পরিবেশে রয়েছে৷ বিভাগেও শৈলী আপনি কি মত ঠান্ডা প্রভাব পছন্দ করেন টুনিফাই যা দিয়ে আপনি একটি কার্টুন প্রভাব তৈরি করেন। কিছু ক্লিপে আয়তনের আলো এছাড়াও খুব সুন্দর, যেখানে মনে হচ্ছে আপনি ফিল্মের অংশে একটি সুপার শক্তিশালী বাতি রেখেছেন। মধ্যে প্রভাবউইন্ডো আপনি আপনার নির্বাচিত প্রভাবগুলির সেটিংস নিয়ন্ত্রণ করেন।
রেন্ডার
বিভাগে প্রভাব সঙ্গে রেন্ডার কিছু ফাংশন আছে যা একটি ক্লিপে পাঠ্য যোগ করে। আমরা ইফেক্ট মানে রিচ টেক্সট, কঠিন এবং সময় কোড. এটির সাহায্যে আপনি চিত্রের উপর পাঠ্য, একটি রঙিন এলাকা বা একটি সময় কোড রাখুন। আপনি কি নির্বাচন করুন সময় কোড, ভিডিও চিত্রগুলিতে ফ্রেম নম্বরগুলি উপস্থিত হবে৷ একত্রিত করার সময় এটি দরকারী হতে পারে। সম্পাদনা সম্পূর্ণ হলে, এই প্রভাবটি আনচেক করুন।

টিপ 09: পাঠ্য
শিরোনাম এবং পাঠ্যের জন্যও আপনাকে বিভাগে থাকতে হবে রেন্ডার দ্বারা প্রভাব হতে সেখানে আপনি নির্বাচন করুন রিচ টেক্সট. বাক্সে পাঠ্য টেক্সট আকৃতি এবং রঙ দিন। এখানে আপনি ফাংশনটিও পাবেন প্যাডিং, যা পাঠ্য এবং সীমানার মধ্যে স্থান। মান দ্বারা পাঠ্যের অবস্থান করুন অবস্থান মাউস পয়েন্টারটি বাম বা ডানে টেনে আনুন। প্রিভিউ উইন্ডোতে পাঠ্য অনুভূমিকভাবে বা উল্লম্বভাবে অনুসরণ করে। বিকল্পের সাহায্যে ছবির উপরে পাঠ্য স্লাইড করাও সম্ভব অটো স্ক্রল. পাঠ্যটি পড়তে সহজ করতে, আপনি অক্ষরের পিছনে একটি ছায়া রাখতে পারেন।

টিপ 10: গতি এবং আরও অনেক কিছু
একটি ভিডিও ক্লিপে ডান ক্লিক করুন এবং নির্বাচন করুন গতি/সময়কাল. এখানে আপনি ফ্রেম রেট পড়তে পারেন যা প্রতি সেকেন্ডে 24 ফ্রেম। অপশন সহ বিপরীত একটি ক্লিপ প্লেব্যাক দিক বিপরীত. জল আবার কলের মধ্যে অদৃশ্য হয়ে যায় এবং একটি অমলেট ডিমে ফিরে আসে। আপনি এখানে ক্লিপের গতিও সামঞ্জস্য করতে পারেন। ডিফল্টরূপে এটি সেট করা হয় 100%. উদাহরণস্বরূপ, আপনার দেওয়া গতি কমানোর জন্য 60% ভিতরে. আপনি গতি দ্বিগুণ করতে চান, নির্বাচন করুন 200%. একটি আকর্ষণীয় বিকল্প হয় অডিও পিচ বজায় রাখুন. এটি অডিওর গতি কমায় বা গতি বাড়ায়, কিন্তু পিচ একই রাখে। যদি আমরা একটি স্প্যানিশ গিটারিস্টের একটি ভিডিওতে এই বিকল্পটি প্রয়োগ করি, তাহলে সঙ্গীতটি ধীর হবে, কিন্তু শব্দগুলি তাদের মতো পরিষ্কার থাকবে৷

টিপ 11: স্তরগুলিতে ট্রেস
ধারাবাহিকভাবে বিভিন্ন ক্লিপ যোগ করার পরিবর্তে, ক্লিপগুলিকে একটি উচ্চ বা নিম্ন ট্র্যাকে টেনে আনাও সম্ভব। এর মানে হল যে ছবিগুলি একে অপরের উপর চাপানো হয়। প্রতিটি স্তর দিয়ে আপনি সেটিংসে অস্বচ্ছতা নিয়ন্ত্রণ করতে পারেন অস্বচ্ছতা প্যানেলের ভিডিও প্রভাব. আপনি শুধুমাত্র শীর্ষ ট্র্যাক আবরণ যখন 50% দেখায় যে ক্লিপটি অন্তর্নিহিত ক্লিপের উপরে আধা-স্বচ্ছ। যদি আপনি বক্স চেক করুন রূপান্তর চেক বক্স, উপরের ক্লিপের আকার পরিবর্তন করা এবং এটিকে একটি কোণে কোথাও টেনে আনা সম্ভব, যাতে আপনি একই সময়ে উভয় ক্লিপ দেখতে পারেন। আপনি ম্যানুয়ালি করতে পারেন অথবা আপনি মান ব্যবহার করতে পারেন স্কেল এবং অবস্থান প্যানেলে ভিডিও প্রভাব. এমনকি উপরের ভিডিওটিকে কাত করাও সম্ভব যাতে এটি ঘোরানো দেখায়।

স্লাইডার
আপনি সংখ্যাগুলি প্রবেশ করে প্যানেলের সমস্ত মান সামঞ্জস্য করতে পারেন। এটি প্রায়শই অনুমান করা এবং অনুপস্থিত হওয়ার বিষয়। কমলা নম্বরে ক্লিক করা এবং মাউস বোতাম টিপে রাখা আরও সুবিধাজনক। এটি আপনাকে মাউস পয়েন্টারটিকে বাম বা ডানে টেনে আনতে এবং মানগুলিকে ধাপহীনভাবে সামঞ্জস্য করতে দেয়। আপনি যদি এটি এভাবে করেন, তাহলে সংখ্যার উপরে একটি ডবল তীর দেখাবে যা নির্দেশ করে যে আপনার কাছে একটি অদৃশ্য স্লাইডার আছে।

টিপ 12: শব্দ
মন্টেজে ব্যাকগ্রাউন্ড মিউজিক যোগ করতে, ব্যবহার করুন আমদানিসাউন্ড ফাইল ডাউনলোড করার ফাংশন। তারপর অডিও ফাইলটি টাইমলাইনে টেনে আনুন। আবার একের পর এক বিভিন্ন অডিও ফাইল স্থাপন করা সম্ভব। আপনি এগুলিকে আংশিকভাবে একে অপরের উপরে বিভিন্ন ট্র্যাকে রাখতে পারেন: তাই সঙ্গীত একে অপরের মধ্যে প্রবাহিত হয়। আপনি একটি অডিও ট্র্যাকের দৈর্ঘ্য একটি ভিডিও ক্লিপের মতো একইভাবে সামঞ্জস্য করেন: আপনি শুরু এবং/অথবা শেষ টানুন৷ সঙ্গীতকে নরম করতে এবং শেষে এটিকে বিবর্ণ করতে, অডিও বারে ডান-ক্লিক করুন এবং নির্বাচন করুন কাস্টম ট্রানজিশন যোগ করুন. আপনি যে শীর্ষে দেখতে পারেন ভিডিও প্রভাব পরিণত হয়েছে অডিও প্রভাব. নীচের স্লাইডারগুলির সাহায্যে আপনি ফেড-ইন এবং ফেড-আউট নিয়ন্ত্রণ করেন। একই সময়ে, আপনি ভলিউম সামঞ্জস্য করতে পারেন। এছাড়াও সাউন্ড অপশন প্যান মজাদার. ডিফল্টরূপে এটির মান 0 রয়েছে। আপনি যদি সেই সেটিংটি নেতিবাচক করেন, তবে বাম স্পিকারের মাধ্যমে শব্দটি শক্তিশালী হবে। আপনার প্যান সেটিং সেট করুন 100, শব্দ শুধুমাত্র সঠিক স্পিকার থেকে শোনা হবে. এইভাবে আপনি শব্দটি একপাশ থেকে অন্য দিকে চালাতে পারবেন।

এক মিনিটেরও কম সময়ে স্লাইডশো
আমরা ভিডিও এবং অডিও ফাইল সম্পাদনা সম্পর্কে কথা বলেছি, কিন্তু অলিভ ভিডিও সম্পাদক আপনাকে আরও কিছু করতে দেয়৷ আপনি দ্রুত ফটোগুলির একটি স্লাইডশো তৈরি করতে এবং একটি ভিডিও ফাইল হিসাবে রপ্তানি করতে পারেন৷ আমরা এটি চেষ্টা করেছি: এক মিনিটেরও কম সময়ে আমরা 33টি ফটোর একটি স্লাইডশো তৈরি করেছি যা একে অপরের মধ্যে রক্তপাত করেছে৷ আমরা একই সময়ে ফটো ফাইল আমদানি করেছি। তারপর আমরা সবকিছু নির্বাচন করেছি এবং প্রজেক্ট বক্স থেকে ছবিগুলো টাইমলাইনে টেনে নিয়েছি। তারপরে আমরা শিফট কী টিপে এবং জোড় সংখ্যা নির্বাচন করি, তাই দ্বিতীয় ফটো, চতুর্থ এবং আরও অনেক কিছু। আমরা নির্বাচনটিকে একটি উচ্চতর ট্র্যাকে টেনে নিয়েছিলাম। আমরা টাইমলাইনে সমস্ত ফটো নির্বাচন করেছি এবং ডান মাউস বোতাম দিয়ে আমরা কমান্ডটি বেছে নিয়েছি ডিফল্ট ট্রানজিশন যোগ করুন. সমস্ত ফটো এখনও নির্বাচিত থাকা অবস্থায়, আমরা একটি ফটো ক্লিপের রূপান্তর প্রসারিত করেছি৷ এটি সমস্ত নির্বাচিত ফটোতে এই কমান্ড প্রয়োগ করেছে৷ আপনি মাউস পয়েন্টার দিয়ে শেষ ট্রানজিশনটিকে সামান্য ডানে টেনে ট্রানজিশন প্রসারিত করেন। তারপর শুরু ট্রানজিশনটিকে একটু বাম দিকে টেনে আনুন। সমাপ্ত !
 প্রকল্পটি ওভ ফরম্যাটে সংরক্ষিত হয়, যা খুব ছোট ফাইল তৈরি করে
প্রকল্পটি ওভ ফরম্যাটে সংরক্ষিত হয়, যা খুব ছোট ফাইল তৈরি করে টিপ 13: রপ্তানি করুন
আপনি কাজ করার সাথে সাথে প্রকল্পটিকে ওভ ফরম্যাটে সংরক্ষণ করুন। এর ফলে মাত্র কয়েক দশ কিলোবাইটের একটি খুব ছোট ফাইল হয়। অলিভ ভিডিও এডিটর শুধুমাত্র মিডিয়া ফাইলগুলিতে আপনার করা সম্পাদনাগুলি সংরক্ষণ করে৷ একটি সাধারণ ভিডিও বিন্যাসে ফাইলটি রপ্তানি করতে কমান্ডটি ব্যবহার করুন ফাইল / রপ্তানি. তারপরে আপনি আউটপুট বিকল্পগুলির একটি বিস্তৃত পছন্দ পাবেন। ডিফল্টরূপে, প্রোগ্রামটি প্রতি সেকেন্ডে 30 ফ্রেমের ফ্রেম রেট সহ mpeg-4 ভিডিও ফরম্যাট বেছে নেয়। অন্যান্য ফরম্যাট যেমন avi, QuickTime, mpeg-2, Matroska-mkv এবং Windows Media এও কোন সমস্যা নেই। এমনকি একটি জিআইএফ বা একটি অ্যানিমেটেড পিএনজি ফাইলে ভিডিও রপ্তানি করাও সম্ভব।