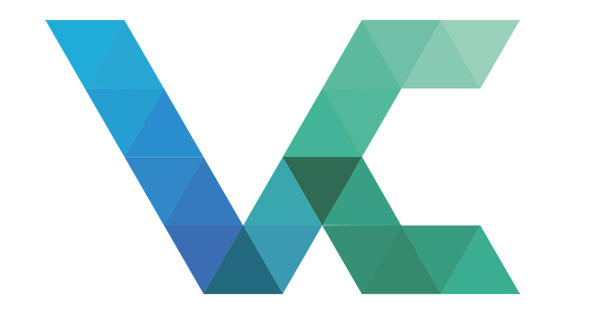আপনি কি অবিলম্বে উইন্ডোজ একটি পরিষ্কার ইনস্টলেশন পরে সব ধরনের সফ্টওয়্যার ইনস্টল করা শুরু? প্রথমে কিছু অংশ পরীক্ষা করে কিছু নির্দিষ্ট কাজ সম্পাদন করা ভালো। এই নিবন্ধে আপনি উইন্ডোজ 10 পুনরায় ইনস্টল করার সময় মনে রাখতে টিপস পড়তে পারেন।
একটি পরিষ্কার ইনস্টলেশনের জন্য 'ক্লাসিক' পদ্ধতিটি নিম্নরূপ: আপনি ইনস্টলেশন মিডিয়া ডাউনলোড করুন এবং এটি লাগান, উদাহরণস্বরূপ, কমপক্ষে 8 GB এর একটি USB স্টিক, তারপরে আপনি স্টিক থেকে ইনস্টলেশন শুরু করবেন। এটি Windows 10 মিডিয়া ক্রিয়েশন টুলের সাথে সবচেয়ে সহজ।
টুলটি শুরু করুন এবং লাইসেন্সের শর্তাবলীতে সম্মত হন। অপশনে টিক দিন অন্য পিসির জন্য ইনস্টলেশন মিডিয়া (ইউএসবি স্টিক, ডিভিডি বা আইএসও ফাইল) তৈরি করুন এ পরবর্তী উইন্ডোতে, একটি উপযুক্ত উইন্ডোজ সংস্করণ নির্বাচন করুন, উদাহরণস্বরূপ ডাচ, উইন্ডোজ 10, 64-বিট (x64)। ক্লিক করুন পরবর্তী এবং (উদাহরণস্বরূপ) USB ফ্ল্যাশ ড্রাইভ চেক করুন। তারপরে আপনার প্লাগ ইন, খালি USB স্টিক দেখুন। দ্বারা সুনিশ্চিত করুন পরবর্তী এবং প্রক্রিয়া শেষে টুল থেকে প্রস্থান করুন সম্পূর্ণ.
আপনি বায়োসে বুট অর্ডার সামঞ্জস্য করে বিশেষ বুট মেনু থেকে বা পুরানো পিসিতে এই স্টিক দিয়ে ইনস্টলেশন শুরু করুন। উইন্ডোজ ইনস্টলারে, নির্বাচন করুন এখন ইন্সটল করুন. কিছুক্ষণ পরে, অ্যাক্টিভেশন স্ক্রিন পপ আপ হয়। আপনি যদি পূর্বে এই পিসিতে উইন্ডোজ 10 ইনস্টল এবং সক্রিয় করে থাকেন তবে ক্লিক করুন আমি একটি পণ্য কোড নেই: ইনস্টলেশনের পরে, সক্রিয়করণ সাধারণত স্বয়ংক্রিয়ভাবে যত্ন নেওয়া হয়। যারা পূর্বে Windows 7 বা 8(.1) Windows 10 এ আপডেট করেছেন তারা একটি চাবি পাননি, কিন্তু শুধুমাত্র একটি ডিজিটাল লাইসেন্স পেয়েছেন। অন্যথায়, আপনার Windows 10 কী লিখুন। আপনি কোন ধরনের ইনস্টলেশন চান তা জিজ্ঞেস করলে, ক্লিক করুন সংশোধিত.

পরিষ্কার ইনস্টলেশন
আপনি যদি পূর্বে আপনার সিস্টেমকে Windows 10 এ আপগ্রেড করে থাকেন এবং এখন একটি পরিষ্কার ইনস্টলেশন চান, তাহলে একটি সহজ পদ্ধতি রয়েছে। উইন্ডোজে বুট করুন এবং খুলুন প্রতিষ্ঠান উইন্ডোজ কী+আই সহ। নির্বাচন করুন আপডেট এবং নিরাপত্তা, সিস্টেম পুনরুদ্ধার.
ডান প্যানেলে আপনি এখন অ্যাক্সেস করতে পারেন এই পিসি রিসেট করুন ক্লিক করুন কাজ করতে, আপনাকে আপনার ব্যক্তিগত ফাইল রাখতে বা সবকিছু মুছে ফেলার পছন্দ প্রদান করে। পরবর্তী ক্ষেত্রে, আপনি সমস্ত ইনস্টল করা অ্যাপ এবং সেটিংস হারাবেন। কারখানা সেটিংস পুনরুদ্ধার করা হয়. প্রস্তুতকারকের কাছ থেকে ডিফল্টরূপে সরবরাহ করা যেকোনো অ্যাপ আবার পিসিতে স্থাপন করা হবে।
যাইহোক, আরেকটি বিকল্প উপলব্ধ আছে। এ নির্বাচন করুন আরও পুনরুদ্ধারের বিকল্প সামনে উইন্ডোজের পরিষ্কার ইনস্টল দিয়ে আবার শুরু করুন এবং ক্লিক করুন হ্যাঁ, শুরু করুন. আপনার ব্যক্তিগত ডেটা এই ক্ষেত্রে সংরক্ষিত থাকবে, যেমন কিছু Windows সেটিংস হবে, কিন্তু বেশিরভাগ অ্যাপ এখন মুছে ফেলা হবে, যার মধ্যে রয়েছে Microsoft Office, তৃতীয় পক্ষের অ্যান্টিভাইরাস টুল এবং ব্লোটওয়্যার। এটি একটি পরিষ্কার ইনস্টল মত সবচেয়ে.

উইন্ডোজ 10 সক্রিয় এবং আপডেট করুন
আপনার তাজা উইন্ডোজ আপনার জন্য সুন্দরভাবে প্রস্তুত, কিন্তু আপনি নিশ্চিত হতে চান যে সক্রিয়করণ ভাল হয়েছে। সেই লক্ষ্যে আপনি খুলুন উইন্ডোজ সেটিংস এবং আপনাকে বেছে নিন আপডেট এবং নিরাপত্তা, সক্রিয়করণ. সবকিছু ঠিকঠাক থাকলে, আপনি এখানে পড়বেন যে উইন্ডোজ প্রকৃতপক্ষে সক্রিয় করা হয়েছে। যদি (স্বয়ংক্রিয় পুনরায়) সক্রিয়করণ সফল না হয় তবে কয়েকটি রিবুট সাহায্য করতে পারে। প্রয়োজনে, প্রশাসক হিসাবে কমান্ড প্রম্পট খুলুন এবং কমান্ডের সাথে সক্রিয়করণ জোর করার চেষ্টা করুন slmgr.vbs /ato.
আপনি একটি ত্রুটি বার্তা সম্মুখীন হলে, আপনার পিসি পুনরায় চালু করুন এবং আবার চেষ্টা করুন. যদি আপনি ইন্সটলেশনের সময় কোনো পণ্য কী না দিয়ে থাকেন, আপনি চাইলেও তা করতে পারেন সক্রিয়করণ, পণ্য কী আপডেট করুন, পণ্য কী পরিবর্তন করুন.

একটি Windows ইনস্টলেশনের পরপরই, নতুন আপডেটগুলি উপলব্ধ কিনা তা পরীক্ষা করুন৷ যাও সেটিংস, আপডেট এবং নিরাপত্তা এবং নির্বাচন করুন উইন্ডোজ আপডেট. ক্লিক করুন আপডেট খুঁজুন এবং সব আপডেট ইনস্টল করা আছে. আপনার পিসি রিস্টার্ট করুন এবং আর কোন আপডেট না হওয়া পর্যন্ত এই পদ্ধতিটি পুনরাবৃত্তি করুন।
অসুবিধাজনক সময়ে আপডেট দ্বারা বাধাগ্রস্ত হওয়া এড়াতে, ক্লিক করুন অপারেটিং সময় পরিবর্তন করুন, আপনার জি রাখুনস্বয়ংক্রিয়ভাবে অপারেটিং সময় সমন্বয় চালু থেকে এবং ক্লিক করুন পরিবর্তন করুন মৌমাছি বর্তমান অপারেটিং সময়. তারপরে আপনি একটি টাইম ফ্রেম নির্দিষ্ট করতে পারেন যার মধ্যে আপনার পিসি পুনরায় চালু হবে না।
আপনি যদি আপডেট প্রক্রিয়ার উপর আরও নিয়ন্ত্রণ রাখতে পছন্দ করেন তবে আপনি আপডেট প্রক্রিয়াটি পাঁচ সপ্তাহ পর্যন্ত স্থগিত করতে পারেন। উইন্ডোজ আপডেটে, আপনাকে যা করতে হবে তা হল ক্লিক করুন 7 দিনের জন্য আপডেট বিরাম দিন. এর আপডেটগুলি পুনরায় শুরু করুন আপনি এই বাধা বাতিল করুন।

ড্রাইভার ইনস্টল করা এবং সমস্যা সমাধান করা
আপডেট প্রক্রিয়া চলাকালীন, উইন্ডোজ ড্রাইভারগুলি পরীক্ষা করে এবং ইচ্ছা হলে আপডেটগুলি পুনরুদ্ধার করে। প্রায়শই এটি ঠিকঠাক কাজ করে, তবে কখনও কখনও উইন্ডোজ একটি আপডেট মিস করে বা আরও খারাপ, এমন একটি ড্রাইভার ইনস্টল করে যা সর্বোত্তমভাবে কাজ করে না বা এমনকি দ্বন্দ্ব সৃষ্টি করে। যাই হোক না কেন, আমরা যা সুপারিশ করি তা হল উইন্ডোজ ডিভাইস ম্যানেজারের ম্যানুয়াল চেক: উইন্ডোজ কী+আর টিপুন এবং প্রবেশ করুন devmgmt.msc থেকে
এখানে বেশ কিছু সমস্যা দেখা দিতে পারে। একটি আইটেমের পাশে একটি বিস্ময়বোধক চিহ্ন মানে উইন্ডোজ ডিভাইসটিকে চিনতে পেরেছে, কিন্তু সঠিক ড্রাইভার উপস্থিত নেই। টাইপ ডাইভ করে অন্যান্য ডিভাইস, অজানা ডিভাইস তাহলে উইন্ডোজ এর কাছে কোন যন্ত্রটি তাও জানা থাকবে না। এবং পরিশেষে, এটা উড়িয়ে দেওয়া যায় না যে কিছু ডিভাইসে, যেমন মনিটর, উইন্ডোজ একটি সাধারণ ড্রাইভার ইনস্টল করেছে যা প্রায়শই প্রস্তুতকারকের তুলনায় কম বিকল্প সরবরাহ করে।


সমস্যাযুক্ত বা জেনেরিক ড্রাইভারের জন্য, নির্মাতাদের ওয়েবসাইটে নিজেই ড্রাইভার আপডেটগুলি সন্ধান করা এবং ইনস্টল করা একটি ভাল ধারণা। এটি অবশ্যই আপনার গ্রাফিক্স অ্যাডাপ্টারের ক্ষেত্রে প্রযোজ্য - উদাহরণস্বরূপ, এটি আমাদের সাথে ঘটেছে যে উইন্ডোজ আমাদের সিস্টেমে অসম্পূর্ণ আপডেটগুলি রেখেছে, যা আমাদের তখন Nvidia DDU বা AMD Cleanup Utility এর মতো একটি টুল দিয়ে মুছে ফেলতে হয়েছিল।
একটি অজানা ডিভাইস সনাক্ত করা কঠিন হতে পারে। অজানা ডিভাইস শনাক্তকারীর মত একটি বিনামূল্যের টুল সাহায্য করতে পারে। একটি স্ক্যান করার পরে, এটি সনাক্ত করা সমস্ত ডিভাইসের তালিকা করে এবং অজানাগুলিকে হাইলাইট করে। অংশের মাধ্যমে বিস্তারিত আপনি, অন্যান্য জিনিসগুলির মধ্যে, তথাকথিত PnpID-এর অনুরোধ করতে পারেন এবং তারপর Google এ একটি অনুসন্ধান শব্দ হিসাবে এটি লিখতে পারেন। আপনি এই ভাবে সঠিক ড্রাইভার খুঁজে পেতে একটি ভাল সুযোগ আছে.
আপনি নিজেই ডিভাইস ম্যানেজার থেকে এই আইডিগুলির জন্য অনুরোধ করতে পারেন৷ প্রাসঙ্গিক ডিভাইসে ডান ক্লিক করুন এবং নির্বাচন করুন বৈশিষ্ট্য. ট্যাবে যান বিস্তারিত এবং ক্লিক করুন হার্ডওয়্যার আইডি ড্রপ-ডাউন মেনুতে। প্রথমে শীর্ষ মান গুগল করুন। যদি এটি কাজ না করে, দ্বিতীয়টি চেষ্টা করুন, সম্ভবত আপনার কম্পিউটারের মেক এবং মডেল সহ।
নিরাপদ অ্যাকাউন্ট
আপনি যদি Windows ইনস্টল করার সময় একটি স্থানীয় অ্যাকাউন্ট বেছে নেন, তাহলে আইডি ডেটা স্থানীয়ভাবে নিরাপদে সংরক্ষণ করা হবে। যাইহোক, আপনি যদি একটি Microsoft অ্যাকাউন্টের সাথে কাজ করেন, তাহলে তথাকথিত 2FA এর মাধ্যমে আপনি এটিকে সুরক্ষিত করতে পারবেন। এটি 2-ফ্যাক্টর প্রমাণীকরণের জন্য দাঁড়িয়েছে এবং মূলত এর অর্থ হল আপনার নিবন্ধনের জন্য একটি বিশ্বস্ত ডিভাইসে একটি মোবাইল অ্যাপ থেকে একটি অতিরিক্ত নিশ্চিতকরণ প্রয়োজন৷ আপনি https://account.live.com/proofs-এ 2FA সেট আপ করতে পারেন, যেখানে আপনি দ্বি-পদক্ষেপ যাচাইকরণ নির্দেশাবলী সেট করুন এবং অনুসরণ করুন।
উইন্ডোজ আপনাকে আপনার Microsoft অ্যাকাউন্টকে অন্যান্য অ্যাপের সাথে লিঙ্ক করতে দেয়। আপনি ডাব্লু থেকে এটির ব্যবস্থা করুনউইন্ডোজ সেটিংস, তুমি কই হিসাব নির্বাচন করুন এবং তারপর ইমেল এবং অ্যাকাউন্ট, একটি অ্যাকাউন্ট যোগ করুন নির্বাচন করে।

Windows 10 গোপনীয়তা সেটিংস চেক করুন
এটি একটি ওপেন সিক্রেট যে মাইক্রোসফ্ট তার ব্যবহারকারীদের সম্পর্কে যতটা সম্ভব জানতে চায়। আপনি যদি এটির সাথে স্বাচ্ছন্দ্য বোধ না করেন তবে আপনি এর মাধ্যমে বেশিরভাগ গোপনীয়তা-সম্পর্কিত বিকল্পগুলিতে পৌঁছাতে পারেন সেটিংস, গোপনীয়তা, যেখানে আপনি সমস্ত বিভাগ এবং অংশগুলির মধ্য দিয়ে যান এবং সেগুলিকে পছন্দসই সেট করুন।
অথবা আপনি একটি পোর্টেবল টুল যেমন উইন্ডোজ প্রাইভেসি ড্যাশবোর্ড ব্যবহার করতে পারেন। প্রশাসক হিসাবে অ্যাপটি শুরু করুন এবং একটি পুনরুদ্ধার পয়েন্ট তৈরি করতে প্রথমে বৃত্ত আইকনে ক্লিক করুন। তারপর আপনি নির্বাচন করুন গোপনীয়তা, তারপরে আপনি কয়েক ডজন গোপনীয়তা সেটিংসের একটি ওভারভিউ পাবেন যা চালু এবং বন্ধ করা যেতে পারে,
মূল বিভাগে ব্লকার আপনি উইন্ডোজ টেলিমেট্রি ফাংশন নিষ্ক্রিয় করতে পারেন, যদি উইন্ডোজ ডিফেন্ডার ফায়ারওয়াল সক্রিয় থাকে। টেলিমেট্রি অক্ষম করা স্বয়ংক্রিয়ভাবে ফায়ারওয়াল নিয়ম তৈরি করে যা নির্দিষ্ট Microsoft সার্ভারে বহির্গামী ট্র্যাফিক ব্লক করে।

মনোযোগের পয়েন্ট
আপনার নতুন বা আপডেট করা উইন্ডোজ ইনস্টলেশন প্রায় ব্যবহারের জন্য প্রস্তুত। যাইহোক, এখনও কিছু অংশ রয়েছে যা আপনার মনোযোগের দাবি রাখে। উদাহরণস্বরূপ, এটি ঘটতে পারে যে একটি বড় আপডেটের পরে উইন্ডোজ সিস্টেম পুনরুদ্ধার আর সক্রিয় থাকে না। তাই আপনি যে চেক. টোকা পুনরুদ্ধার উইন্ডোজ অনুসন্ধান বারে এবং নির্বাচন করুন একটি পুনরুদ্ধার পয়েন্ট তৈরি করুন. আপনি এখানে প্রতিটি ডিস্ক ড্রাইভের অবস্থা পড়তে পারেন। বোতামের মাধ্যমে সজ্জিত করা আপনি প্রতি ড্রাইভে সিস্টেম পুনরুদ্ধার সক্ষম বা নিষ্ক্রিয় করতে পারেন এবং এটি আরও কনফিগার করতে পারেন।
উপরন্তু, আপনি অবশ্যই আপনার পছন্দ অনুযায়ী আপনার ডেস্কটপ ব্যাকগ্রাউন্ড সম্পূর্ণরূপে সেট করতে পারেন এবং নিশ্চিত করতে পারেন যে অ্যাকশন সেন্টার আপনার সবচেয়ে বেশি ব্যবহার করা অ্যাপগুলির বোতামগুলি প্রদর্শন করে। উইন্ডোজ স্ট্যাটাস বারের একেবারে ডানদিকে অ্যাকশন সেন্টার বোতামে (চিন্তা ক্লাউড) ক্লিক করুন এবং নীচের বোতামগুলির একটিতে ডান-ক্লিক করুন। পছন্দ করা দ্রুত কর্ম সম্পাদনা করুন এবং কোন বোতাম কোথায় যাবে তা নিজেই সিদ্ধান্ত নিন।
আপনি কোন অ্যাপগুলিকে বিজ্ঞপ্তি দেওয়ার অনুমতি দেওয়া হয়েছে তা নির্ধারণ করতে চান৷ আপনি এর মাধ্যমে শেষ বিশদে এটি সাজান উইন্ডোজ সেটিংস, সিস্টেম, বিজ্ঞপ্তি এবং অ্যাকশন. বিভাগ খুলতে অবিরত ঘনত্ব সহায়তা, কারণ এখানে আপনি সময় সেট করতে পারেন যখন আপনি এই ধরনের বিজ্ঞপ্তি দ্বারা বিরক্ত হবেন না।
আপনি এখন আপনার সিস্টেমে আপনার সমস্ত প্রিয় প্রোগ্রাম রাখার জন্য প্রস্তুত এবং আপনি কয়েক ডজন জনপ্রিয় এবং বিনামূল্যের সরঞ্জাম সহ Ninite খুঁজে পেতে পারেন, একটি সুন্দর শুরুর জায়গা…
Windows 10 এর আরও গভীরে প্রবেশ করুন এবং আমাদের টেক একাডেমীর মাধ্যমে অপারেটিং সিস্টেমের নিয়ন্ত্রণ নিন। উইন্ডোজ 10 ম্যানেজমেন্ট অনলাইন কোর্সটি দেখুন বা কৌশল এবং অনুশীলন বই সহ উইন্ডোজ 10 ম্যানেজমেন্ট বান্ডেলের জন্য যান।