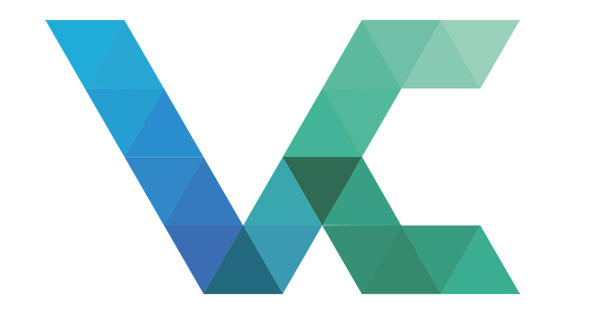আপনি যদি আপনার কম্পিউটার অন্যদের সাথে শেয়ার করেন বা নেটওয়ার্ক বা হোমগ্রুপে আপনার পিসি ব্যবহার করেন, ব্যবহারকারী অ্যাকাউন্টগুলি অপরিহার্য। ব্যবহারকারীর অ্যাকাউন্টগুলি আপনাকে প্রতি ব্যবহারকারীর ভিত্তিতে ডেটা, সেটিংস এবং প্রোগ্রামগুলি কাস্টমাইজ করার অনুমতি দেয়। এইভাবে আপনি প্রত্যেককে তাদের নিজস্ব, সুরক্ষিত কাজের পরিবেশ দেন এবং কীভাবে উইন্ডোজ ব্যবহার করা হয় তার উপর আপনি আরও নিয়ন্ত্রণ বজায় রাখেন। উদাহরণস্বরূপ, ব্যবহারকারীর অ্যাকাউন্টের উপর ভিত্তি করে, আপনি নির্ধারণ করতে পারেন কখন কম্পিউটার ব্যবহার করা যাবে এবং শেয়ার করা ফোল্ডারগুলি অ্যাক্সেসযোগ্য কিনা। এই কর্মশালায় আমরা ব্যবহারকারীর অ্যাকাউন্ট তৈরি করি, সেগুলি সেট আপ করি এবং হোমগ্রুপে সর্বোত্তমভাবে অ্যাক্সেস সেট আপ করি।
1. ব্যবহারকারীর অ্যাকাউন্ট তৈরি করুন
উইন্ডোজ 7 ইনস্টল করার সময়, একটি ব্যবহারকারী অ্যাকাউন্ট ডিফল্টরূপে তৈরি করা হয়। নিশ্চিত করুন যে প্রতিটি ব্যবহারকারীর নিজস্ব অ্যাকাউন্ট আছে। মেনু খুলুন শুরু করুন এবং নির্বাচন করুন কন্ট্রোল প্যানেল. ক্লিক করুন ব্যবহারকারীর অ্যাকাউন্ট এবং অভিভাবকীয় নিয়ন্ত্রণ এবং নির্বাচন করুন ব্যবহারকারীর অ্যাকাউন্ট যোগ করুন বা সরান. বিদ্যমান অ্যাকাউন্টগুলির একটি ওভারভিউ প্রদর্শিত হবে। পছন্দ করা একটি নতুন অ্যাকাউন্ট তৈরি করুন, একটি উপযুক্ত নাম চয়ন করুন এবং অ্যাকাউন্টের ধরন হিসাবে নির্বাচন করুন৷ স্ট্যান্ডার্ড ব্যবহারকারী. ক্লিক করুন হিসাব তৈরি কর. অ্যাকাউন্ট যোগ করা হয়েছে এবং ব্যবহারের জন্য প্রস্তুত।

2. স্ট্যান্ডার্ড ব্যবহারকারী
আগের ধাপে, আপনি একটি অ্যাকাউন্টের ধরন বেছে নেওয়ার বিষয়ে পড়েছেন। Windows 7 দুই ধরনের অ্যাকাউন্টের মধ্যে পার্থক্য করে: স্ট্যান্ডার্ড ইউজার এবং অ্যাডমিনিস্ট্রেটর। নিরাপত্তার কারণে, আপনার সর্বদা ডিফল্ট ব্যবহারকারী নির্বাচন করা উচিত। এই অ্যাকাউন্টটিতে প্রশাসকের চেয়ে কম অধিকার রয়েছে, তবে ব্যবহারকারীদের সেটিংস সামঞ্জস্য করতে এবং সফ্টওয়্যার ব্যবহার করার ক্ষেত্রে যথেষ্ট স্বাধীনতা দেয়৷ আপনি যদি সবাইকে প্রশাসক বানায়, তাহলে আপনি একটি অপ্রয়োজনীয় নিরাপত্তা ঝুঁকি চালান। ক্ষতিকারক প্রোগ্রামগুলি প্রশাসকের অধিকারের অপব্যবহার করে ক্ষতির কারণ হতে পারে৷

3. চিত্র
প্রতিটি ব্যবহারকারীর অ্যাকাউন্টের নিজস্ব চিত্র রয়েছে। অ্যাকাউন্ট তৈরি করার সময় আপনি এটি নির্বাচন করুন। অপশনে ক্লিক করে আপনি নিজের ছবি বেছে নিতে পারেন আরও ছবি অনুসন্ধান করুন. আপনি যদি ডিফল্ট চিত্রগুলির সাথে সন্তুষ্ট না হন তবে আপনি সেগুলিকে আপনার নিজস্ব চিত্র সেট দিয়ে প্রতিস্থাপন করতে পারেন৷ C:\ProgramData\Microsoft\User Account Pictures\Default Pictures ফোল্ডারটি খুলুন এবং আপনার নিজের ছবি দিয়ে এই ফোল্ডারটি পূরণ করুন। নিশ্চিত করুন যে সেগুলি 128 বাই 128 পিক্সেলের আকারের bmp ছবি৷

ব্যবহারকারীর অ্যাকাউন্ট মুছুন
আপনি আর ব্যবহার করেন না এমন ব্যবহারকারীর অ্যাকাউন্টগুলি মুছুন৷ কন্ট্রোল প্যানেলে, নির্বাচন করুন ব্যবহারকারীর অ্যাকাউন্ট এবং অভিভাবকীয় নিয়ন্ত্রণ / ব্যবহারকারীর অ্যাকাউন্ট যোগ করুন বা সরান. পছন্দ করা অন্য অ্যাকাউন্ট পরিচালনা করুন, আপনি যে অ্যাকাউন্টটি মুছতে চান সেটিতে ক্লিক করুন এবং নির্বাচন করুন অ্যাকাউন্ট অপসারণ. আপনার কাছে এখন ডেস্কটপে একটি আর্কাইভ ফোল্ডারে অনেকগুলি ফাইল (ডকুমেন্টস, ছবি, ভিডিও এবং ডেস্কটপ ফোল্ডারের বিষয়বস্তু সহ) রাখার বিকল্প রয়েছে৷ তারপর ক্লিক করুন ফাইল সংরক্ষণ করুন অথবা চালু ফাইল মুছে দিন যদি আপনার আর ফাইলের প্রয়োজন না হয়।

4. পাসওয়ার্ডের নিয়ম
ব্যবহারকারী প্রতি আপনি পাসওয়ার্ডের সাথে উইন্ডোজ কতটা কঠোর তা নির্ধারণ করতে পারেন। আপনি উপাদান ব্যবহার করুন স্থানীয় ব্যবহারকারী এবং গোষ্ঠী. কী সমন্বয় উইন্ডোজ কী+আর টিপুন এবং টাইপ করুন lusrmgr.msc. ক্লিক করুন ঠিক আছে. উইন্ডোর বাম অংশে ক্লিক করুন ব্যবহারকারীদের. তারপরে আপনি যার জন্য অধিকার পরিবর্তন করতে চান তার উপর ডাবল ক্লিক করুন। পাসওয়ার্ড পরিবর্তন করতে চান না? একটি চেকমার্ক রাখুন ব্যবহারকারী পাসওয়ার্ড পরিবর্তন করতে পারবেন না. এছাড়াও, আপনি সাময়িকভাবে অ্যাকাউন্টটিকে অ্যাক্সেসযোগ্য করতে পারেন, বেছে নিন অ্যাকাউন্ট নিষ্ক্রিয় করা হয়েছে.

5. অ্যাকাউন্টের ধরন পরিবর্তন করুন
আপনি অতীতে ব্যবহারকারীর অ্যাকাউন্ট তৈরি করতে পারেন এবং নির্দিষ্ট ব্যবহারকারীদের প্রশাসক অধিকারও দিয়েছেন। আপনি এই সিদ্ধান্ত পুনর্বিবেচনা করলে, আপনি এই ব্যবহারকারীদের অধিকার পরিবর্তন করতে পারেন. ব্যবহারকারীর অ্যাকাউন্ট নিয়ন্ত্রণে, নির্বাচন করুন অন্য অ্যাকাউন্ট পরিচালনা করুন এবং অ্যাকাউন্ট নির্বাচন করুন। পছন্দ করা অ্যাকাউন্টের ধরন পরিবর্তন করুন. উইন্ডোজ দেখায় যে অ্যাকাউন্টে কোন প্রকার বরাদ্দ করা হয়েছে (উদাহরণস্বরূপ, প্রশাসক)। পছন্দ করা স্ট্যান্ডার্ড ব্যবহারকারী, অবশেষে বোতামে ক্লিক করুন অ্যাকাউন্টের ধরন পরিবর্তন করুন.