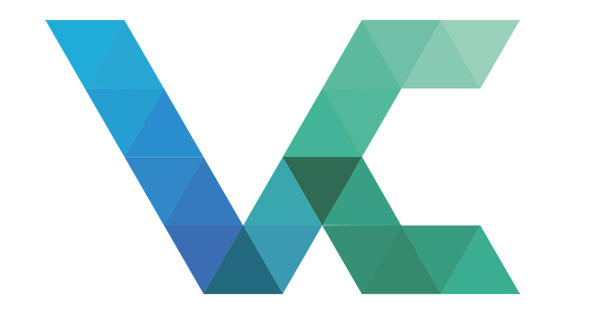এমনকি একটি বেতার নেটওয়ার্কের সাথেও, জিনিসগুলি কখনও কখনও ভুল হতে পারে। সংকেত যথেষ্ট শক্তিশালী নয় বা এটি মাঝে মাঝে ড্রপ আউট. আপনার ওয়াইফাই বিশ্লেষণ করা তখন প্রয়োজনীয়, কিন্তু আপনি কীভাবে তা করবেন? এবং আপনার (অ্যান্ড্রয়েড) স্মার্টফোনে কোন অ্যাপগুলি পাঠায় তা আপনি কীভাবে খুঁজে পাবেন? কিছু বিনামূল্যে বিশ্লেষণ সরঞ্জাম এবং কৌশল সঙ্গে শুরু করা যাক.
আপনি সম্ভবত এটি চিনতে পারেন: এক মুহুর্তে আপনার একটি ভাল ওয়্যারলেস নেটওয়ার্ক সংযোগ আছে, পরের মুহুর্তে আপনি নেই৷ অথবা এক জায়গায় এটি মসৃণভাবে যায়, কিন্তু অন্য জায়গায় এটি অনেক কম, এমনকি কাছাকাছি একটি বেতার অ্যাক্সেস পয়েন্ট সহ। কারণটা কি? আপনার রাউটারের সিগন্যাল কি যথেষ্ট শক্তিশালী নয়, রোমিংয়ে কি কিছু ভুল আছে, রাউটারটি কি সর্বোত্তমভাবে অবস্থান করছে না, প্রতিবেশী নেটওয়ার্কগুলির হস্তক্ষেপ আছে কি?
সঠিক কারণ খোঁজা সবসময় সহজ নয়, তবে সঠিক সরঞ্জামগুলির সাহায্যে আপনি অন্তত আরও নির্দিষ্টভাবে সমস্যা সমাধান করতে পারেন। আমরা এই নিবন্ধে কিছু উইন্ডোজ সরঞ্জামের উপর ফোকাস করি, তবে কয়েকটি অ্যান্ড্রয়েড অ্যাপের দিকেও নজর দিই। সমস্যা সমাধানের পাশাপাশি, আমরা ডেটাতেও মনোযোগ দিই: কোন ডেটা আসলে ইথারের মাধ্যমে ভ্রমণ করে?
01 উইনফাই
অ্যাক্রিলিক ওয়াই-ফাই হোম, নেটস্পট ফ্রি এবং ওয়াইফাইইনফোভিউ-এর মতো ওয়্যারলেস নেটওয়ার্ক বিশ্লেষণ এবং নিরীক্ষণ করার জন্য বেশ কয়েকটি বিনামূল্যের সরঞ্জাম রয়েছে।
টুলটি যে ব্যাপক এবং প্রযুক্তিগত তথ্য প্রদান করে আমরা নবাগত WinFi দ্বারা বিশেষভাবে মুগ্ধ। আপনি এখানে প্রোগ্রাম ডাউনলোড করতে পারেন. আমাদের ওয়্যারলেস নেটওয়ার্কের সিগন্যাল শক্তি পরীক্ষা করতে, আমাদের ক্লায়েন্ট কোন অ্যাক্সেস পয়েন্টের সাথে সংযুক্ত আছে, কোন ওয়াইফাই চ্যানেলগুলি সবচেয়ে ভাল সেট আপ করা হয়েছে এবং এই জাতীয় চ্যানেলের মধ্য দিয়ে কত ডেটা যায় তা খুঁজে বের করতে আমরা এটি ব্যবহার করব।
একবার আপনি টুলটি চালু করলে, এটি ওয়্যারলেস নেটওয়ার্কগুলির জন্য স্ক্যান করে এবং তাদের তালিকা করে। আপনি আসলে যে নেটওয়ার্কের সাথে সংযুক্ত আছেন তার রঙ আলাদা হবে৷

02 স্ক্যান
আপনি মধ্যে নির্বাচন করতে পারেন 2.4GHz, 5GHz এবং সমস্ত. মনে রাখবেন যে কিছু রাউটার 'একযোগে ডুয়াল ব্যান্ড' টাইপের এবং তাই একই সাথে উভয় ফ্রিকোয়েন্সিতে সম্প্রচার করতে পারে।
ডিফল্টরূপে, WinFi প্রতি তিন সেকেন্ডে স্ক্যান রিফ্রেশ করে, একটি প্রক্রিয়া আপনি যে কোনো সময় বিরতি দিতে পারেন। আপনি যদি একটি ভিন্ন স্ক্যান ফ্রিকোয়েন্সি পছন্দ করেন, ক্লিক করুন সেটিংস, খোলা ডেটা গ্রিড এবং ফ্রিকোয়েন্সি সেট করুন স্ক্যান ব্যবধান (0 থেকে 10 সেকেন্ড পর্যন্ত) এখানে আপনি খুঁজে পাবেন নাগালযোগ্য এপি (অ্যাক্সেস পয়েন্ট) তিন মিনিটের পরে আর প্রদর্শিত হয় না। আপনি সময়কাল সামঞ্জস্য করতে পারেন, কিন্তু দেখান না বা সরান না নির্বাচন করুন আমরা সুপারিশ করি যে আপনি বাক্সটি চেক করুন৷ টুলটিপস দেখান আপনি যখন একটি কলামের নামের উপর মাউস পয়েন্টার হোভার করবেন তখন আপনি দরকারী ব্যাখ্যা পাবেন।

03 তথ্য
আপনি ঠিক কোন কলামগুলি দেখতে পাচ্ছেন তা আপনি ঠিক করেন এবং এটি অন্যান্য জিনিসগুলির মধ্যে নির্বাচিত দৃশ্যের উপর নির্ভর করে। আপনি এটি উপরের ডানদিকে সেট করেছেন, উদাহরণস্বরূপ ডিফল্ট ভিউ, মৌলিক বা প্রো. এছাড়াও আরও অনেক তথ্যপূর্ণ কলাম পাওয়া যায়। ডান প্যানে, ক্লিক করুন +কলাম এবং আপনি যে কলামটি দৃশ্যমান করতে চান তার পাশে একটি চেক রাখুন। কলামগুলিকে একটি সাধারণ ড্র্যাগ মুভমেন্টের সাথে রিপজিশন করা যেতে পারে। আপনি একটি প্রোফাইলে একটি নির্দিষ্ট দৃশ্যও রাখতে পারেন যাতে আপনি দ্রুত এটিকে পরে কল করতে পারেন। ভিউ বোতাম খুলুন, নির্বাচন করুন নতুন প্রোফাইল তৈরি করুন এবং শীর্ষে একটি লিখুন প্রোফাইল নাম ভিতরে.

04 সংকেত গুণমান
কিভাবে আপনি একটি সমস্যাযুক্ত নেটওয়ার্ক সংযোগ তদন্ত করতে WinFi ব্যবহার করতে পারেন? শুরু করতে, আপনার রাউটার বা অ্যাক্সেস পয়েন্টের সিগন্যাল গুণমান পরীক্ষা করুন। বেশ কয়েকটি কলাম রয়েছে যা আপনাকে তথ্য দিতে পারে।
সংকেত গুণমান সর্বনিম্ন প্রযুক্তিগত এবং শতাংশ হিসাবে সংকেত গুণমান প্রকাশ করে: অকার্যকর (0%) থেকে চমৎকার (100%)। সচেতন থাকুন যে এমনকি একটি উচ্চ শতাংশ অগত্যা একটি উচ্চ ডেটা স্থানান্তরের গ্যারান্টি দেয় না। এমন সংকেত থাকতে পারে যা আপনার নিজের ওয়াইফাই নেটওয়ার্ককে ব্যাহত করে, অন্য বেতার ডিভাইস যেমন একটি বেবি মনিটর থেকে বা একটি প্রতিবেশী নেটওয়ার্ক থেকে উদ্ভূত হয় (অনুচ্ছেদ 6 'চ্যানেল নির্বাচন'ও দেখুন)।
আপনি যদি একটি দুর্বল সংকেত পান এবং আপনি এখনও একটি অ্যাক্সেস পয়েন্টের কাছাকাছি থাকেন, তাহলে পরীক্ষা করুন যে রোমিং কাজ করছে এবং আপনার ডিভাইসটি আসলে সেই অ্যাক্সেস পয়েন্টের সাথে সংযুক্ত রয়েছে। এটির জন্যও কলাম তৈরি করা ভাল BSSID দৃশ্যমান (বেসিক সার্ভিস সেট আইডেন্টিফায়ার), কারণ এতে আপনার অ্যাক্সেস পয়েন্টের নেটওয়ার্ক অ্যাডাপ্টারের অনন্য MAC ঠিকানা রয়েছে।
এছাড়াও কলাম চ্যানেল ইউটিলাইজেশন গ্রাফ আপনাকে দরকারী তথ্য দেয়। এটি নির্দেশ করে যে আপনার রাউটারের সক্রিয় চ্যানেল বা অ্যাক্সেস পয়েন্ট কতটা নিবিড়ভাবে ব্যবহার করা হয়েছে। যদি এই শতাংশ 75% বা তার বেশি হয়, তাহলে খুব ব্যস্ত ট্র্যাফিক রয়েছে - উদাহরণস্বরূপ কারণ বেশ কয়েকটি ক্লায়েন্ট আপনার রাউটার অ্যাক্সেস করছে, যা ধীর স্থানান্তর, বাধা বা ডেটা প্যাকেটের ক্ষতি হতে পারে। আপনি পরবর্তীটি আরও তদন্ত করতে পারেন একটি ডেটা স্নিফার যেমন Wireshark (এছাড়াও অনুচ্ছেদ 12 'প্যাকেজ স্নিফার' দেখুন)।

05 সংকেত বনাম শব্দ
যদি এটি একটু বেশি প্রযুক্তিগত হয় তবে কলামগুলিও তৈরি করতে ভুলবেন না আরএসএসআই এবং এসএনআর দৃশ্যমান আরএসএসআই মানে রিসিভড সিগন্যাল স্ট্রেংথ ইন্ডিকেটর এবং নেতিবাচক dBm মান (ডেসিবেল-মিলিওয়াট) এ প্রকাশ করা হয়। নেতিবাচক dBm মান যত বেশি হবে, সংকেত তত দুর্বল হবে। -70 dBM এবং -100 dBM এর মধ্যে একটি মান সহ, আপনাকে আর একটি স্থিতিশীল নেটওয়ার্ক সংযোগের উপর নির্ভর করতে হবে না৷ অনেক ক্ষেত্রে এটি আপনার মোবাইল ডিভাইসকে আপনার রাউটার বা অ্যাক্সেস পয়েন্টের কাছাকাছি নিয়ে যেতে সাহায্য করে (এছাড়াও বিভাগ 8 'সাইট সার্ভে' দেখুন)।
RSSI এর সাথে ঘনিষ্ঠভাবে সম্পর্কিত কলাম এসএনআর (শব্দ অনুপাত থেকে সংকেত). এই মানটি ডেসিবেলে (dB) প্রকাশ করা হয় এবং মান যত বেশি হবে, যেকোনো ব্যাকগ্রাউন্ডের আওয়াজের উপরে ওয়াইফাই সিগন্যাল তত ভালো হবে। 25 dB-এর চেয়ে কম একটি সংখ্যা একটি দুর্বল Wi-Fi সংকেত নির্দেশ করে৷
প্রসঙ্গত, WinFi উভয় মানকে সুন্দরভাবে গ্রাফিলি উপস্থাপন করে। এটি করতে, ট্যাবটি খুলুন ড্যাশবোর্ড (বা সংকেত) নীচের উইন্ডোতে। এখানে আপনি নির্বাচিত নেটওয়ার্কের সর্বোচ্চ, সর্বনিম্ন এবং গড় মান পড়তে পারেন। উপরন্তু, আছে ইউটিআইএলমান (চ্যানেল ব্যবহার), the লিঙ্কমান (সংকেত মানের একটি ইঙ্গিত) এবং হার (আপনার রাউটার থেকে উপলব্ধ সর্বাধিক শারীরিক স্থানান্তর হার নির্দেশ করে)।

06 চ্যানেল নির্বাচন
তাই WinFi আপনাকে আপনার ওয়্যারলেস নেটওয়ার্কের সিগন্যালের মানের একটি চমৎকার ছবি দেয়। আপনি যদি সক্রিয় রাউটারের কাছাকাছি থাকেন এবং আপনি এখনও (অবসৃত) স্থানান্তর সমস্যা মোকাবেলা করছেন, তাহলে আপনি একটি জ্যামারের সাথে কাজ করতে পারেন। বিশেষ করে আপনি যখন 2.4GHz ব্যান্ড ব্যবহার করেন, চ্যানেল নির্বাচন পরীক্ষা করা একটি ভাল ধারণা। সর্বোপরি, এখানে আসলে ব্যবহার করা যেতে পারে এমন চ্যানেলের সংখ্যা সাধারণত 11-এর মধ্যে সীমাবদ্ধ থাকে, প্রতিবেশী চ্যানেলগুলিও একে অপরকে যথেষ্ট ওভারল্যাপ করে। অতএব, আপনার রাউটারের চ্যানেলটি এমন একটি চ্যানেলে সেট করা বাঞ্ছনীয় যা প্রতিবেশী নেটওয়ার্কগুলি থেকে কমপক্ষে পাঁচ নম্বর দূরে।
অনুশীলনে, এটি সাধারণত চ্যানেল 1, 6 বা 11 এর মধ্যে একটি পছন্দ বোঝায়। কলামে সিএইচ (চ্যানেল) আপনি ব্যবহৃত চ্যানেলগুলি পড়েন এবং গ্রাফেও আপনি ট্যাবে এটি সুন্দরভাবে আঁকেন বর্ণালী. যদি দেখা যায় যে অন্য নেটওয়ার্কের সাথে (অত্যধিক) ওভারল্যাপ আছে, আপনার রাউটারের অন্য চ্যানেলে স্যুইচ করা ভাল।

07 মনিটরিং
ট্যাবে ইতিহাস গ্রাফিকাল উইন্ডোতে আপনি উভয়ের জন্য সম্প্রতি নির্ধারিত ফলাফলের একটি ওভারভিউ পাবেন আরএসএসআই, এসএনআর, সংকেত যদি ইউটিআইএল আপ
যাইহোক, WinFi স্বয়ংক্রিয়ভাবে সমস্ত স্ক্যান সেশনের ট্র্যাক রাখে এবং আপনি বোতামের মাধ্যমে তাদের কাছে পৌঁছাতে পারেন সংরক্ষণাগার. আপনাকে যা করতে হবে তা হল পছন্দসই সেশন নির্বাচন করুন এবং ক্লিক করুন আবার দেখাও প্রেস করতে, যার পরে WinFi বিভিন্ন স্ক্যান মুহূর্তগুলি একের পর এক চালায়; শীর্ষে আপনি একটি কাউন্টার দেখতে পাবেন এবং আপনি যেকোনো সময় প্লেব্যাক বিরতি দিতে পারেন। প্লেব্যাকের সময়, আপনি ইন্টারফেসের প্রতিটি অংশ দেখতে পারেন এবং দেখতে পারেন কোন মানগুলি ওঠানামা করছে।
জেনে রাখা ভালো: ক্লিপবোর্ডে বিভিন্ন ফরম্যাটে শনাক্ত করা ডেটা কপি করতে বা একটি Pcap ফাইল হিসেবে রপ্তানি করতে নেটওয়ার্ক নামের উপর ডান-ক্লিক করুন। তারপরে আপনি একটি প্যাকেট স্নিফার যেমন Wireshark থেকে পরেরটি পুনরুদ্ধার করতে পারেন।

08 সাইট জরিপ
আপনি আপনার রাউটারের সর্বোত্তম অবস্থানের জন্য WinFi ব্যবহার করতে পারেন, তবে একটি বাস্তব 'সাইট সমীক্ষা'র জন্য আপনি একটি বিশেষ প্রোগ্রামের সাথে আরও ভাল। আপনি যখন আপনার ল্যাপটপ নিয়ে ঘুরে বেড়াচ্ছেন, তখন এই ধরনের একটি টুল ক্রমাগত আপনার ওয়্যারলেস নেটওয়ার্কের সিগন্যাল শক্তি নিবন্ধন করে এবং তারপরে একটি তথাকথিত হিট ম্যাপে ফলাফল প্লট করে। এইভাবে আপনি দ্রুত খুঁজে বের করতে পারবেন কোথায় কভারেজ সমান নিচে আছে। তারপরে আপনি আপনার রাউটারটি সরাতে পারেন বা একটি অতিরিক্ত অ্যাক্সেস পয়েন্ট ইনস্টল করতে পারেন।
Ekahau Heatmapper হল মোটামুটি একমাত্র বিনামূল্যের সাইট সার্ভে টুল যা আমরা জানি। শুরু করার সময়, আপনি আপনার বাড়ির বা কর্মক্ষেত্রের একটি ফ্লোর প্ল্যান এর মাধ্যমে আমদানি করতে পছন্দ করেন আমি একটি মানচিত্র ছবি আছে. তারপরে আপনি আপনার ল্যাপটপ নিয়ে ঘুরে বেড়ান এবং একটি নির্দিষ্ট মুহুর্তে আপনি যেখানে আছেন সেখানে সমস্ত প্রাসঙ্গিক অবস্থানগুলিতে ক্লিক করুন৷ আপনি এটি সম্পন্ন করার পরে ডান ক্লিক করুন. আপনি যখন আপনার মানচিত্রে একটি নেটওয়ার্ক নামের উপর ক্লিক করুন, আপনি রঙ কোডের উপর ভিত্তি করে বেতার সংকেত কতটা শক্তিশালী তা দেখতে পাবেন।
উদাহরণস্বরূপ, আপনি আপনার ওয়্যারলেস রাউটার (এর অ্যান্টেনা) পুনঃস্থাপন করলে কী হবে তা পরীক্ষা করতে চাইতে পারেন।

09 ডিভাইস সনাক্তকরণ
ধরুন আপনি wpa2 এনক্রিপশন দিয়ে আপনার ওয়্যারলেস নেটওয়ার্ক (অন্তত) রক্ষা করেছেন, কিন্তু আপনি এখনও সন্দেহ করছেন যে একটি অননুমোদিত ডিভাইস মাঝে মাঝে আপনার নেটওয়ার্কের সাথে সংযোগ করে। একটি মনিটরিং টুল যেমন ফ্রি ওয়্যারলেস নেটওয়ার্ক ওয়াচার (ডাচ ভাষার ফাইল উপলব্ধ) তখন সহায়ক হতে পারে।
প্রোগ্রামটি অবিলম্বে আপনার নেটওয়ার্ক স্ক্যান করে এবং IP এবং MAC ঠিকানা, ডিভাইস এবং ব্র্যান্ড নাম সহ সংযুক্ত ডিভাইসগুলিকে তালিকাভুক্ত করে৷ মাধ্যম উন্নত বিকল্প পছন্দসই (ওয়্যারলেস) নেটওয়ার্ক অ্যাডাপ্টার নির্দেশ করুন, স্ক্যান ফ্রিকোয়েন্সি সেট করুন এবং টুলটি আপনার নেটওয়ার্কে একটি নতুন ডিভাইস আবিষ্কার করলে কী ঘটবে তা নির্ধারণ করুন, যেমন একটি শব্দ বাজানো বা একটি কমান্ড চালানো।
সফ্টপারফেক্ট ওয়াইফাই গার্ড (উইন্ডোজ, ম্যাকওএস এবং লিনাক্সের জন্য উপলব্ধ; 19 ইউরো থেকে) আপনাকে নতুন শনাক্ত ডিভাইসগুলির আইপি এবং ম্যাক ঠিকানা সহ একটি ইমেল পাঠাতে পারে, তবে বিনামূল্যের সংস্করণে ডিসপ্লেটি দুর্ভাগ্যবশত পাঁচটি ডিভাইসে সীমাবদ্ধ।

10 মোবাইল বিশ্লেষণ
এটি আপনার স্মার্টফোনের সাথে ঘুরে বেড়ানো এবং সনাক্ত করা ওয়্যারলেস নেটওয়ার্কগুলির 'লাইভ' সিগন্যাল শক্তি পড়ার জন্যও কার্যকর হতে পারে৷ আইওএস-এ, এটি কঠিন হয়ে যায় কারণ অ্যাপলের এপিআই সীমাবদ্ধতা আপনাকে কেবল নেটওয়ার্ক স্ক্যান করতে এবং তথ্য পুনরুদ্ধার করতে দেয় না। অ্যাপল অ্যাপ স্টোরে বিনামূল্যে নেটওয়ার্ক বিশ্লেষক লাইট (টেকেট দ্বারা) রয়েছে, তবে এই অ্যাপটি আপনাকে আপনার নেটওয়ার্কের সাথে সংযুক্ত ডিভাইসগুলির নাম, আইপি এবং ম্যাক ঠিকানার চেয়ে সামান্য বেশি দেয়৷
সৌভাগ্যবশত, আপনি Google Play Store-এ দরকারী অ্যাপস পাবেন। একটি ভাল ওয়াইফাই বিশ্লেষক (farproc থেকে)। চোখের আইকনে আলতো চাপুন এবং নির্বাচন করুন চ্যানেল চার্ট প্রতিটি নেটওয়ার্কের জন্য ব্যবহৃত চ্যানেলের পাশাপাশি সংকেত শক্তি (-dBm মানগুলিতে) পড়তে। খোলা চ্যানেল রেটিং নির্বাচিত নেটওয়ার্কের জন্য সর্বোত্তম চ্যানেলের অনুরোধ করতে।
11 প্যাকেট বিশ্লেষণ
ওয়াইফাই বিশ্লেষক আপনাকে ওয়্যারলেস নেটওয়ার্কগুলির সংকেত শক্তি এবং চ্যানেলগুলি নির্ধারণ করতে দেয়, তবে আপনি যদি ডেটা প্যাকেটগুলি নিজেরাই একবার দেখতে চান তবে কী হবে? পরে এই নিবন্ধে, আমরা একটি পিসি ব্যবহার করে এটি করব যা হটস্পট হিসাবে কাজ করে। বিনামূল্যে প্যাকেট ক্যাপচার অ্যাপের মাধ্যমে (ধূসর শার্ট থেকে) এটি সরাসরি একটি অ্যান্ড্রয়েড ডিভাইসে করা যেতে পারে। অ্যাপটি প্রথমে একটি স্থানীয় ভিপিএন পরিষেবা ইনস্টল করে এবং নিশ্চিত করে যে সমস্ত ডেটা ট্র্যাফিক এটির মধ্য দিয়ে যায়, যা দেখা সম্ভব করে তোলে।
অ্যাপটি ইনস্টল করুন এবং এটি চালু করুন। তীর বোতামটি আলতো চাপুন এবং নিশ্চিত করুন অনুমতি দিন / ঠিক আছে একটি VPN সংযোগ সেট আপ করতে। স্ক্যান অবিলম্বে শুরু হয়। ক্যাপচার করা ডেটা প্যাকেটগুলি দেখতে এই জাতীয় স্ক্যান সেশনে আলতো চাপুন; আপনি নিজে এই ধরনের একটি প্যাকেজ নির্বাচন করলে আপনি আরও বিশদ পাবেন।
এনক্রিপ্ট করা https ট্রাফিক ক্যাপচার করতে, খুলুন সেটিংস প্যাকেট ক্যাপচারে এবং আপনার চয়ন করুন স্ট্যাটাস. দ্বারা সুনিশ্চিত করুন ঠিক আছে একটি স্ব-স্বাক্ষরিত VPN শংসাপত্র ইনস্টল করতে। তারপর আপনার ডিভাইসের সেটিংস খুলুন এবং নির্বাচন করুন নেটওয়ার্ক এবং ইন্টারনেট / ভিপিএন. এ গিয়ার আইকনে আলতো চাপুন প্যাকেট ক্যাপচার এবং সক্রিয় করুন সর্বদা ভিপিএন চালু.
মনে রাখবেন যে প্যাকেট ক্যাপচার চলাকালীন আপনি অন্য ভিপিএন সার্ভার ব্যবহার করতে পারবেন না।

12 প্যাকেট স্নিফার
Wireshark-এর মতো একটি বিনামূল্যের টুল দিয়ে ডেটা স্নিফিং এবং বিশ্লেষণ অনেক বেশি পুঙ্খানুপুঙ্খভাবে করা যেতে পারে। আমরা আপনাকে জানাতে পেরে আনন্দিত যে এই প্রোগ্রামটি একটি উন্নত ব্যবহারকারীর হাতে আসে যিনি নেটওয়ার্ক প্রোটোকল সম্পর্কে ভালভাবে সচেতন। আমরা এখানে একটি পরিমিত ভূমিকার মধ্যে নিজেদেরকে সীমাবদ্ধ রাখি।
সর্বশেষ Npcap ড্রাইভার সহ টুলটি ইনস্টল করুন। তারপর Wireshark শুরু করুন: এটি উপলব্ধ নেটওয়ার্ক ইন্টারফেসগুলি দেখাবে, তারপরে আপনি – ওয়্যারলেস – ইন্টারফেস নির্বাচন করুন।
একটি ডাবল ক্লিক দিয়ে স্ক্যান শুরু করুন। এটি শেষ করতে, নির্বাচন করুন ক্যাপচার/স্টপ. তারপর সিলেক্ট করুন ক্যাপচার / অপশন এবং নিশ্চিত করুন যে আপনার ওয়্যারলেস নেটওয়ার্ক অ্যাডাপ্টারের পাশে একটি চেক চিহ্ন রয়েছে৷ অশ্লীল. একটি বিস্তৃত বিশ্লেষণের জন্য, আপনি একটি চেক ইন করা মনিটর মোড. এই মোডে, কেবলমাত্র ডেটাই তোলা হয় না, সমস্ত ব্যবস্থাপনা এবং নিয়ন্ত্রণ তথ্যও। সমস্যা হল যে সমস্ত বেতার নেটওয়ার্ক অ্যাডাপ্টার এটি পরিচালনা করতে পারে না: দেখুন www.tiny.cc/wifiadap (কলামগুলি মনিটর মোড এবং ক্যাপচার কাজ).
উপরন্তু, আপনি যদি আপনার নেটওয়ার্কের অন্যান্য ওয়্যারলেস ডিভাইস থেকেও ডেটা সংগ্রহ করতে চান, তাহলে আপনি আপনার পিসিকে একটি মোবাইল হটস্পট হিসেবে সেট আপ করতে পারেন এবং আপনার ওয়্যারলেস ডিভাইসগুলিকে এটির সাথে সংযুক্ত করতে পারেন যাতে Wireshark সেই ডেটাও তুলতে পারে (বাক্সটিও দেখুন ' হটস্পট')।

হটস্পট
Windows 10 এ একটি বেতার হটস্পট সেট আপ করা মূলত সহজ। উইন্ডোজ কী+আই টিপুন এবং নির্বাচন করুন নেটওয়ার্ক এবং ইন্টারনেট. বাম ফলকে, নির্বাচন করুন মোবাইল হটস্পট. রাইট ক্লিক করুন প্রক্রিয়া করতে এবং আপনি পূরণ করুন আন্তঃজাল নাম এবং নেটওয়ার্ক পাসওয়ার্ড ভিতরে. দ্বারা সুনিশ্চিত করুন সংরক্ষণ. আপনার মোবাইল হটস্পটের মাধ্যমে আপনি যে নেটওয়ার্ক সংযোগটি ভাগ করবেন তা চয়ন করুন এবং শীর্ষে সুইচটি সেট করুন৷ চালু. আপনাকে যা করতে হবে তা হল সেট নেটওয়ার্কের সাথে আপনার ওয়্যারলেস ডিভাইসগুলিকে সংযুক্ত করুন৷
যদি এটি এই অন্তর্নির্মিত ফাংশনের সাথে কাজ না করে, যা প্রকৃতপক্ষে অনেক সময় ছোট হতে পারে, আপনি কমান্ড প্রম্পট কমান্ডের সাথেও এটি করতে পারেন। আপনি এখানে প্রয়োজনীয় নির্দেশাবলী পাবেন।

নেটওয়ার্ক ম্যানেজমেন্ট কোর্স
আপনার হোম নেটওয়ার্ক - এবং সমস্ত সংযুক্ত ডিভাইস - সম্পূর্ণ গতিতে চলতে, আমরা বাড়ির জন্য টেক একাডেমি কোর্স নেটওয়ার্ক ব্যবস্থাপনা অফার করি৷