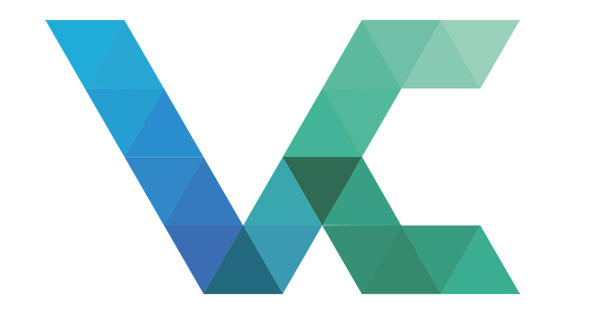আপনি যদি একটি নতুন পিসি কেনেন, আপনি অনুমান করতে পারেন যে কম্পিউটারটি চালু করার সময় খুব কমই শোনা যাবে। কিন্তু আপনি যত বেশি সময় আপনার পিসি ব্যবহার করবেন, তত বেশি এটি ঠান্ডা হতে এবং নির্দিষ্ট কিছু কাজ সম্পাদন করতে লড়াই করবে। ফলাফল: আপনার পিসি শব্দ করে। আপনি কিভাবে আপনার কম্পিউটার নীরব করবেন?
টিপ 01: সনাক্তকরণ
যদি আপনার পিসি খুব বেশি শব্দ করে, তাহলে প্রথমেই দেখতে হবে কোন অংশটি খুব বেশি শব্দ করছে। আপনি প্রতিটি অংশের জন্য বিভিন্ন ধাপ অনুসরণ করুন। তাই আপনার পিসি কেস খুলুন, কম্পিউটার চালু করুন এবং শব্দটি কোথা থেকে আসছে তা অনুসন্ধান করুন। সাধারণ অংশ যা প্রচুর শব্দ করতে পারে তা হল হার্ড ড্রাইভ, সিপিইউ ফ্যান, পিসি কেসের ফ্যান বা গ্রাফিক্স কার্ড বা পাওয়ার সাপ্লাইয়ের ফ্যান। এটাও সম্ভব যে আপনার পিসি শুধুমাত্র কিছু নির্দিষ্ট পরিস্থিতিতে শব্দ করে, যেমন আপনি যখন গেমিং করছেন। তারপর পিসি কেস ওপেন করে সেই পরিস্থিতিও পরীক্ষা করুন। আপনি যা খুঁজে পান তার উপর ভিত্তি করে, এই নিবন্ধে সঠিক পদক্ষেপগুলি অনুসরণ করুন৷
টিপ 02: ফ্যাব্রিক
একটি শান্ত এবং শীতল পিসি বা ল্যাপটপের জন্য একটি গুরুত্বপূর্ণ ফ্যাক্টর হল ধুলো - এবং আমরা এর অভাব বোঝাতে চাই। ধুলো আপনার কম্পিউটারের জন্য খারাপ কারণ এটি একটি অন্তরক স্তর হিসাবে কাজ করে এবং পিসিতে শীতল বাতাস প্রবাহিত হতে বাধা দেয়। বিশেষত যদি আপনার পিসি মেঝেতে থাকে তবে এটি বেশ কিছুটা ধুলো আকর্ষণ করতে পারে। নিশ্চিত করুন যে আপনি নিয়মিত পিসি বা ল্যাপটপের ভিতরের অংশ পরিষ্কার করেন। এর জন্য একটি অ্যারোসল সংকুচিত বায়ু ব্যবহার করুন। কম্পিউটার বন্ধ করুন, সমস্ত তারের সংযোগ বিচ্ছিন্ন করুন এবং পাওয়ার কর্ডের কাছে সুইচটি ফ্লিপ করুন। একটি ভাল বায়ুচলাচল এলাকায় পিসি কেস সরান. তারপর কেসটি খুলে ফেলুন এবং এরোসল দিয়ে পিসিকে ধুলোমুক্ত করুন। আপনার পিসি যন্ত্রাংশ থেকে কিছু দূরত্বে অ্যারোসল রাখুন এবং ফ্যানগুলিকে ধুলো দিতে ভুলবেন না। যেকোনো ধুলোর অবশিষ্টাংশ অপসারণ করতে আপনি একটি ছোট, নরম ব্রাশও ব্যবহার করতে পারেন। ল্যাপটপের ক্ষেত্রেও একই কথা প্রযোজ্য। আপনি ফ্যানের গর্তে সংকুচিত বাতাসের ক্যান লক্ষ্য করতে পারেন এবং কয়েকবার স্প্রে করতে পারেন - সংক্ষেপে - যাতে ধুলো ভালভাবে উঠে যায়। আপনার যদি একটি ঐতিহ্যগত ল্যাপটপ থাকে তবে আপনি এটি খুলতে সক্ষম হতে পারেন। এর জন্য আপনার ল্যাপটপের ম্যানুয়ালটি দেখুন। আপনার যদি একটি আল্ট্রাবুক থাকে তবে এটি খোলা এবং এটিকে ধুলোমুক্ত করা কঠিন হয়ে পড়ে, কারণ এই ধরণের ল্যাপটপগুলি কেবল এটির জন্য তৈরি করা হয় না। একটি পরিষেবার জন্য প্রস্তুতকারকের কাছে ফিরে যাওয়া ভাল।
টিপ 03: হার্ড ড্রাইভ
যদি আপনার হার্ড ড্রাইভটি এমন অংশ হয় যা সবচেয়ে বেশি শব্দ করে, তবে এটি ভালভাবে বোঝায় না। ড্রাইভটি এখনও পিসিতে সঠিকভাবে বসে আছে কিনা তা যাচাই করার প্রথম জিনিস। যদি না হয়, স্ক্রুগুলি একটু শক্ত করুন। আপনি যদি অদ্ভুত আওয়াজ শুনতে থাকেন তবে একটি ডায়াগনস্টিক পরীক্ষা চালান যা ড্রাইভটি এখনও ঠিক আছে কিনা তা পরীক্ষা করে। এই জন্য আপনি প্রস্তুতকারকের থেকে সফ্টওয়্যার ডাউনলোড করুন বা SeaTools ব্যবহার করুন, উদাহরণস্বরূপ। SeaTools শাব্দ পরীক্ষা অন্তর্ভুক্ত, যা সম্পূর্ণরূপে ড্রাইভ বন্ধ করে। অদ্ভুত কোলাহল কি চলে যাবে? তাহলে আপনি জানেন যে এটি আসলে আপনার ডিস্ক থেকে এসেছে। যদি সম্ভব হয়, সফ্টওয়্যার ব্যবহার করে ড্রাইভ মেরামত করুন, উদাহরণস্বরূপ Windows Explorer এর মাধ্যমে। এ ড্রাইভে রাইট ক্লিক করুন এই পিসি এবং নির্বাচন করুন বৈশিষ্ট্য / সরঞ্জাম / চেক. তারপর স্ক্রিনের ধাপগুলো অনুসরণ করুন। যদি ড্রাইভটি ক্রমাগত শব্দ করে এবং আপনি এটিকে বিশ্বাস না করেন তবে এটির ব্যাক আপ করুন এবং যত তাড়াতাড়ি সম্ভব ড্রাইভটি প্রতিস্থাপন করুন।
উইন্ডোজের জন্য SeaTools
পশ্চিমা ডিজিটাল
হিটাচি
 আপনি একটি বিল্ট-ইন ফ্যান সহ একটি ল্যাপটপ স্ট্যান্ডও কিনতে পারেন
আপনি একটি বিল্ট-ইন ফ্যান সহ একটি ল্যাপটপ স্ট্যান্ডও কিনতে পারেন টিপ 04: ঠান্ডা করা
আপনি যদি ধাপ 1-এ আপনার পিসির কথা শুনে থাকেন এবং নির্ধারণ করেন যে এটি এমন একজন অনুরাগী যা আপনাকে কঠিন সময় দিচ্ছে, তাহলে প্রশ্নে থাকা ফ্যানের উপর নির্ভর করে আপনার কাছে কয়েকটি বিকল্প রয়েছে। যদি এটি প্রসেসর ফ্যান বা পিসি ক্ষেত্রে ফ্যান হয় তবে আপনি একটি শান্ত ফ্যানে বিনিয়োগ করতে পারেন। একটি পাখা কেনার সময় আপনাকে মনোযোগ দিতে হবে আকার, শব্দের মাত্রা, গতি এবং ফ্যানটি কোন সকেটের সাথে সামঞ্জস্যপূর্ণ। সকেট হল CPU সংযোগ। ভিতরে কার্য ব্যবস্থাপনা মৌমাছি কর্মক্ষমতা / প্রসেসর আপনি উপরের কোন প্রসেসর দেখতে পারেন. সেই প্রসেসরের সকেট খুঁজে বের করতে গুগল করুন। তারপর আপনি সহজেই একটি সামঞ্জস্যপূর্ণ প্রতিস্থাপন ফ্যান কিনতে পারেন. সাধারণভাবে, একটি ফ্যান 25 ডিবি শব্দ উৎপন্ন করে। যাইহোক, যদি আপনার গ্রাফিক্স কার্ডের ফ্যান বা আপনার পাওয়ার সাপ্লাই অনেক শব্দ করে, তাহলে আপনাকে হয় সফ্টওয়্যার দিয়ে সমাধান করতে হবে বা একটি নতুন অংশে বিনিয়োগ করতে হবে।
এছাড়াও বিভিন্ন জিনিসপত্র রয়েছে যা আপনি আপনার পিসি বা ল্যাপটপকে ঠান্ডা রাখতে কিনতে পারেন। আপনার যদি একটি ল্যাপটপ থাকে, আপনি উদাহরণস্বরূপ, নিশ্চিত করতে পারেন যে আপনার ল্যাপটপ স্ট্যান্ডটি এমনভাবে ডিজাইন করা হয়েছে যাতে এটি শীতল এবং ভাল বায়ুপ্রবাহ প্রদান করে। এছাড়াও বিশেষ কুলার রয়েছে যা আপনার ল্যাপটপ বা পিসিকে অতিরিক্ত গরম হওয়া থেকে আটকাতে পারে। এই নিবন্ধে আমরা কিছু সম্ভাবনা তালিকা.

জল শীতল
জল শীতল, আপনি জল দিয়ে আপনার পিসি ঠান্ডা. আপনার কাছে ওয়াটার কুলিংয়ের অল-ইন-ওয়ান কিট রয়েছে যা আপনাকে একবারেই সম্পন্ন করে দেবে। এই ধরনের কিটে চারপাশে জল পাম্প করার জন্য একটি পাম্প, পায়ের পাতার মোজাবিশেষ, একটি জলের ব্লক থাকে যা আপনি রাখেন, উদাহরণস্বরূপ, প্রসেসর, একটি রেডিয়েটর এবং পাখা এবং একটি জলাশয়৷ জল শীতল করার কাজ চারপাশে ঠান্ডা জল পাম্প করে, যা তাপ শোষণ করে। তারপর ফ্যানটি আবার জল ঠান্ডা করে। সুবিধা হল যে জল বাতাসের চেয়ে অনেক ভাল তাপ শোষণ করতে পারে এবং এটি অনেক ভাল ঠান্ডা হয়। কনস? জল শীতল আরো ব্যয়বহুল (50 থেকে 100 ইউরোর মধ্যে), আপনি একটি ফুটো ঝুঁকি চালানো এবং ইনস্টলেশন কঠিন.
টিপ 05: Uefic
আপনি নতুন ফ্যান কেনার সিদ্ধান্ত নেওয়ার আগে, আপনি প্রথমে uefi দেখতে পারেন এবং সেখানে বেশ কয়েকটি সেটিংস সামঞ্জস্য করতে পারেন। আপনি কি মনোযোগ দিতে হবে টার্গেট ফ্যানের গতি, যা স্বাভাবিক অপারেশনের সময় ফ্যানের গতি। আপনি প্রায়শই বিভিন্ন স্তর থেকে চয়ন করতে পারেন। সর্বোত্তম নীরবতার জন্য, এটিকে সর্বনিম্ন স্তরে সেট করুন, তবে আপনার তাপমাত্রা কিছুটা বাড়তে পারে। uefi-তে আপনি লক্ষ্য তাপমাত্রাও সেট করতে পারেন: মাদারবোর্ড তখন আপনার প্রসেসরকে সেই তাপমাত্রার উপরে যেতে না দেওয়ার চেষ্টা করবে। আপনি যদি সেই তাপমাত্রাটি একটু বাড়ান, আপনার ভক্তরা কম দ্রুত প্রবেশ করবে, কিন্তু আপনার পিসি একটু গরম হয়ে যাবে। একটি সর্বোত্তম জীবনকালের জন্য, নিশ্চিত করুন যে আপনার প্রসেসর 65 ডিগ্রির বেশি গরম না হয়।

টিপ 06: ল্যাপটপ স্ট্যান্ড
একটি ল্যাপটপের সমস্যা হল যে নীচে খুব গরম হয়ে যায়। তাই নিশ্চিত করুন যে তাপ চলে যেতে পারে। যেহেতু বেশিরভাগ ল্যাপটপের পা ছোট থাকে বা নীচের দিকে ন্যূনতম উত্থান থাকে, আপনি যদি এটিকে সমতল, শক্ত পৃষ্ঠে রাখেন তবে এটি সাহায্য করে। এটি কিছু বায়ু সঞ্চালনের অনুমতি দেয়। আপনার ল্যাপটপকে বালিশে বা বিছানায় রাখবেন না (কারণ এটি শুধুমাত্র আরও বেশি নিরোধক করে)। আপনি যদি আপনার ডেস্কে অনেক কাজ করেন তবে আপনি একটি বিশেষ স্ট্যান্ডও ব্যবহার করতে পারেন। একটি ল্যাপটপ স্ট্যান্ড দিয়ে, আরও জায়গা খালি করা হয় এবং তাপ আরও ভালভাবে ছড়িয়ে পড়তে পারে। আপনি সম্ভবত একটি বিল্ট-ইন ফ্যান সহ একটি ল্যাপটপ স্ট্যান্ড কিনতে পারেন, যেমন CoolerMaster SF-17। আপনি স্ট্যান্ডার্ডের পরিবর্তে একটি কুলিং ম্যাটও কিনতে পারেন। এই জাতীয় মাদুর একটি বিশেষ উপাদান দিয়ে তৈরি যা তাপকে ভালভাবে পরিচালনা করে। বিল্ট-ইন ফ্যানের সাথে কুলিং ম্যাটও রয়েছে।

টিপ 07: আন্ডারক্লকিং
আপনি যদি আপনার প্রসেসরের ঘড়ির গতি কম করেন তবে এটি কম উষ্ণ হয় এবং ফ্যানটিকে ততটা শক্তভাবে ঘুরতে হবে না। আধুনিক পিসি এবং ল্যাপটপগুলি ক্রমাগত ঘড়ির গতিতে পরিবর্তিত হয়, তবে আপনি যদি পিসি নিবিড়ভাবে ব্যবহার করেন তবে এটি তার সর্বাধিক কাজ করবে। আপনি যদি আন্ডার ক্লক করেন, আপনি সেই সর্বোচ্চ ঘড়ির গতি কমিয়ে দেন। আন্ডারক্লক করার জন্য, আপনার প্রসেসর এটিকে সমর্থন করে তা প্রয়োজন। ঘড়ির গতি পরিবর্তন করার সময়, দুটি কারণ একটি ভূমিকা পালন করে: বেস ক্লক এবং গুণক। বেস ক্লক অন্যান্য জিনিসের মধ্যে, CPU ফ্রিকোয়েন্সি এবং RAM ফ্রিকোয়েন্সি নিয়ন্ত্রণ করে। সুতরাং আপনি যদি বেস ক্লক কম করেন তবে আপনার অভ্যন্তরীণ মেমরিও ধীর হবে। বেস ক্লক আপনাকে আপনার ঘড়ির গতির গুণক গুণ দেয়। আপনি যদি এই দুটির যেকোনো একটি কমিয়ে দেন, তাহলে আপনি আপনার পিসিকে আন্ডারক্লক করছেন। আপনার ইন্টেল প্রসেসরের টাইপ উপাধিতে K থাকলেই আপনি গুণক সামঞ্জস্য করতে পারবেন। আপনি শব্দটির জন্য আপনার uefi অনুসন্ধান করতে পারেন CPU গুণক বা CPU অনুপাত বা বেস ঘড়ি এবং এটি একটু নিচে সেট করুন। তারপরে উইন্ডোজে পরীক্ষা করুন যে সবকিছু এখনও স্থিতিশীল কাজ করে এবং আপনি কোনও নীল পর্দা পান কিনা।

টিপ 08: উইন্ডোজ সেটিংস
শক্তি সঞ্চয় করতে আপনি নিজেই উইন্ডোজ সেট করতে পারেন। তার জন্য আপনি যান কন্ট্রোল প্যানেল / সিস্টেম এবং নিরাপত্তা / পাওয়ার বিকল্প. তারপরে একটি উপযুক্ত শক্তি স্কিম চয়ন করুন, উদাহরণস্বরূপ শক্তি সঞ্চয় বা সুষম. ক্লিক করলে প্ল্যান সেটিংস পরিবর্তন করুন / উন্নত পাওয়ার সেটিংস পরিবর্তন করুন আপনি উইন্ডোজ সেটিংসের গভীরে খনন করতে পারেন। বিকল্পটি ফ্লিপ করুন প্রসেসর পাওয়ার ম্যানেজমেন্ট থেকে আপনি তারপর যোগ দিতে পারেন প্রসেসরের সর্বোচ্চ স্থিতি ব্যবহার করা যেতে পারে এমন কম্পিউটিং শক্তির সর্বাধিক শতাংশ চয়ন করুন। আপনি যদি সেই শতাংশ কম সেট করেন, আপনার পিসি বা ল্যাপটপ শান্ত হয়ে যাবে। আপনি প্যাসিভ এবং সক্রিয় কুলিং এর মধ্যেও বেছে নিতে পারেন (বাক্স দেখুন)।

টিপ 09: স্পিডফ্যান
আপনি যদি ইতিমধ্যেই uefi দিয়ে ভক্তদের গতি কমানোর চেষ্টা করে থাকেন তবে আরও বেশি নিয়ন্ত্রণ চান, আপনি SpeedFan দেখতে পারেন। নাম অনুসারে, এই সরঞ্জামটি ভক্তদের জন্য উত্সর্গীকৃত। প্রোগ্রামটি ডাউনলোড করুন এবং এটি চালান। ক্লিক করুন আমি সম্মত/পরবর্তী/ইনস্টল করি. ইনস্টলেশনের পরে প্রোগ্রামটি খুলুন এবং প্রথম শুরুতে ইঙ্গিতটি ক্লিক করুন। আপনি আপনার প্রসেসরের বর্তমান তাপমাত্রা এবং আপনার মাদারবোর্ডের মাঝখানে ডানদিকে বিভিন্ন সেন্সর দেখতে পাবেন। বাম দিকে আপনি আপনার পিসিতে ভক্তদের rpm (প্রতি মিনিটে বিপ্লব) বর্তমান গতি দেখতে পাচ্ছেন।
কখনও কখনও SpeedFan আপনার মাদারবোর্ড থেকে ডেটা পড়তে সক্ষম নাও হতে পারে বা অদ্ভুত ডেটা প্রদর্শন করতে পারে না, যেমন অত্যন্ত নিম্ন বা অত্যন্ত উচ্চ তাপমাত্রা। SpeedFan কে স্বয়ংক্রিয়ভাবে আপনার অনুরাগীদের পরিচালনা করতে দিতে, চেক করুন স্বয়ংক্রিয় পাখা গতি এ যাইহোক, এটি যথেষ্ট নয়। ক্লিক করুন সজ্জিত করা. ট্যাবে তাপমাত্রা সব আপনার পিসি অংশ. একটি আইটেমে ক্লিক করে, আপনি পছন্দসই তাপমাত্রা এবং নীচে সতর্কতা তাপমাত্রা সেট করতে পারেন। যখন আপনি একটি অংশ উন্মোচন করেন, আপনি নির্বাচন করতে পারেন যে অংশটি খুব গরম হলে কোন ফ্যানটি চালু করা উচিত। আপনি ট্যাবে ভক্তদের পরিচালনা করতে পারেন ভক্ত এবং ট্যাবে গতি সেট করুন গতি. আপনি যদি জানেন না কোন লেবেলটি কোন ফ্যানের অন্তর্গত, তাহলে কিছুক্ষণের জন্য একটি ফ্যানের গতি চালু বা বন্ধ করুন এবং দেখুন এটি আপনার পিসির ক্ষেত্রে কোনটি। মনে রাখবেন যে স্পিডফ্যান একটি উন্নত সফ্টওয়্যার, তাই এটি যত্ন সহকারে পরিচালনা করুন।
 আপনার প্রসেসরের ঘড়ির গতি কমিয়ে দিলে তা কম গরম হয়ে যাবে
আপনার প্রসেসরের ঘড়ির গতি কমিয়ে দিলে তা কম গরম হয়ে যাবে প্যাসিভ বনাম সক্রিয় কুলিং
প্যাসিভ কুলিং ফ্যানগুলির গতি বাড়ানোর আগে প্রসেসরকে ধীর করে দেয়, সক্রিয় কুলিং থেকে ভিন্ন যেখানে ফ্যানগুলি দ্রুত ঘোরে। অন্য কথায়, প্যাসিভ কুলিংয়ের সাথে খুব বেশি কিছু ঘটে না। এর সুবিধা হল ভক্তরা কম তাড়াতাড়ি শুরু করে এবং কখনও কখনও একেবারেই না। কিছু ইন্টেল চিপ, ইন্টেল কোর m3, m5/i5-Y বা m7/i7-Y, প্যাসিভভাবে ঠান্ডা করা হয়। এর মানে তাদের ফ্যানের প্রয়োজন নেই, তবে খুব গরম হলে স্বয়ংক্রিয়ভাবে তাদের ঘড়ির গতি কমিয়ে দেয়। অসুবিধা হল যে আপনার কর্মক্ষমতা তখন কিছুটা খারাপ হয়ে যায়, কিন্তু বাড়ির বাগান এবং রান্নাঘরের ব্যবহারকারী হিসাবে আপনি সম্ভবত এটি দ্রুত লক্ষ্য করবেন না।
টিপ 10: প্রোগ্রাম
আপনার পিসি ক্রমাগত ব্যস্ত থাকার কারণে একটি উচ্চস্বরে কম্পিউটারের ফ্যানগুলি অবিরাম চলতে পারে। এটি টাস্ক ম্যানেজার খুলতে এবং কোন প্রোগ্রাম এত কম্পিউটিং শক্তি ব্যবহার করছে তার উপর নজর রাখতে সাহায্য করতে পারে। আপনি টাস্ক ম্যানেজারে প্রতি প্রোগ্রামে প্রসেসরের ব্যবহার অনুসারে সহজেই সাজাতে পারেন। এটি অপ্রয়োজনীয় প্রোগ্রামগুলি নিষ্ক্রিয় করতেও সাহায্য করতে পারে। এর জন্য আপনি টাস্ক ম্যানেজার খুলতে পারেন এবং তারপরে ট্যাবে যেতে পারেন স্টার্টআপ যাও. তারপর তালিকা থেকে প্রোগ্রামগুলি খুঁজুন যেগুলি আপনি খুব কমই ব্যবহার করেন বা যেগুলি ক্রমাগত চালু করার প্রয়োজন নেই৷ তালিকা থেকে একটি নির্বাচন করুন এবং নীচে ডানদিকে ক্লিক করুন বন্ধ প্রোগ্রামটিকে উইন্ডোজ দিয়ে শুরু করা থেকে বিরত রাখতে। আপনি যে প্রোগ্রামগুলি ব্যবহার করেন না সেগুলি নিয়মিত সরিয়ে ফেলারও পরামর্শ দেওয়া হয়। সফ্টওয়্যার আনইনস্টল করতে, অ্যাপে যান প্রতিষ্ঠান এবং তারপর সিস্টেম / অ্যাপস এবং বৈশিষ্ট্য. তালিকার মাধ্যমে স্ক্রোল করুন এবং আপনি যা ব্যবহার করেন না তা মুছুন।

টিপ 11: অন্য ওএস?
উইন্ডোজ 10 একটি তুলনামূলকভাবে ভারী অপারেটিং সিস্টেম এবং আপনার যদি একটি জোরে পিসি বা ল্যাপটপ থাকে তবে আপনার কাছে সর্বশেষ হার্ডওয়্যার নাও থাকতে পারে। তাই অন্য অপারেটিং সিস্টেমের দিকে তাকানো বিবেচনা করা মূল্যবান হতে পারে। উদাহরণস্বরূপ, আপনি ক্লাউডরেডি বেছে নিতে পারেন, যা Chromium OS-এর উপর ভিত্তি করে। CloudReady থেকে সহজ টুলের সাহায্যে আপনি Chromium OS পরীক্ষা করার জন্য একটি USB স্টিক তৈরি করেছেন। ক্লিক করুন 64-বিট ক্লাউডরেডি ডাউনলোড করুন এবং জিপ থেকে *.bin ফাইলটি বের করুন। তারপর Chrome ওয়েব স্টোর থেকে Chromebook পুনরুদ্ধার টুল ডাউনলোড করুন। এটি খুলুন এবং উপরের ডানদিকে গিয়ারে ক্লিক করুন। পছন্দ করা স্থানীয় ছবি ব্যবহার করে এবং বিন ফাইলটি নির্বাচন করুন। আপনার USB স্টিক সংযোগ করুন এবং ক্লিক করুন পরবর্তী. USB স্টিক তৈরি হওয়ার সময় কিছুক্ষণ অপেক্ষা করুন। তারপর ক্লিক করুন সম্পূর্ণ. আপনার USB স্টিকটিকে পিসি বা ল্যাপটপের সাথে সংযুক্ত করুন যা লাঠি থেকে প্রচুর শব্দ এবং বুট করছে। আপনাকে প্রথমে uefi তে বুট অর্ডার পরিবর্তন করতে হতে পারে। তারপর আপনি প্রথমে Chrome OS পরীক্ষা করতে বেছে নিতে পারেন। এটি করার জন্য, স্ক্রিনের ধাপগুলি অনুসরণ করুন, যেমন একটি ভাষা নির্বাচন করা এবং একটি নেটওয়ার্কে সংযোগ করা৷