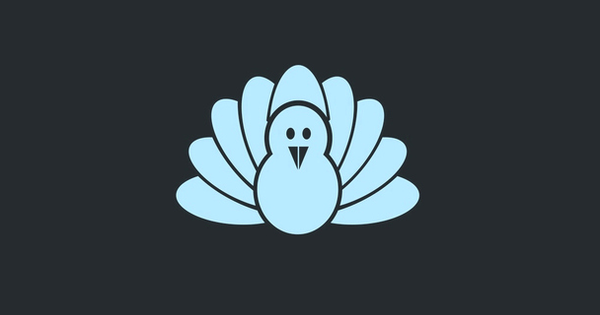আসা সমস্ত রসিদ এবং চিঠি ট্র্যাক রাখা একটি কাজ. প্রায়ই এটি সব একটি বড় গাদা মধ্যে শেষ হয়. অ্যাটিকের গভীরে আটকে থাকা সমস্ত ফটোগুলি উল্লেখ করার মতো নয়। শরৎ পরিষ্কারের জন্য সময়: যে কাগজ পরিত্রাণ পেতে! আমরা আপনাকে রসিদ, চিঠি এবং ফটো ডিজিটাইজ করে বিশৃঙ্খলা আনতে সাহায্য করব।
টিপ 01: কি ডিজিটাইজ করতে হবে?
আমরা শুরু করার আগে, আপনি ঠিক কী ডিজিটাইজ করতে চান তা নির্ধারণ করুন। একটি ভাল শুরুর পদক্ষেপ হল, উদাহরণস্বরূপ, রসিদ এবং চালানগুলি সংরক্ষণ করা: আপনি সেগুলিকে কয়েক বছরের জন্য রাখতে চান যাতে আপনার কাছে এখনও আইটেমগুলির ওয়ারেন্টি থাকে, তবে শারীরিকভাবে সেগুলিকে কয়েক বছরের জন্য সংরক্ষণ করা কঠিন হতে পারে: আপনি সহজেই হারাতে পারেন তাদের আপনি আপনার চিঠিগুলি ডিজিটাইজ করতে পারেন। গুরুত্বপূর্ণ চিঠিপত্র এবং কাগজপত্র রাখা উচিত, কিন্তু একটি বড় স্তূপ সবকিছু রাখা ভাল না. এবং আপনি যদি সেই কাগজগুলি স্ক্যান করেন তবে আপনি পাঠ্যগুলিও অনেক সহজে অনুসন্ধান করতে পারেন। এবং আপনি কি আপনার ফটোগুলিকে ডিজিটাইজ করতে চান? আপনার যদি ফটো অ্যালবামে অনেকগুলি পুরানো ফটো থাকে তবে সেগুলিকে ডিজিটালভাবে রাখা ভাল হতে পারে যাতে আপনি সেগুলি অন্যদের সাথে ভাগ করতে পারেন এবং সেগুলি থেকে নতুন ফটো অ্যালবাম তৈরি করতে পারেন৷ একই নেতিবাচক ক্ষেত্রে প্রযোজ্য, আমরা তাদের সাথে কাজ করব। ছবি ডিজিটাইজ করা সবচেয়ে বেশি কাজ হবে।
আপনি কি ডিজিটাইজ করতে চান তা নির্ধারণ করার পরে, প্রথমে পাইলসের মাধ্যমে সাজান: সবকিছু বাছাই করুন এবং অবিলম্বে গুরুত্বহীন কাগজপত্র ফেলে দিন।
আপনার রসিদগুলি ডিজিটাইজ করার সবচেয়ে সহজ উপায় হল আপনার স্মার্টফোনের মাধ্যমেটিপ 02: রসিদ
আপনার স্মার্টফোন দিয়ে আপনার রসিদ স্ক্যান করা সবচেয়ে সহজ। এইভাবে আপনি আপনার ক্রয়ের পরে অবিলম্বে রসিদটি স্ক্যান করতে পারেন, যাতে আপনি এটি ভুলে না যান এবং যাতে এটি স্থায়ীভাবে সংরক্ষণ করা হয়। রসিদ স্ক্যান করার জন্য প্রচুর অ্যাপ রয়েছে: ড্রপবক্স, অফিস লেন্স, এভারনোট, অ্যাডোব, অ্যাপলের নোট অ্যাপ এবং আরও অনেক কিছু। অবশ্যই আপনি রসিদটির একটি ছবিও তুলতে পারেন, তবে এই ধরনের একটি স্ক্যান অ্যাপের সুবিধা হল (টিপ 5 দেখুন) এটি রসিদটি কেটে ফেলে এবং এটিকে একটু ভালভাবে প্রদর্শন করে। রসিদটি পিডিএফ হিসাবেও সংরক্ষিত হয়, যা নথির জন্য আরও উপযুক্ত, উদাহরণস্বরূপ, jpg বা png। রসিদগুলির সাথে একটি গুরুত্বপূর্ণ সমস্যা হল আসলটি রাখা এখনও প্রয়োজনীয় কিনা। দুর্ভাগ্যবশত, এটি সবসময় এত পরিষ্কার হয় না। একটি ভাল সুযোগ আছে যে দোকান একটি ঝগড়া করবে না, কিন্তু দোকান তা করতে পারে. এটি বিশেষত একটি অনন্য ট্র্যাকিং নম্বর ছাড়া রসিদের ক্ষেত্রে, কারণ তারপরে আপনি এটি সেখানে কিনেছেন কিনা তা নির্ধারণ করা অসম্ভব। নীতিগতভাবে, আপনাকে কাগজে এমন একটি অনন্য সিরিয়াল নম্বর সহ রসিদ রাখতে হবে না। নিশ্চিত হতে দোকান সঙ্গে চেক করুন!
টিপ 03: চিঠি
স্ক্যানার দিয়ে অক্ষর ডিজিটাইজ করা সবচেয়ে ভালো হয়, কারণ স্মার্টফোনের মাধ্যমে আপনি দ্রুত সুস্পষ্টতার সমস্যায় পড়বেন। এটি একটি স্ক্যানারের সাথে আরও বেশি কাজ করে, কিন্তু বড় সুবিধা হল যে অনেক স্ক্যানারে পাঠ্যগুলি সনাক্ত করার জন্য ওসিআর সফ্টওয়্যার উপলব্ধ রয়েছে, টিপ 6 দেখুন৷ আপনার যদি অল-ইন-ওয়ান বা আলাদা স্ক্যানার থাকে তবে আপনি অবশ্যই এটি ব্যবহার করতে পারেন৷ আপনার যদি এখনও একটি না থাকে এবং আপনি একটি স্ক্যানার খুঁজছেন, তাহলে আপনি একবার দেখে নিতে পারেন, উদাহরণস্বরূপ, Fujitsu ScanSnap৷ এটি দ্রুত কাজ করে এবং ছোট এবং বহনযোগ্য, তাই আপনি এটিকে যেকোনো জায়গায় রাখতে পারেন।
অনেক আধুনিক স্ক্যানারের ক্লাউড স্টোরেজ পরিষেবাগুলির সাথে একীকরণ রয়েছে, তাই আপনি কেবল ছাড়াই সরাসরি ক্লাউডে স্ক্যান করতে পারেন। তারপরে আপনি আপনার পিসিতে আপনার ফাইলগুলিকে সিঙ্ক্রোনাইজ করতে পারেন এবং তাদের সাথে কাজ চালিয়ে যেতে পারেন।

টিপ 04: ফটো
ছবির জন্য, ডিজিটাল সংস্করণের গুণমান অনেক বেশি গুরুত্বপূর্ণ। আপনি আপনার স্মার্টফোন দিয়ে ফটো স্ক্যান করতে পারেন, উদাহরণস্বরূপ Google FotoScan অ্যাপের মাধ্যমে, টিপ 5 দেখুন। যাইহোক, একটি বাস্তব স্ক্যানার দিয়ে সেটিংসের গুণমান এবং নমনীয়তা প্রায়শই ভাল হয়। আপনি যদি নেতিবাচককে ডিজিটাইজ করতে চান তবে তার জন্য বিশেষ স্ক্যানার রয়েছে। আপনি ফিল্মল্যাবের মতো একটি অ্যাপও দেখতে পারেন। সেই অ্যাপটি নেতিবাচককে সুন্দর ফটোতে রূপান্তর করতে সক্ষম হওয়ার প্রতিশ্রুতি দেয়, কিন্তু লেখার সময় কোনও পাবলিক পরীক্ষার সংস্করণ এখনও উপলব্ধ নেই।

টিপ 05: অ্যাপস
প্রথমে স্মার্টফোন দিয়ে শুরু করা যাক। রসিদগুলি ডিজিটাইজ করতে, আপনি আপনার স্মার্টফোনে অফিস লেন্স অ্যাপ ব্যবহার করতে পারেন। আপনি এটি Android এবং iOS অ্যাপ স্টোরে খুঁজে পেতে পারেন। ইনস্টল করার পরে, শুরু করতে অ্যাপটি খুলুন এবং আলতো চাপুন ব্যবহারের অনুমতি অ্যাপটিকে আপনার ফটোগুলিতে অ্যাক্সেস দিতে। এছাড়াও অ্যাপটিকে ক্যামেরায় অ্যাক্সেস দিন। এর পরে এটি নথির ধরনটি বেছে নেওয়ার বিষয়: রসিদগুলির জন্য সর্বোত্তম বিকল্প দলিল. নিশ্চিত করুন যে রসিদটি স্পষ্টভাবে দৃশ্যমান এবং একটি ছবি তুলতে লাল বোতাম টিপুন। তারপর আপনি রসিদ ট্রিম করতে পারেন. টোকা মারুন প্রস্তুত আপনার হয়ে গেলে, নথিটি কোথায় সংরক্ষণ করবেন তা চয়ন করুন। এটি স্থানীয়ভাবে বা Microsoft ক্লাউডে (OneDrive বা OneNote) করা যেতে পারে।
একটি অ্যাপের মাধ্যমে ফটো ডিজিটাইজ করতে, আপনি Google FotoScan ব্যবহার করতে পারেন। এটি Android এবং iOS এর জন্য উপলব্ধ। অ্যাপটি শুরু করতে, ক্যামেরার সামনে ফটোগুলি ধরে রাখুন এবং অ্যাপে স্ক্যান বোতাম টিপুন। ফটোস্ক্যান স্বয়ংক্রিয়ভাবে ঘুরবে, ক্রপ করবে এবং ফটোর রং অপ্টিমাইজ করার চেষ্টা করবে। আপনাকে শুধু ছবির একটি ছবি তুলতে হবে এবং বাকিটা স্বয়ংক্রিয়ভাবে ঘটবে। আপনি আপনার প্রিয় ক্লাউড স্টোরেজে ছবিটি সংরক্ষণ করতে পারেন।
Oc সফ্টওয়্যার আপনার স্ক্যান করা অক্ষরগুলি থেকে পাঠ্যগুলিকে চিনতে পারেটিপ 06: স্ক্যান করুন
আপনি যদি আরও ভাল মানের চান বা, উদাহরণস্বরূপ, দ্রুত অক্ষর ডিজিটাইজ করতে চান তবে একটি স্ক্যানার ব্যবহার করা ভাল। ওসিআর বিশেষ করে অক্ষর, সফ্টওয়্যারের জন্য উপযোগী যা বেশ কয়েকটি স্ক্যানার সহ মানসম্মত। Ocr মানে অপটিক্যাল ক্যারেক্টার রিকগনিশন বা অপটিক্যাল ক্যারেক্টার রিকগনিশন। এটি একটি চিত্রকে পাঠ্যে রূপান্তর করে। এটি করতে পারে এমন একটি বিনামূল্যের প্রোগ্রাম হল Windows এর জন্য FreeOCR। দুর্ভাগ্যবশত, এটি সর্বশেষ আপডেট হয়েছিল 2015 সালে। আপনি এখানে FreeOCR ডাউনলোড করতে পারেন। ইনস্টল করুন এবং প্রোগ্রাম খুলুন. উপরে ক্লিক করুন PDF খুলুন একটি পিডিএফ খুলতে বা ক্লিক করুন খোলা একটি ছবি খুলতে (উদাহরণস্বরূপ, যদি আপনার চিঠিটি একটি jpg ফাইল হিসাবে সংরক্ষিত থাকে)। এ রাইট ক্লিক করুন ওসিআর ভাষা চালু eng এবং তারপর ক্লিক করুন ওসিআরচিত্রটিকে পাঠ্যে রূপান্তর করতে বোতাম। ফলাফল ডকুমেন্ট প্রতি ব্যাপকভাবে ভিন্ন হতে পারে. যদি ফলাফল যথেষ্ট ভাল হয়, আপনি উদাহরণস্বরূপ, স্ক্যানের পাশে একটি txt ফাইল হিসাবে আলাদাভাবে সংরক্ষণ করতে পারেন। সর্বোত্তম ফলাফলের জন্য: নিশ্চিত করুন যে আপনি সর্বোচ্চ সম্ভাব্য রেজোলিউশনে স্ক্যান করেছেন (টিপ 7 দেখুন), তবে মনে রাখবেন যে প্রচুর স্টোরেজ স্পেস ব্যবহার করা যেতে পারে।

টিপ 07: NAPS2
সমস্ত স্ক্যানার নির্মাতারা স্ক্যান করার জন্য সফ্টওয়্যার অন্তর্ভুক্ত করে। আপনি যদি এটি পছন্দ না করেন বা যদি আপনি এতে ফাংশন মিস করেন, আপনি NAPS2 এ একবার দেখে নিতে পারেন। এতে ওসিআর বিল্ট ইন রয়েছে। আপনি এখানে NAPS2 ডাউনলোড করুন। ফাইলটি খুলুন এবং উইজার্ড অনুসরণ করে ইনস্টলেশন প্রক্রিয়াটি সম্পূর্ণ করুন (ডিফল্ট সেটিংস ঠিক আছে)। তারপর স্টার্ট মেনুর মাধ্যমে প্রোগ্রামটি শুরু করুন। স্ক্যান করতে, স্ক্যান বোতামে ক্লিক করুন। এ স্ক্যানারের জন্য একটি নাম লিখুন স্ক্রিন নাম এবং ক্লিক করুন ডিভাইস নির্বাচন করুন. তালিকা থেকে আপনার ডিভাইস চয়ন করুন এবং ক্লিক করুন ঠিক আছে. এ নির্বাচন করুন পাতার আকার সামনে A4 এবং জন্য রেজোলিউশন dpi নির্বাচন করুন (টিপ 8 দেখুন)। ক্লিক করুন ঠিক আছে. তারপর স্ক্যান করা হয়। তারপরে আপনি এটির নীচে এবং আবার চালু করতে পারেন স্ক্যান টিপুন. পৃষ্ঠাটি ওভারভিউ উইন্ডোতে প্রদর্শিত হবে। ক্লিক করলে পিডিএফ, সমস্ত স্ক্যান করা নথিগুলিকে একটি PDF নথিতে মার্জ করুন৷ আপনি একটি স্ক্যান করা নথিতে ডাবল ক্লিক করে এটি সম্পাদনা করতে পারেন, উদাহরণস্বরূপ এটি ঘোরানো বা ক্রপ করা৷ NAPS2 এ ocr আবেদন করতে ক্লিক করুন ওসিআর. তারপর ক্লিক করুন ইংরেজি তালিকায়, চেকবক্সে ক্লিক করুন এবং ক্লিক করুন ডাউনলোড করতে. ডাউনলোড করার পরে, বিকল্পটি চেক করুন ওসিআরের মাধ্যমে পিডিএফগুলি অনুসন্ধানযোগ্য করুন এবং ক্লিক করুন ঠিক আছে. এছাড়াও নিশ্চিত করুন ওসিআর ভাষা চালু ইংরেজি দাঁড়ায় আপনি যদি নথিগুলিকে PDF হিসাবে সংরক্ষণ করেন এবং Adobe-এ Ctrl+F চাপেন এবং একটি শব্দ অনুসন্ধান করেন, তাহলে ocr সফল হয়েছে কিনা তা পাওয়া যাবে।

টিপ 08: ডিপিআই
স্ক্যানের রেজোলিউশন ডিপিআইতে দেখানো হয়েছে: প্রতি ইঞ্চিতে বিন্দু। এটি রেজোলিউশন এবং এইভাবে আপনার ছবির গুণমান নির্ধারণ করে। ডিপিআই যত বেশি হবে, গুণমান তত বেশি হবে, তবে স্ক্যানার প্রস্তুত হতে তত বেশি সময় লাগবে এবং স্ক্যানের জন্য যত বেশি স্টোরেজ স্পেস লাগবে। তাই: খুব বেশি এবং আপনি দীর্ঘ সময় অপেক্ষা করবেন এবং আপনার স্টোরেজ স্পেস খুব কম সময়েই ব্যবহার হয়ে যাবে এবং আপনার স্ক্যান করা নথিটি একটি ব্লক পার্টি। সাধারণভাবে, 300 এর একটি ডিপিআই অক্ষর এবং চালানের জন্য গুণমান এবং গতির মধ্যে একটি ভাল ভারসাম্য। ফটোগুলির জন্য, আপনি শীঘ্রই 600 ডিপিআই বা উচ্চতর কিছুর জন্য যেতে চাইবেন৷ ভেজিটিভ বা সত্যিই ছোট ফটো যা আপনি বড় দেখাতে সক্ষম হতে চান, কেবল আপনার স্ক্যানারের সর্বোচ্চ ডিপিআই নিন।

ডিজিটাল নোট
আমরা এখনও কাগজে কিছু করি তা নোট নেওয়া। আপনি এটা থেকে দূরে পেতে মনে হয় না. আরও বেশি সংখ্যক ল্যাপটপে টাচ স্ক্রিন রয়েছে এবং একটি ডিজিটাল পেন দিয়ে আপনি সহজেই আপনার প্রিয় অ্যাপে নোট নিতে পারেন, যেমন OneNote বা Evernote। এরকম ডিজিটাল কলম দিয়ে লিখতে অভ্যস্ত হতে কিছুটা সময় লাগবে। সেরা ফলাফলের জন্য - যদি আপনি একটি নতুন ল্যাপটপের জন্য বাজারে থাকেন - উইন্ডোজ কালি সমর্থন সহ একটি ল্যাপটপ চয়ন করুন, যা একটি ডিজিটাল কলম ব্যবহার করার জন্য বিশেষভাবে উপযুক্ত। আপনি যদি সত্যিই আপনার কাগজ ছাড়া করতে না পারেন, তাহলে আপনি মোলেস্কাইনের একটি লাইভস্ক্রাইব নোটবুকও দেখতে পারেন, উদাহরণস্বরূপ। আপনি বলবেন না এটি বাইরে থেকে ডিজিটাল: এটি একটি কলম সহ কেবল এনালগ কাগজ। তবুও আপনি কাগজে আপনার নোটগুলি তৈরি করতে পারেন এবং তারপরে একটি বোতামে চাপ দিয়ে আপনার ট্যাবলেট বা স্মার্টফোনে স্থানান্তর করতে পারেন৷ সেখানে আপনি কেবল আপনার নোটগুলিকে পাঠ্য হিসাবে সম্পাদনা করতে এবং সামঞ্জস্য করতে পারেন৷ দুর্ভাগ্যবশত, মোলসকাইন স্মার্ট রাইটিং সেটের দাম প্রায় 230 ইউরো।

টিপ 09: নামকরণ
রসিদ বা চিঠিটি স্ক্যান করার পরে, আপনি এটিকে কেবল একটি ফোল্ডারে ফেলতে চান না এবং এটি আবার খুঁজে পেতে সক্ষম হবেন না। আপনাকে আপনার পিসি বা ল্যাপটপে আপনার ফাইলগুলিকে সঠিকভাবে সংগঠিত করতে হবে। আপনি যদি আপনার ফাইলগুলিকে আপনার প্রিয় ক্লাউড পরিষেবার সাথে সিঙ্ক করেন তবে আপনি সেগুলিকে আপনার স্মার্টফোন থেকেও যুক্ত করতে এবং দেখতে পারেন৷ ক্লাউড পরিষেবার সুরক্ষার দিকে মনোযোগ দিন, যে কোনও ক্ষেত্রে একটি শক্তিশালী পাসওয়ার্ড ব্যবহার করুন এবং দ্বি-ফ্যাক্টর প্রমাণীকরণ সক্ষম করুন।
একটি যৌক্তিক ফোল্ডার গঠন নির্ভর করে আপনি কি পছন্দ করেন। অক্ষরের জন্য, উদাহরণস্বরূপ, গঠন বছর / মাস (এবং ঐচ্ছিকভাবে / দিন, তাই আপনি 2017 ফোল্ডারের মধ্যে সমস্ত মাস পাবেন৷ টিপ: সেই মাসগুলি সংখ্যা করুন যাতে সেগুলি আপনার ফোল্ডারের কাঠামোতে ক্রমানুসারে উপস্থিত হয় এবং প্রয়োজনে আবার বছর যোগ করুন, একটি ওভারভিউ রাখতে সুবিধাজনক। আপনার যদি অনেক ফাইল থাকে, তাহলে আপনি 01 জানুয়ারি ফোল্ডারের মধ্যে আবার সমস্ত দিন পাবেন। তারপর ফাইলটির নাম পরিবর্তন করে একটি লজিক্যাল ফোল্ডার স্ট্রাকচারে রাখার ব্যাপার। সেই পুনঃনামকরণও এমন কিছু যা আপনার মনোযোগ দেওয়া উচিত: আপনার ফাইলগুলিকে একটি সামঞ্জস্যপূর্ণ নাম দিন। আপনি যদি একাধিক নামের প্রকার মিশ্রিত করেন তবে আপনার ফাইলগুলি খুঁজে পাওয়া দ্রুত কঠিন হয়ে উঠতে পারে। এটি সম্পর্কে আগে চিন্তা করুন: পরে এটি পরিবর্তন করা অনেক কাজ। একটি ডিফল্ট নামকরণ কনভেনশন অক্ষর বা purchase_date_model_number_device_type.pdf এর জন্য company_subject.pdf হতে পারে।
 কোন ফাইল বিন্যাস সবচেয়ে ভাল আপনার প্রয়োজনীয়তা এবং ক্ষমতার উপর নির্ভর করে
কোন ফাইল বিন্যাস সবচেয়ে ভাল আপনার প্রয়োজনীয়তা এবং ক্ষমতার উপর নির্ভর করে টিপ 10: ফাইলের ধরন
উদাহরণস্বরূপ, স্ক্যানিং সফ্টওয়্যারে, আপনি আপনার ফাইলগুলি সংরক্ষণ করার সময় বিভিন্ন ধরণের ফাইল চয়ন করতে পারেন। কোন ফাইল বিন্যাস সবচেয়ে ভাল আপনার প্রয়োজনীয়তা এবং ক্ষমতার উপর নির্ভর করে। আপনার যদি অনেক স্টোরেজ স্পেস থাকে তবে আপনি আপনার ফটোগুলির জন্য টিফ বেছে নিতে পারেন। এটি গুণমান সংরক্ষণ করে, কারণ টিফ কম্প্রেশন প্রয়োগ করে না। অক্ষরের জন্য শুধুমাত্র একটি উপযুক্ত বিন্যাস আছে: PDF। পিডিএফ সম্পর্কে দুর্দান্ত জিনিস হল যে একটি নথিতে একাধিক পৃষ্ঠা থাকতে পারে এবং ফাইলগুলি সহজে অনুসন্ধানের জন্য বিন্যাসটি ওসিআর সমর্থন করে। রসিদের জন্য আপনি pdf, বা jpeg বা png এর মত কিছু ব্যবহার করতে পারেন। মনে রাখবেন যে jpeg অনেক কম্প্রেশন ব্যবহার করে, তাই গুণমান খারাপ হতে পারে। তাই সর্বদা পরীক্ষা করুন যে আপনার ফাইলগুলি এখনও পাঠযোগ্য কিনা।

টিপ 11: সংরক্ষণাগার
আপনার ফাইলগুলি সংরক্ষণাগারভুক্ত করতে এবং সেগুলিকে দীর্ঘ সময়ের জন্য রাখতে, সেগুলিকে বেশ কয়েকটি জায়গায় সংরক্ষণ করা ভাল যাতে আপনার একটি ব্যাকআপ থাকে৷ আমাদের অভিজ্ঞতা দেখায় যে ডিভিডিতে বার্ন করে বা একটি বাহ্যিক হার্ড ড্রাইভে রেখে সম্পূর্ণ বছর বা কোয়ার্টারগুলি সংরক্ষণ করা দরকারী, যেটি আপনি কেবলমাত্র যখন আপনার ফাইলগুলির প্রয়োজন হয় তখনই কম্পিউটারের সাথে সংযুক্ত হন। একটি nas একটি অনুলিপি অবশ্যই সবসময় একটি ভাল সমাধান. যাইহোক, বুঝতে পারেন যে একটি ডিভিডি চিরকাল স্থায়ী হয় না এবং একটি বাহ্যিক হার্ড ড্রাইভও ব্যর্থ হতে পারে। আপনি যদি সত্যিই নিশ্চিত করতে চান যে আপনার ডেটা ভালভাবে সংরক্ষিত আছে, আপনি M-Discs-এ একবার দেখে নিতে পারেন। এটি একটি বিশেষ ডিভিডি-এর মতো ডিস্ক যা হাজার বছর স্থায়ী হওয়ার জন্য ডিজাইন করা হয়েছে। আপনার এটির জন্য একটি বিশেষ বার্নার প্রয়োজন, তবে একবার বার্ন হয়ে গেলে আপনি যেকোনো ডিভিডি রিডারে একটি এম-ডিস্ক ব্যবহার করতে পারেন। কিন্তু আমরা কল্পনা করতে পারি যে আপনি মনে করেন এটি একটি খুব বেশি ভালো জিনিস। আপনি ক্লাউডে আপনার ফাইলগুলি সংরক্ষণ করতেও বেছে নিতে পারেন, আমরা আপনাকে নিরাপদে এটি করার পরামর্শ দিই!

টিপ 12: ব্যাকআপ
আপনি যদি আপনার সমস্ত নথি স্ক্যান করেন এবং সেগুলিকে ডিজিটালভাবে সংরক্ষণ করেন, আপনি নিশ্চিত হতে চান যে নথিগুলি সঠিকভাবে সংরক্ষণ করা হয়েছে৷ ব্যাকআপ করা গুরুত্বপূর্ণ। যে বিভিন্ন উপায়ে করা যেতে পারে. সবচেয়ে সহজ উপায় হল উইন্ডোজের বিল্ট-ইন ব্যাকআপ ফিচার ব্যবহার করা। এর জন্য আপনি অ্যাপে যান প্রতিষ্ঠান উইন্ডোজ 10 এবং তারপরে আপডেট এবং নিরাপত্তা / ব্যাকআপ. ক্লিক করুন একটি স্টেশন যোগ করুন এবং তালিকা থেকে একটি (বাহ্যিক) ড্রাইভ নির্বাচন করুন। তারপর ক্লিক করুন আরও বিকল্প. নিশ্চিত করা এই ফোল্ডার ব্যাক আপ আপনার নথি সহ ফোল্ডারটি এর মধ্যে রয়েছে। যদি না হয়, বোতাম দিয়ে এটি নিজেই যোগ করুন একটি ফোল্ডার যোগ করুন. ক্লিক করুন এখনি ব্যাকআপ করে নিন অবিলম্বে ব্যাক আপ করতে।

টিপ 13: উইন্ডোজ এক্সপ্লোরার প্লাগইন
আপনি সম্ভবত Windows Explorer দিয়ে আপনার নথিগুলি পরিচালনা করুন। দুর্ভাগ্যবশত, এটি এত শক্তিশালী নয়, তবে কিছু অতিরিক্ত সফ্টওয়্যার দিয়ে আপনি আরও কিছুটা করতে পারেন। ফোল্ডার আইকো টুলের সাহায্যে, উদাহরণস্বরূপ, আপনি একটি ভাল ওভারভিউয়ের জন্য এক্সপ্লোরারে রঙ এবং বিভাগে ফোল্ডারগুলি সংগঠিত করতে পারেন। দুর্ভাগ্যবশত, এই প্লাগ-ইনটির দাম কিছুটা: প্রতি কম্পিউটারে 10 ডলার (প্রায় 8.85 ইউরো)। ক্লোভার টুল আপনার এক্সপ্লোরারকে Chrome-এর মতো ট্যাব দেয়। দ্রষ্টাও উপকারী। macOS-এ, আপনি যদি একটি ফাইল নির্বাচন করেন এবং স্পেসবার টিপুন, আপনি দ্রুত এটির পূর্বরূপ দেখতে পারেন। Seer এর সাথে, সেই কার্যকারিতাটিও এক্সপ্লোরারের কাছে আসে। এইভাবে আপনি আপনার সমস্ত ফাইল অনেক দ্রুত ব্রাউজ করতে পারেন। উইন্ডোজ এক্সপ্লোরার প্রিভিউ উইন্ডোটি দুর্দান্ত কাজ করে না এবং সর্বদা অনেক জায়গা নেয়।
 Seer আপনার ফাইলগুলির একটি পূর্বরূপ ব্রাউজিং অনেক দ্রুত করে তোলে
Seer আপনার ফাইলগুলির একটি পূর্বরূপ ব্রাউজিং অনেক দ্রুত করে তোলে টিপ 14: XYPlorer
দুর্ভাগ্যবশত, আপনার চিঠি এবং রসিদগুলি কার্যকরভাবে পরিচালনা করার জন্য এক্সপ্লোরারের খুব সীমিত সম্ভাবনা রয়েছে৷ পূর্ববর্তী টিপের মতো প্লাগ-ইনগুলি ছাড়াও, আপনি XYPlorer এর মতো বিকল্পগুলিও দেখতে পারেন। সেই প্রোগ্রামটির সাথে আপনার কাছে ফাইলগুলিকে একটি রঙের বিভাগে রাখার এবং সমস্ত ফাইলকে লেবেল করার বিকল্প রয়েছে (উইন্ডোজ এক্সপ্লোরার শুধুমাত্র নির্দিষ্ট ফাইল ফর্ম্যাটগুলি লেবেল করতে পারে)। আপনি ভার্চুয়াল সংগ্রহও তৈরি করতে পারেন, অনুসন্ধান ফলাফল সংরক্ষণ করতে পারেন এবং এটি আপনাকে পুনরাবৃত্তিমূলক কাজগুলিতে সহায়তা করতে পারে। এই প্রোগ্রামের খরচ 40 ডলার, যা প্রায় 34 ইউরো। আরেকটি বিকল্প হল ডিরেক্টরি ওপাস 12, যা আপনাকে রঙ দ্বারা লেবেল এবং শ্রেণীবদ্ধ করার অনুমতি দেয়। ডিরেক্টরি ওপাস সীমিত কার্যকারিতা সহ একটি বিনামূল্যের সংস্করণ উপলব্ধ।

টিপ 15: PDF এবং Word
স্ক্যান করা পিডিএফ ডকুমেন্টগুলি ওয়ার্ডের আধুনিক সংস্করণগুলির সাথে খোলা যেতে পারে, যার পরে Word স্বয়ংক্রিয়ভাবে OCR প্রয়োগ করে এবং অবিলম্বে এটি একটি স্ক্যান করা নথিতে পরিণত করে। ফলাফলের গুণমান নথি অনুযায়ী পরিবর্তিত হয়। আমরা জুলাই 2017 আপডেটের সাথে Word 2016 ব্যবহার করছি৷ Word খুলুন এবং ক্লিক করুন৷ অন্যান্য নথি খুলুন নিচে. ক্লিক করুন মাধ্যমে পাতা এবং এখন আপনি যে পিডিএফ ডকুমেন্টটি ওয়ার্ড ফাইলে রূপান্তর করতে চান সেটি ব্রাউজ করুন এবং ক্লিক করুন খুলতে. একটি বার্তা প্রদর্শিত হচ্ছে যে নথিটি রূপান্তরিত হচ্ছে এবং ফলাফলগুলি ভিন্ন হতে পারে: বিশেষ করে চিঠি বা রসিদে অনেক ছবি সহ, ফলাফলটি হতাশাজনক হবে। ক্লিক করুন ঠিক আছে এবং রূপান্তর শেষ হওয়ার জন্য কিছুক্ষণ অপেক্ষা করুন। তারপর ফলাফল দেখতে পাবেন। আদর্শভাবে, আপনি docx ফাইল এবং PDF ফাইল উভয়ই সংরক্ষণ করেন, যাতে আপনার কাছে সর্বদা আসলটি থাকে।

টিপ 16: নথি পরিচালনা করুন
আপনি যদি সত্যিই আপনার রসিদ এবং বিশেষ করে চিঠিগুলির ডিজিটাইজেশনের সাথে এটিকে গুরুত্ব সহকারে নিতে চান তবে আপনি একটি ডকুমেন্ট ম্যানেজমেন্ট সিস্টেম (ডিএমএস) দেখতে পারেন। এটি আপনাকে আপনার নথিগুলিকে পদ্ধতিগতভাবে সংরক্ষণ করতে, তাদের সাথে নোট সংযুক্ত করতে এবং সহজেই খুঁজে পেতে এবং বাছাই করতে দেয়৷ একটি বিনামূল্যে এবং ভাল DMS হল মায়ান EDMS। এটি শুরু করতে, আপনার ডকারের সাথে একটি সার্ভার প্রয়োজন। ডকার বেশ কয়েকটি NAS-এ উপলব্ধ, তবে Windows বা macOS-এও ইনস্টল করা যেতে পারে। এটি কিভাবে পেতে এখানে পড়ুন.