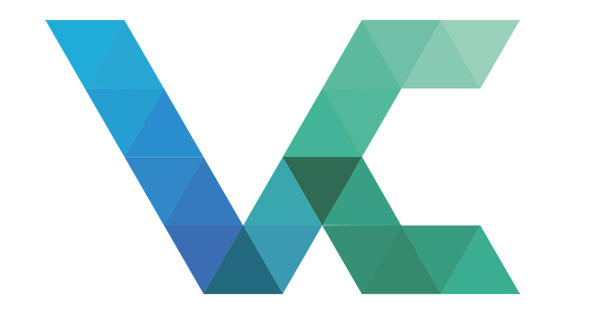বেশিরভাগ মানুষ জানেন কিভাবে ওয়ার্ডে টেবিল তৈরি করতে হয়। কিন্তু আপনি কি মনে করেন যে আপনার টেবিলগুলি প্রায়শই এত বিরক্তিকর দেখায় যখন তারা সবসময় অন্যদের বা ম্যাগাজিনে সুন্দর দেখায়? সারি এবং কলামগুলিকে আরও পপ দেওয়ার জন্য অনেকগুলি ফর্ম্যাটিং কৌশল রয়েছে৷ এছাড়াও আপনি Word এ সম্পূর্ণরূপে একটি টেবিল তৈরি করতে পারেন, কারণ এই প্রোগ্রামটিতে আপনার আড়ম্বরপূর্ণ টেবিল তৈরি করার জন্য প্রয়োজনীয় সবকিছু রয়েছে।
টিপ 01: দ্রুত টেবিল
একটি সুন্দর টেবিল তৈরি করার দ্রুততম উপায় হল ফাংশনের মাধ্যমে দ্রুত টেবিল ব্যবহার করা. এই অন্তর্নির্মিত ডিজাইনগুলি আপনাকে অনেক রক্ত, ঘাম এবং অশ্রু বাঁচায়। শব্দ তথাকথিত বিল্ডিং ব্লকগুলির একটি গ্যালারিতে এই দ্রুত টেবিলগুলি সঞ্চয় করে। যাও সন্নিবেশ / টেবিল / দ্রুত টেবিল এবং একটি রেডিমেড ডিজাইন নির্বাচন করুন। সারি এবং কলাম যোগ বা অপসারণ করে ডেটা অনুযায়ী এটি কাস্টমাইজ করুন। আপনি কি টেবিলের যত্ন নিয়েছেন এবং আপনি কি এটি রাখতে চান? তারপর গ্যালারিতে যোগ করুন দ্রুত টেবিল সেই জানালায় কুইক টেবিল গ্যালারিতে নির্বাচন সংরক্ষণ করুন নির্বাচন করতে জানালায় দিই নতুন বিল্ডিং ব্লক তৈরি করুন আপনার টেবিলের একটি নাম দিন।

মিনি টুলবার
আপনি মিনি টুলবার ব্যবহার করে একটি বিদ্যমান টেবিলে দ্রুত সারি এবং কলাম যোগ করতে পারেন। এই হেল্পারটি ব্যবহার করতে, যেখানে অতিরিক্ত সারি বা কলাম রাখা উচিত তার পাশে, উপরে বা নীচে একটি ঘরে ডান-ক্লিক করুন। পপ-আপ উইন্ডোতে, বিকল্পটি নির্বাচন করুন ঢোকান যাতে আপনি একটি সারি বা কলাম যোগ করার কমান্ড পেতে পারেন।

টেবিল প্রসারিত করুন
কলাম এবং সারি অনেক দ্রুত যোগ করা যেতে পারে, যেমন একটি মাউস ক্লিকের মাধ্যমে! আপনি যখন সারির বাম প্রান্তে বা কলামের ঠিক উপরে মাউস পয়েন্টারটি ঘোরান, তখন একটি বৃত্তে একটি প্লাস চিহ্ন দেখা যায়। এটিতে ক্লিক করুন এবং Word অন্যান্য সারি এবং কলামগুলির মতো একই বিন্যাসে সেই জায়গায় একটি নতুন কলাম বা সারি যুক্ত করবে।

টিপ 02: টেবিল স্টাইল
Word এ একটি টেবিল তৈরি করার সবচেয়ে সাধারণ উপায় হল ট্যাবের মাধ্যমে ঢোকান. সেখানে আপনি ক্লিক করুন টেবিল এবং আপনার কতগুলি সারি এবং কলাম প্রয়োজন তা গ্রিডের উপর ঘোরার দ্বারা চয়ন করুন৷ ডিফল্টরূপে আপনি কালো রেখা সহ একটি সাদা টেবিল পাবেন, কিন্তু টেবিলে ক্লিক করলে, রিবনে দুটি অতিরিক্ত ট্যাব উপস্থিত হবে: টেবিল ডিজাইন (বা নকশা আঁকতে) এবং লেআউট. আপনি আপনার টেবিলের উদ্দেশ্য অনুসারে ডিজাইন ট্যাবে টেবিলের চেহারা কাস্টমাইজ করতে পারেন অনেক রঙ এবং শৈলীর মধ্যে একটিতে। ট্যাব লেআউট এটা বলার অপেক্ষা রাখে না, আপনি আপনার টেবিল থেকে সারি এবং কলামগুলি যোগ করতে, মার্জ করতে বা অপসারণ করতে পারেন, অন্যান্য জিনিসগুলির মধ্যে, ঘরগুলিতে পাঠ্য সারিবদ্ধকরণ কীভাবে হওয়া উচিত তা নির্ধারণ করতে এবং আরও অনেক কিছু।
 আপনি ডিজাইন ট্যাবে টেবিলের চেহারা কাস্টমাইজ করতে পারেন
আপনি ডিজাইন ট্যাবে টেবিলের চেহারা কাস্টমাইজ করতে পারেন টিপ 03: টেবিলের বৈশিষ্ট্য
আপনি যদি পাঠ্যের একটি অংশের ব্যাখ্যা হিসাবে টেবিলটি ব্যবহার করেন তবে এটি বিভিন্ন পাঠ্য অংশগুলির মধ্যে মানক। কিন্তু আপনি টেবিলের চারপাশে পাঠ্য প্রবাহিত করতেও চয়ন করতে পারেন। টেবিলের চারপাশে পাঠ্যের সুবিধা হল যে একটি পৃষ্ঠায় আরও পাঠ্য ফিট করে। টেবিলে ডান ক্লিক করুন এবং নির্বাচন করুন টেবিল বৈশিষ্ট্য. নিচে ক্লিক করুন পাঠ্য মোড়ানো চালু চারদিকে. এটা অবশ্যই উদ্দেশ্য নয় যে আশেপাশের পাঠ্য টেবিলে আটকে থাকে। কিছু স্থান তৈরি করতে, ক্লিক করুন বসানো. এই উইন্ডোতে আপনি পার্শ্ববর্তী পাঠ্যের দূরত্ব নির্দেশ করুন৷ বিকল্পটি নিশ্চিত করুন পাঠ্য সহ সরান চেক করা হয় যাতে টেক্সট এবং টেবিল একসাথে থাকে যখন আপনি পরে ডকুমেন্টের বিষয়বস্তু পরিবর্তন করেন।

শাসক
কলামগুলিকে সঠিকভাবে অবস্থান করতে, Alt-এর সাথে একত্রে রুলার ব্যবহার করুন। প্রথমে আপনি ট্যাবে রুলারটি বের করুন ছবি যেখানে আপনার বিকল্প আছে শাসক ticks তারপর মাউস পয়েন্টারটিকে টেবিলের একটি প্রান্তে নিয়ে যান, যখন ডাবল অ্যারো পয়েন্টারটি প্রদর্শিত হবে, তখন প্রান্তে ক্লিক করুন এবং Alt কী ধরে রাখুন। ফলস্বরূপ, মাইক্রোসফ্ট ওয়ার্ড শীর্ষে নির্দেশ করবে, শাসকের মধ্যে, কিভাবে কলামগুলি মিলিমিটারে বিভক্ত হয়।
টিপ 04: টেক্সট রূপান্তর করুন
যদি আপনার কাছে ট্যাব দ্বারা পৃথক করা পাঠ্য ডেটা থাকে তবে আপনি সহজেই সেই পাঠ্যটিকে একটি টেবিলে রূপান্তর করতে পারেন সন্নিবেশ / টেবিল / সারণী সন্নিবেশ করান. শব্দ ট্যাবগুলির ভিত্তিতে কলামের সংখ্যা নির্ধারণ করে এবং প্রতিটি ঘরে সুন্দরভাবে ডেটা রাখে। সারির সংখ্যা আপনার নির্বাচন করা লাইনের সংখ্যা দ্বারা নির্ধারিত হয়। ট্যাব ছাড়াও, আপনি সেমিকোলন বা আন্ডারস্কোর ব্যবহার করে একটি টেবিল তৈরি করতে পারেন। মেনুতে বেছে নিন সন্নিবেশ / টেবিল সামনে পাঠ্যকে টেবিলে রূপান্তর করুন তারপর আপনি নিজেই টেবিলের চেহারা নির্ধারণ করতে পারেন, উদাহরণস্বরূপ একটি নির্দিষ্ট কলামের প্রস্থ বা বিষয়বস্তুর সাথে খাপ খায় এমন প্রস্থ নির্বাচন করে।

প্রান্তিককরণ
একটি টেবিলের বিষয়বস্তু কিভাবে সারিবদ্ধ করা হয় তা টেবিলের উপস্থিতির সাথে গুরুত্বপূর্ণ। সারিবদ্ধ দ্বারা আমরা বলতে চাই যে কিভাবে একটি ঘরের বিষয়বস্তু বিতরণ করা হয়। আপনি ট্যাবে সেই প্রান্তিককরণটি রেকর্ড করুন লেআউট. নয়টি সম্ভাবনা রয়েছে। একই ট্যাবে আপনি বোতামটি পাবেন সেল মার্জিন যা আপনাকে সেল লাইন থেকে সেলের ডেটাতে দূরত্ব সেট করতে দেয়।
 আপনি একটি সীমানাবিহীন টেবিল জন্য যাচ্ছেন? আপনি কি করছেন তা এখনও দেখতে সক্ষম হতে গ্রিড ভিউ চালু করুন
আপনি একটি সীমানাবিহীন টেবিল জন্য যাচ্ছেন? আপনি কি করছেন তা এখনও দেখতে সক্ষম হতে গ্রিড ভিউ চালু করুন টিপ 05: বর্ডার এবং হ্যাচিং
আপনি যদি আপনার টেবিলের কিছু অংশ কম-বেশি দৃশ্যমান করতে চান, সীমানা এবং হ্যাচিং নিয়ে খেলুন। একই নামের এই উইন্ডোটির মাধ্যমে পাওয়া যাবে টেবিল বৈশিষ্ট্য, ট্যাবের একেবারে নীচে টেবিল. ডিফল্টরূপে, টেবিলটি একই বেধের লাইনগুলি নিয়ে গঠিত, তবে আপনি উদাহরণস্বরূপ, শুধুমাত্র বাইরের ফ্রেমের রূপরেখা এবং ভিতরের রেখাগুলিকে আড়াল করতে পারেন। এটি করতে, প্রথমে ট্যাবে ক্লিক করুন প্রান্ত সেটিং এ না. তারপর বাটনে ক্লিক করুন ফ্রেম একটি লাইন শৈলী, রঙ, এবং বেধ দ্বারা অনুসরণ করা হয়. আপনি ঘরগুলিকেও রঙ করতে পারেন, তাই আপনার ডেটাকে সুশৃঙ্খলভাবে উপস্থাপন করার জন্য গ্রিডেরও প্রয়োজন নেই৷ উদাহরণস্বরূপ, উপরের সারিটি নির্বাচন করুন এবং এটিকে পেইন্ট বালতি দিয়ে একটি রঙ দিন (হোম রিবনে বা মিনি টুলবারের মাধ্যমে)।

মুক্ত হাত
এছাড়াও একটি টেবিল ফ্রিহ্যান্ড আঁকা সম্ভব। পছন্দ করা সন্নিবেশ / টেবিল / টেবিল আঁকা. তারপরে আপনি একটি আয়তক্ষেত্র আঁকবেন যেখানে আপনি পেন্সিল দিয়ে লাইন আঁকবেন। লাইনটি আঁকতে ক্লিক করুন এবং লাইনটি সংরক্ষণ করতে মাউস বোতামটি ছেড়ে দিন। এই বিকল্পটি শুধুমাত্র তখনই আকর্ষণীয় হবে যখন আপনার এমন একটি টেবিলের প্রয়োজন যেখানে সমস্ত কলাম বা ঘর সমান নয়, অথবা যদি আপনি তির্যক লাইন ব্যবহার করতে চান।

টিপ 06: গ্রিডলাইন
যখন আপনি একটি টেবিল সন্নিবেশ করান, Word স্বয়ংক্রিয়ভাবে কালো সেল সীমানা যোগ করবে। আপনি এই সীমানাগুলি সরাতে বেছে নিতে পারেন, উদাহরণস্বরূপ কারণ আপনি সেগুলি মুদ্রিত করতে চান না৷ কিন্তু যতক্ষণ আপনি এখনও আপনার টেবিলে কাজ করছেন, এটি পৃথক কোষ চিনতে সক্ষম হওয়া দরকারী। বোতামটি গ্রিডলাইন দেখান ট্যাবে লেআউট.
যদি আপনার টেবিলে লম্বা শিরোনামের নাম থাকে, আপনি সেই ঘরগুলির পাঠ্যের দিক পরিবর্তন করতে বেছে নিতে পারেন। এটি করার জন্য, টেবিলে ডান-ক্লিক করুন এবং কমান্ডটি নির্বাচন করুন লেখার দিকবিন্যাস.
অবশেষে: টেবিলে একটি সান সেরিফ ফন্ট ব্যবহার করুন। সান সেরিফ মানে: অক্ষর, সংখ্যা এবং অন্যান্য অক্ষরের শেষে ড্যাশ (সান সেরিফ) ছাড়া। এই ধরনের ফন্টগুলি আরও পেশাদার দেখায়।