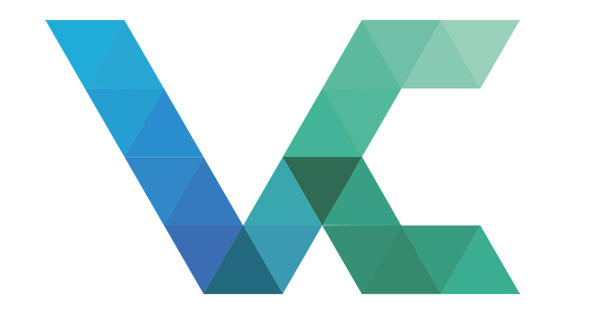একটি পিসির সামনে এবং পিছনে এবং একটি ল্যাপটপের উভয় পাশে বেশ কয়েকটি সংযোগ উপলব্ধ রয়েছে। উদাহরণস্বরূপ, এইচডিএমআই, ডিভিআই, ভিজিএ, ডিসপ্লেপোর্ট, ইউএসবি, ইথারনেট, ইসাটা এবং এস/পিডিএফ সম্পর্কে চিন্তা করুন। এটা কি এখনও মাথা ঘোরা? আমরা বিশদভাবে ব্যাখ্যা করি কোন পিসি সংযোগগুলি কোন ফাংশনটি পূরণ করে এবং কীভাবে সবকিছু সঠিকভাবে সংযুক্ত করতে হয়।
টিপ 01: HDMI
প্রতিটি ডেস্কটপে একটি (সমন্বিত) ভিডিও কার্ড থাকে যা গ্রাফিকাল গণনাকে একটি চিত্র সংকেতে রূপান্তর করে। এই ভিডিও কার্ড তারপর একটি তারের মাধ্যমে একটি মনিটরে ছবি পাঠায়. এটির জন্য সবচেয়ে বেশি ব্যবহৃত আউটপুট হল আজকাল hdmi, পাশের দুটি কাটা কর্নার দ্বারা স্বীকৃত। এই ডিজিটাল আউটপুটের একটি সুবিধা হল এটি একটি উচ্চ রেজোলিউশনে ভিডিও প্রেরণ করতে পারে। একটি উপযুক্ত মনিটরে, ভিডিও কার্ডটি সমর্থন করলে আপনি ফুল-এইচডি মানের (1920 x 1080 পিক্সেল) বা এমনকি উচ্চতর রেজোলিউশন উপভোগ করতে পারেন। সংযোগ করা সহজ, কারণ আপনি মনিটর বা কম্পিউটারে তারের কোন দিকে ঢোকান তা বিবেচ্য নয়। ছবি ছাড়াও, একটি HDMI কেবল একটি অডিও সংকেত বহন করতে পারে, বিশেষত অন্তর্নির্মিত স্পিকার সহ মনিটরের জন্য দরকারী।

HDMI সংস্করণ
HDMI এর বিভিন্ন সংস্করণ রয়েছে। স্ট্যান্ডার্ড যত বেশি, ডিজিটাল সংযোগে তত বেশি ফাংশন থাকে। উদাহরণস্বরূপ, প্রথম সংস্করণটি শুধুমাত্র ফুল এইচডি তে ভিডিও ট্রান্সমিশন সমর্থন করে, যখন HDMI 1.4 একটি আল্ট্রা এইচডি সংকেত (3840 x 2160 পিক্সেল) প্রেরণ করতে পারে। আজ hdmi 2.1 হল সর্বশেষ hdmi সংস্করণ। এমনকি এটি একটি উপযুক্ত মনিটরে সর্বাধিক 7680 x 4320 পিক্সেল রেজোলিউশনে ভিডিও স্থানান্তর করা সম্ভব করে তোলে। যাইহোক, এই বিকাশটি বিশেষ করে একটি (বিশাল) বড় পর্দার তির্যক সহ ভবিষ্যতের টেলিভিশনগুলির জন্য আকর্ষণীয়। গড় কম্পিউটার ব্যবহারকারীরা বেশিরভাগ ক্ষেত্রে কম HDMI স্ট্যান্ডার্ডের সাথে জরিমানা করে।

টিপ 02: ডিসপ্লে পোর্ট
আরও বেশি ডিজিটাল সংযোগ রয়েছে যা উচ্চ রেজোলিউশনে ছবি প্রেরণ করতে পারে। বিশেষ করে, আমরা পিসি এবং মনিটরের জন্য ভিডিও কার্ডে আরও বেশি ডিসপ্লেপোর্ট দেখতে পাই। অপটিক্যালি, এই সংযোগটি একটি HDMI সংযোগকারীর সাথে সাদৃশ্যপূর্ণ, পার্থক্যটি যে পাশে শুধুমাত্র একটি কাটা কোণ দৃশ্যমান। তদ্ব্যতীত, ডিসপ্লেপোর্ট উচ্চ রেজোলিউশনকেও সমর্থন করে, যেখানে ব্যবহৃত সংস্করণের একটি নিষ্পত্তিমূলক ভূমিকা রয়েছে। অনেক ডিভাইস ডিসপ্লেপোর্ট 1.2 সমর্থন করে, যা উচ্চ রিফ্রেশ হারে আল্ট্রা-এইচডি গুণমান অর্জনযোগ্য করে তোলে। একটি ভিডিও সংকেত ছাড়াও, আপনি শব্দ প্রেরণ করতে একটি ডিসপ্লেপোর্ট কেবল ব্যবহার করতে পারেন। মনিটরে অন্তর্নির্মিত স্পিকার থাকলে, আপনাকে একটি অতিরিক্ত তারের সংযোগ করতে হবে না। ডিসপ্লেপোর্ট একক সংযোগের মাধ্যমে একাধিক মনিটর সংযোগ করার জন্যও উপযুক্ত। এই ফাংশন 'ডেইজি চেইনিং' বলা হয়। মনে রাখবেন যে সমস্ত মনিটর এই ফাংশন সমর্থন করে না।
 ডিসপ্লেপোর্ট 1.2 উচ্চ রিফ্রেশ রেট সহ আল্ট্রা এইচডি সমর্থন করে
ডিসপ্লেপোর্ট 1.2 উচ্চ রিফ্রেশ রেট সহ আল্ট্রা এইচডি সমর্থন করে টিপ 03: Dvi-d
একটি কম্পিউটার থেকে একটি মনিটরে একটি ভিডিও সংকেত প্রেরণের জন্য, আগে আলোচনা করা HDMI এবং ডিসপ্লেপোর্ট সংযোগগুলিকে অগ্রাধিকার দেওয়া হয়৷ সবাই নতুন হার্ডওয়্যার ব্যবহার করে না, তাই আমরা এই নিবন্ধে 'ডেটেড' সংযোগগুলিও হাইলাইট করি। ডিভিআই স্ট্যান্ডার্ডের বিভিন্ন প্রকার রয়েছে, বিশেষ করে ডিভিআই-ডি (ডুয়াললিংক) এখনও খুব সাধারণ। আপনি যদি একটি নতুন কম্পিউটার এবং/অথবা মনিটর কেনেন, তাহলে একটি DVI-D সংযোগকারী উপস্থিত থাকার সম্ভাবনা রয়েছে৷ আপনি সাধারণত 24 পিন এবং একটি অনুভূমিক পিনের জন্য স্থান সহ সাদা রঙের সংযোগকারীর মাধ্যমে এই ডিজিটাল সংযোগটি চিনতে পারেন। নিশ্চিত করুন যে আপনি সঠিক পিন সহ একটি DVI-D কেবল (ডুয়াললিংক) ব্যবহার করছেন৷ সংযোগ করা সহজ, কারণ আপনি সংযোগকারীতে তারের ঢোকান। প্রয়োজনে, তারের নিরাপদে বেঁধে রাখতে পাশের উভয় স্ক্রু সংযোগ ব্যবহার করুন। HDMI এবং DisplayPort থেকে ভিন্ন, DVI-D একটি অডিও সংকেত পরিবহন সমর্থন করে না। অধিকন্তু, সর্বাধিক রেজোলিউশন বেশিরভাগ ক্ষেত্রে 2560 x 1600 পিক্সেল।

টিপ 04: Vga
সর্বশেষ ভিডিও সংযোগ যা এখনও 2017 সালে নিয়মিতভাবে ঘটে তা হল vga (ডি-সাবও বলা হয়)। অন্য কোন বিকল্প না থাকলে শুধুমাত্র এই এনালগ সংযোগ ব্যবহার করুন। এইচডিএমআই, ডিসপ্লেপোর্ট এবং ডিভিআই-ডি-এর তুলনায় ভিডিওর মান উল্লেখযোগ্যভাবে কম। পূর্বে আলোচিত ডিজিটাল ভিডিও সংযোগের সাথে পার্থক্যটি বিশেষ করে বড় পর্দায় দৃশ্যমান। এই ভিডিও সংযোগ উচ্চ রেজোলিউশনের জন্য অনুপযুক্ত. উপরন্তু, ভিজিএ অডিও ট্রান্সমিশন পরিচালনা করতে পারে না। যদি আপনাকে কম্পিউটার এবং মনিটরের মধ্যে একটি VGA সংযোগ করতে বাধ্য করা হয়, পনেরো পিনের জন্য জায়গা সহ নীল রঙের সংযোগকারী ব্যবহার করুন। একবার তারের সঠিকভাবে সংযুক্ত করা হলে, উভয় স্ক্রু সংযোগ শক্ত করে এটি নিরাপদে সুরক্ষিত করুন। VGA এর নিশ্চিতকরণ পদ্ধতি DVI-D এর মতই।

অ্যাডাপ্টার প্লাগ
এটি প্রায়শই ঘটে যে কম্পিউটার এবং মনিটরে উপলব্ধ ভিডিও সংযোগগুলি মেলে না। পিসির পিছনে, উদাহরণস্বরূপ, শুধুমাত্র একটি HDMI সংযোগ বিনামূল্যে আছে, যখন মনিটর শুধুমাত্র DVI-D সমর্থন করে। বিশেষ করে যখন আপনি ভিডিও কার্ডে দুটি স্ক্রীন সংযুক্ত করেন, আপনি দ্রুত এই সমস্যায় পড়েন। সৌভাগ্যবশত, সব ধরনের অ্যাডাপ্টার রয়েছে যার সাহায্যে আপনি এই সমস্যাটি সমাধান করতে পারেন। উদাহরণস্বরূপ, HDMI থেকে DVD-D এবং ডিসপ্লেপোর্ট থেকে HDMI পর্যন্ত অ্যাডাপ্টার রয়েছে। এছাড়াও, সব ধরণের অ্যাডাপ্টার তারগুলিও পাওয়া যায়। উদাহরণস্বরূপ, আপনি HDMI, DVI-D বা এমনকি VGA সহ একটি মনিটরের সাথে সরাসরি একটি ডিসপ্লেপোর্ট সংযোগ সংযোগ করতে পারেন।

টিপ 05: ল্যাপটপে মনিটর করুন
এমনকি সবচেয়ে ছোট ল্যাপটপের পাশে একটি অতিরিক্ত ভিডিও আউটপুট থাকে। সাধারণত এটি (মাইক্রো) এইচডিএমআই, তবে এটি ঠিক তত সহজে (মিনি) ডিসপ্লে পোর্ট, ভিজিএ বা ইউএসবি-সি (টিপ 7 দেখুন) হতে পারে। আপনি আপনার ল্যাপটপে একটি অতিরিক্ত মনিটর সংযোগ করতে এই সংযোগগুলি ব্যবহার করেন। আসলে, আপনি এটির সাথে ডেস্কটপ প্রসারিত করেন, তাই আপনার কাছে আরও জায়গা থাকে। এটি অনেক ভালো কাজ করে, কারণ আপনাকে আর টাস্কবারে ডায়ালগ বক্স ছোট করতে হবে না। একটি বাহ্যিক মনিটর সংযোগ করার পরে, আপনার ল্যাপটপের অপারেটিং সিস্টেম সাধারণত স্ক্রিনটিকে স্বয়ংক্রিয়ভাবে সনাক্ত করে। যদি প্রয়োজন হয়, যান শুরু করুন / প্রতিষ্ঠান / পদ্ধতি / প্রদর্শন এবং এ নির্বাচন করুন একাধিক প্রদর্শন বিকল্পের জন্য এই প্রদর্শনগুলি প্রসারিত করুন. এটি আপনাকে একটি বিশাল ডেস্কটপ দেয়। আপনি প্রদর্শনগুলি নকল করতেও বেছে নিতে পারেন। এটি দরকারী, উদাহরণস্বরূপ, যখন একটি মনিটরের পরিবর্তে একটি বীমার ল্যাপটপের সাথে সংযুক্ত থাকে। এইভাবে বিমারটি আপনার ল্যাপটপের স্ক্রিনের মতো একই চিত্রগুলি প্রদর্শন করে। আপনি একটি উপস্থাপনা দিতে বা একটি স্লাইডশো দেখাতে চান যখন সহজ!

টিপ 06: USB পোর্ট
প্রতিটি কম্পিউটার ব্যবহারকারী ইউএসবি পোর্ট ব্যবহারের সাথে পরিচিত। কম্পিউটারে, আপনি এই ফ্ল্যাট কানেক্টর ব্যবহার করে সিস্টেমে সব ধরনের পেরিফেরিয়াল সংযোগ করতে পারেন, যেমন একটি কীবোর্ড, মাউস, প্রিন্টার, USB স্টিক, এক্সটার্নাল ড্রাইভ, ডিজিটাল ক্যামেরা, স্মার্টফোন এবং ট্যাবলেট। সুবিধাজনকভাবে, একটি USB সংযোগ দুটি দিকে ডেটা পরিবহন করে। উদাহরণস্বরূপ, আপনি একটি বাহ্যিক হার্ড ড্রাইভ থেকে পিসিতে ডেটা অনুলিপি করতে পারেন এবং এর বিপরীতে। উপরন্তু, একটি উপযুক্ত ইউএসবি পোর্ট মোবাইল ডিভাইসে শক্তি প্রদান করে। এইভাবে আপনাকে একটি বাহ্যিক 2.5-ইঞ্চি ড্রাইভকে মেইনগুলির সাথে সংযুক্ত করতে হবে না। আপনি কোনো সমস্যা ছাড়াই USB-এর মাধ্যমে স্মার্টফোন এবং ট্যাবলেট চার্জ করতে পারেন। এটি গুরুত্বপূর্ণ যে আপনি USB পোর্টে USB প্লাগটি সঠিকভাবে ঢোকান৷ নীচে এবং উপরের দিকে গভীর মনোযোগ দিন এবং কোনও প্রতিরোধের সাথে চাপ দেবেন না। নিয়মিত ইউএসবি-এ প্লাগ ছাড়াও, মিনি-ইউএসবি এবং মাইক্রো-ইউএসবি সহ ছোট প্লাগ সহ কেবল রয়েছে।
ইউএসবি স্ট্যান্ডার্ড
বিভিন্ন USB সংযোগ ছাড়াও, বিভিন্ন USB মান আছে। সংস্করণ সংখ্যা যত বেশি হবে তত দ্রুত ডেটা স্থানান্তর সম্ভব। একটি 'পুরাতন' ইউএসবি 1.1 পোর্ট সর্বোচ্চ 12 এমবিট/সেকেন্ড গতি সমর্থন করে, যেখানে ইউএসবি 2.0 তাত্ত্বিকভাবে 480 মেগাবিট/সেকেন্ডের জন্য ভালো। সবচেয়ে সাম্প্রতিক মান হল USB 3.1। বিভ্রান্তিকরভাবে, এর দুটি রূপ রয়েছে, যথা usb 3.1 gen1 এবং usb 3.1 gen2৷ যদিও নামকরণের পার্থক্য সীমিত, তথ্য হার নয়। USB 3.1 Gen1 5 Gbit/s একটি তাত্ত্বিক ডেটা স্থানান্তরের জন্য উপযুক্ত, যখন USB 3.1 Gen2 ডাটা রেটকে 10 Gbit/s-এ দ্বিগুণ করে।

টিপ 07: USB-c
বেশ কয়েক বছর ধরে, ঐতিহ্যবাহী USB সংযোগের একটি নতুন রূপও রয়েছে, যথা USB-C৷ নিয়মিত USB-a পোর্টের তুলনায়, এই আধুনিক সংযোগটি অনেক বেশি বহুমুখী। সাধারণ ইউএসবি স্ট্যান্ডার্ডের মাধ্যমে ডেটা এবং পাওয়ার স্থানান্তর ছাড়াও (বাক্স 'ইউএসবি স্ট্যান্ডার্ড' দেখুন), ইউএসবি-সি অন্যান্য সমস্ত ধরণের প্রোটোকলকেও সমর্থন করে। উদাহরণস্বরূপ, আপনি HDMI, DVI, VGA, Displayport এবং Thunderbolt এর মাধ্যমে ভিডিও সংযোগের জন্য USB-C ব্যবহার করতে পারেন। পরের মান MacBooks পাওয়া যাবে. একটি রেজার-তীক্ষ্ণ ভিডিও সংকেত আউটপুট করার পাশাপাশি, ম্যাকবুক ব্যবহারকারীরা মোবাইল ডিভাইসগুলি চার্জ করতে এবং এটির সাথে ডেটা স্থানান্তর করতে পারে।
এটি উপকারী যে আরও বেশি সংখ্যক সরঞ্জাম USB-C দিয়ে সজ্জিত, যেমন স্মার্টফোন, ট্যাবলেট, ল্যাপটপ, মনিটর, পাওয়ার ব্যাঙ্ক এবং বাহ্যিক ড্রাইভ। যেহেতু একক তারের মাধ্যমে একই সাথে পাওয়ার, ডেটা এবং ভিডিও পরিবহন করা সম্ভব, তাই আশা করা হচ্ছে ভবিষ্যতে কম তারের প্রয়োজন হবে। দুর্ভাগ্যবশত, এটি এখনও সেখানে নেই, কারণ USB-C সংযোগ সহ ডিভাইসগুলিতে সমস্ত সম্ভাব্য ফাংশন স্বয়ংক্রিয়ভাবে উপলব্ধ নয়৷ উদাহরণস্বরূপ, কিছু পণ্য USB-C এর মাধ্যমে কম্পিউটার দ্বারা চার্জ করা যাবে না, যখন ডেটা স্থানান্তর সম্ভব। সৌভাগ্যবশত, সামঞ্জস্য আরও ভাল হচ্ছে। একটি প্রথাগত USB পোর্টের বিপরীতে, USB-C-এর উপরে এবং নীচের অংশ নেই। ভুল সংযোগ তাই অসম্ভব ধন্যবাদ বিপরীত প্লাগ! আপনি কি USB-C সহ একটি সাম্প্রতিক কম্পিউটার ব্যবহার করেন, কিন্তু আপনার অন্যান্য পেরিফেরালগুলি এখনও এটির জন্য উপযুক্ত নয়? সেই ক্ষেত্রে, একটি ইউএসবি-সি-টু-ইউএসবি-এ অ্যাডাপ্টার প্লাগ একটি সমাধান দেয়।
 ডেটা এবং পাওয়ার স্থানান্তর ছাড়াও, ইউএসবি-সি ভিডিও সংযোগের জন্যও উপযুক্ত
ডেটা এবং পাওয়ার স্থানান্তর ছাড়াও, ইউএসবি-সি ভিডিও সংযোগের জন্যও উপযুক্ত টিপ 08: ইথারনেট পোর্ট
সমস্ত ডেস্কটপ এবং এখন পর্যন্ত বেশিরভাগ ল্যাপটপের একটি ইথারনেট পোর্ট রয়েছে। আপনি একটি নেটওয়ার্ক তারের প্লাগ ইন করুন যাতে ডিভাইসটি ইন্টারনেটের সাথে সংযুক্ত হয়। আপনি তারের তথাকথিত RJ45 সংযোগকারীটিকে পোর্টে ঠেলে দিন যতক্ষণ না এটি জায়গায় ক্লিক করে। স্ট্যাটাস লাইট আপনাকে দেখায় যে বর্তমানে ডেটা ট্রাফিক আছে কিনা। যদি আপনি আবার তারের সংযোগ বিচ্ছিন্ন করতে চান, তাহলে প্লাস্টিকের ক্লিপটিকে আলতো করে নিচে চাপুন এবং তারপর সংযোগকারী থেকে প্লাগটি টেনে আনুন। প্রতিটি ইথারনেট পোর্ট সর্বোচ্চ গতি সমর্থন করে। পুরানো ডিভাইসগুলিতে সাধারণত 100 Mbit/s পর্যন্ত ডেটা রেট সহ একটি নেটওয়ার্ক অ্যাডাপ্টার থাকে। যদি আপনার পিসি বা ডেস্কটপ একটু নতুন হয়, তাহলে ইথারনেট পোর্ট 1 Gbit/s গতিতে সমর্থন করার একটি ভাল সুযোগ রয়েছে। অবশেষে, এমন নেটওয়ার্ক কার্ডও রয়েছে যা 10 Gbit/s গতি সহ্য করতে পারে। 2017 সালে 1 Gbit/s এর গতি খুবই সাধারণ, এটির জন্য এটি প্রয়োজনীয় যে রাউটার, যেকোনো সুইচ এবং নেটওয়ার্ক কেবলগুলিও এই থ্রুপুট পরিচালনা করতে পারে।

বেতার বা তারযুক্ত?
আপনার কি একটি বেতার বা স্থির ইন্টারনেট সংযোগের মধ্যে পছন্দ আছে? স্থিতিশীলতার ক্ষেত্রে, একটি তারযুক্ত সংযোগ সর্বদা পছন্দ করা হয়। একটি Wi-Fi সংযোগের রেডিও তরঙ্গ হস্তক্ষেপের জন্য সংবেদনশীল, উদাহরণস্বরূপ প্রতিবেশী নেটওয়ার্ক বা ডিভাইসগুলি যেগুলি একই ফ্রিকোয়েন্সিতে সম্প্রচার করে। উপরন্তু, একটি ওয়্যারলেস নেটওয়ার্ক সিগন্যালের ব্যান্ডউইথ সীমিত। এটি সমস্যার কারণ হতে পারে, বিশেষ করে যদি আপনি উচ্চ রেজোলিউশনে সিনেমা স্ট্রিম করেন বা ভারী নেটওয়ার্ক গেম খেলেন।

টিপ 09: কীবোর্ড এবং মাউস
আপনি যদি এখনও একটি পুরানো মাউস এবং কীবোর্ড ব্যবহার করেন, আপনি এই নিয়ন্ত্রণ ডিভাইসগুলিকে পিসির পিছনে তথাকথিত PS/2 সংযোগের সাথে সংযুক্ত করতে পারেন। এই দুটি গোলাকার ইনপুট, মাউসের জন্য সবুজ সংযোগকারী এবং কীবোর্ডের জন্য বেগুনি সংযোগকারী। অনেক সংযোগ. নিশ্চিত করুন যে পিনগুলি গর্তের সাথে মেলে। দুটি পৃথক সংযোগের পরিবর্তে, অনেক পিসিতে শুধুমাত্র একটি সম্মিলিত PS/2 সংযোগ উপলব্ধ থাকে। সেই ক্ষেত্রে আপনার একটি বিশেষ অ্যাডাপ্টার তারের প্রয়োজন, যাতে আপনি উভয় কন্ট্রোল ডিভাইসকে পাশাপাশি সংযুক্ত করতে পারেন। PS/2 সংযোগ সহ কীবোর্ড এবং ইঁদুরগুলি এখন আর পাওয়া যায় না, যদিও তারা এখনও কিছু (ওয়েব) দোকানে বিদ্যমান। সাধারণত সংযোগটি এখন USB এর মাধ্যমে সঞ্চালিত হয়। উপরন্তু, অনেক নিয়ন্ত্রণ ডিভাইস একটি বিশেষ USB অ্যাডাপ্টার বা ব্লুটুথের মাধ্যমে বেতারভাবে কাজ করে।
টিপ 10: সাউন্ড আউটপুট
অনেক মনিটরে ইন্টিগ্রেটেড স্পিকার আছে, কিন্তু ছোট সাউন্ড বক্সের কারণে অডিও কোয়ালিটি আদর্শ নয়। ভালো সাউন্ডের জন্য, পিসিতে এক্সটার্নাল স্পিকার কানেক্ট করুন। আপনি এটির জন্য (সাধারণত) সবুজ রঙের 3.5 মিমি সাউন্ড আউটপুট ব্যবহার করেন। এটা গুরুত্বপূর্ণ যে আপনি নির্দিষ্ট পিসি স্পিকার ব্যবহার করুন। এগুলি সাধারণত একটি সমন্বিত পরিবর্ধক সহ সক্রিয় লাউডস্পিকারগুলির সাথে সম্পর্কিত, যেখানে 3.5 মিমি প্লাগ সহ একটি উপযুক্ত সংযোগ তার অন্তর্ভুক্ত থাকে৷ চারপাশের সেটগুলিতে প্রায়শই একাধিক 3.5 মিমি সাউন্ড ইনপুট প্রয়োজন হয়, উদাহরণস্বরূপ সেন্টার স্পিকার এবং পিছনের চারপাশের স্পিকারের জন্য। কিছু কম্পিউটার স্পিকার বিকল্পভাবে একটি অপটিক্যাল s/pdif সংযোগের মাধ্যমে পিসির সাথে সংযুক্ত হতে পারে (যাকে টসলিংকও বলা হয়), যদিও এগুলো খুবই বিরল। বিকল্পভাবে, S/PDIF সাধারণত কম্পিউটারকে একটি এমপ্লিফায়ার বা রিসিভারের সাথে একটি উৎস হিসাবে সংযোগ করতে ব্যবহৃত হয়। এইভাবে, উদাহরণস্বরূপ, আপনি একটি স্টেরিও সিস্টেমে সরাসরি MP3 ফাইল চালাতে পারেন। একটি অপটিক্যাল s/pdif আউটপুট একপাশ ছাড়া বর্গাকার এবং সাধারণত একটি কালো ধুলোর আবরণ থাকে। একটি অ্যামপ্লিফায়ার বা রিসিভারে শব্দ পাঠানোর একটি বিকল্প উপায় হল একটি সমাক্ষীয় s/pdif আউটপুটের মাধ্যমে। এটি গোলাকার এবং সাধারণত কমলা রঙের হয়।
 স্পিকার সংযোগ করতে, রঙিন 3.5 মিমি সাউন্ড আউটপুট ব্যবহার করুন
স্পিকার সংযোগ করতে, রঙিন 3.5 মিমি সাউন্ড আউটপুট ব্যবহার করুন টিপ 11: eSata
কিছু ল্যাপটপ এবং কম্পিউটারের একটি eSata সংযোগ আছে। এর কাজটি সহজ, যা একটি অভ্যন্তরীণ ড্রাইভকে বাহ্যিকভাবে সংযুক্ত করা। আপনার যদি এখনও কোথাও একটি হার্ড ডিস্ক থাকে যা থেকে আপনি ডেটা পড়তে চান। সেভাবে হার্ডডিস্ক ইন্সটল করার দরকার নেই। আপনি একটি বাহ্যিক USB ড্রাইভের মাধ্যমে সাধারণত অর্জনযোগ্য হওয়ার চেয়ে দ্রুত স্থানান্তর গতি উপভোগ করেন। ঘটনাক্রমে, এই সংযোগের জন্য একটি eSata ডেটা কেবল প্রয়োজন৷ নির্মাতারা সাধারণত একটি নিয়মিত ইউএসবি পোর্টের সাথে একটি eSata সংযোগ একত্রিত করে।