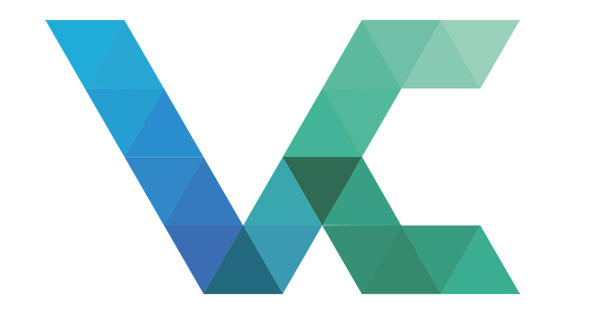Google-এর বিনামূল্যের My Maps পরিষেবা আপনাকে আপনার নিজস্ব মানচিত্র তৈরি করতে দেয়৷ আপনি যদি হাঁটা বা সাইকেল চালানোর রুট তৈরি করতে চান বা রোড ট্রিপের পরিকল্পনা করতে চান তবে এটি খুব কার্যকর হতে পারে। যদিও কার্ড তৈরি করা বেশ সহজ, তবে এটি কীভাবে কাজ করে তা আপনাকে জানতে হবে।
টিপ 01: আমার মানচিত্র
My Maps হল একটি Google Maps পরিষেবা যা অনেক লোকই জানে না৷ এটি ডিফল্টরূপে Google মানচিত্রের ব্রাউজার সংস্করণে বেক করা হয় না, এবং আপনি যদি আপনার Google অ্যাকাউন্ট দিয়ে সাইন ইন করেন তবেই আপনি নিজের মানচিত্র তৈরি করতে পারেন৷ পূর্বে, পরিষেবাটি Google Maps Engine নামে পরিচিত ছিল, কিন্তু বেশ কয়েক বছর ধরে এটিকে My Maps বলা হচ্ছে।
আমার মানচিত্র দিয়ে আপনি ব্যক্তিগতকৃত মানচিত্র তৈরি করতে পারেন। এটি দরকারী, উদাহরণস্বরূপ, ছুটির জন্য প্রস্তুতির সময়। আপনি Google মানচিত্রে যেতে চান এমন একটি অবস্থান খুঁজুন এবং একটি মার্কার হিসাবে অবস্থান যোগ করুন। আপনি মার্কারগুলিকে বিভিন্ন রঙ এবং আকার দিতে পারেন এবং ফটো এবং ভিডিও সহ একটি গন্তব্য সম্পর্কে তথ্য যোগ করতে পারেন৷ আপনার ছুটির গন্তব্যে আপনি সহজেই দেখতে পাবেন কোন অবস্থানগুলিকে আপনি চিহ্নিত করেছেন এবং আপনার কাছে আকর্ষণীয় বিষয়গুলির একটি ওভারভিউ রয়েছে৷ আপনার মানচিত্রগুলি My Maps অ্যাপের মাধ্যমে একটি Android স্মার্টফোনেও দেখা যেতে পারে। আইফোনে এটি সাফারির মাধ্যমে করা যেতে পারে।

টিপ 02: আমার মানচিত্রে লগ ইন করুন
আপনার নিজস্ব মানচিত্র তৈরি করতে, My Maps ওয়েবসাইটে যান। আপনি যদি এখনও আপনার Google অ্যাকাউন্টে লগ ইন না করে থাকেন তবে বেছে নিন সাইন ইন করুন এবং আপনার Google অ্যাকাউন্টের তথ্য দিয়ে সাইন ইন করুন।
টিপ 03: একটি নতুন কার্ড তৈরি করুন
একটি নতুন কার্ড তৈরি করতে, নীচে ডানদিকে প্লাস চিহ্নে ক্লিক করুন। প্রথমে ক্লিক করুন নামহীন কার্ড মানচিত্রের নাম পরিবর্তন করতে। প্রয়োজন হলে, প্রদান করুন বর্ণনা বিস্তারিত বর্ণনা. টিপে শেষ করুন সংরক্ষণ ক্লিক করতে. প্রতিটি মানচিত্র বেশ কয়েকটি স্তর নিয়ে গঠিত হতে পারে। আপনি কিভাবে এই স্তরগুলি সংগঠিত করতে চান সে সম্পর্কে চিন্তা করা দরকারী। উদাহরণস্বরূপ, একটি স্তরে রেস্তোরাঁ থাকতে পারে, অন্যটি দর্শনীয় স্থান। পরে আপনি একটি পরিষ্কার ওভারভিউয়ের জন্য কেবল একটি স্তর চালু বা বন্ধ করতে পারেন।
প্রথম স্তরটিকে সর্বদা নামহীন স্তর বলা হয়। নাম পরিবর্তন করতে এটিতে ক্লিক করুন। আপনি মানচিত্রে ক্লিক করে বা ডেটার একটি তালিকা আমদানি করে মার্কার যোগ করতে পারেন, দুর্ভাগ্যবশত এই শেষ ফাংশনটি সবসময় ভালোভাবে কাজ করে না এবং একটি ত্রুটির বার্তা প্রায়ই তৈরি হয়। আপনি যদি কার্ডের স্টাইল পছন্দ না করেন তবে পাশের ত্রিভুজটিতে ক্লিক করুন মুল মানচিত্র এবং অন্য শৈলী চয়ন করুন। হরফ এবং দৃশ্যমান স্থানের নাম প্রতিটি শৈলীর জন্য একই থাকে।

টিপ 04: হাইলাইট যোগ করুন
ম্যাপে মার্কার যোগ করার সময় এসেছে। সবচেয়ে সহজ উপায় হল ম্যাপে জুম ইন করা এবং উপরের মার্কার বোতাম টিপুন৷ এই বোতামটি দেখতে অনেকটা উল্টানো পানির ফোঁটার মতো। আপনি যখন এটিতে ক্লিক করবেন, আপনার কার্সার একটি প্লাস চিহ্নে পরিবর্তিত হবে। মানচিত্রের যেকোনো জায়গায় ক্লিক করুন এবং মার্কার যোগ করা হবে। এটি স্বয়ংক্রিয়ভাবে নামকরণ করা হবে পয়েন্ট 1. এটিতে ক্লিক করে নাম পরিবর্তন করুন। নীচের ক্ষেত্রে আপনি একটি সংক্ষিপ্ত বিবরণ বা একটি ওয়েব লিঙ্ক যোগ করতে পারেন৷ ক্লিক করুন সংরক্ষণ লেয়ারে হাইলাইট যোগ করতে। আপনি অনুসন্ধান বাক্সে একটি শহর বা রাস্তার নামও লিখতে পারেন। আমার মানচিত্র স্বয়ংক্রিয়ভাবে একটি হালকা সবুজ মার্কার দিয়ে অবস্থান নির্দেশ করে৷ আপনার স্তরে একটি মার্কার যোগ করতে আবার মার্কার বোতামে ক্লিক করুন। আপনি দেখতে পাবেন যে অবস্থানের তালিকায় স্ক্রিনের বাম দিকে মার্কারটি এখন যোগ করা হয়েছে।
আপনি তালিকায় চিহ্নিতকারীর নাম বা বিবরণ দেখতে চান কিনা তাও আপনি চয়ন করতে পারেন৷ এটি করতে, মার্কারে ক্লিক করুন এবং নির্বাচন করুন প্রক্রিয়া করতে, কলম প্রতীক আইকন। নামের বাম দিকে, ত্রিভুজটিতে ক্লিক করুন এবং আপনার মাউস ধরে রাখার সময়, নির্বাচন করুন বর্ণনা. মার্কারের নাম এখন বাম তালিকায় পরিবর্তন করা হয়েছে।
এই নিবন্ধে আমরা মানচিত্রে হাঁটা এবং সাইকেল চালানোর রুট তৈরির সম্ভাবনাগুলি আরও বিশদে আলোচনা করব। আমরা আরও ব্যাখ্যা করি যে আপনি কীভাবে আপনার কাস্টম রুটগুলি অন্যান্য অ্যাপ বা প্রোগ্রামে রপ্তানি করতে পারেন, উদাহরণস্বরূপ Maps.me, যা আপনাকে Google মানচিত্রের তুলনায় উল্লেখযোগ্যভাবে বেশি ভূখণ্ডের তথ্য দেয়৷

টিপ 05: রং এবং আকার
একবার আপনি একটি স্তরে একাধিক মার্কার যুক্ত করলে, জিনিসগুলি কিছুটা বিশৃঙ্খল হতে পারে। ভাগ্যক্রমে, আপনি সহজেই একটি মার্কার রঙ এবং আকৃতি পরিবর্তন করতে পারেন। প্রথমত, আপনাকে মার্কার নির্বাচন করতে হবে। আপনি তালিকার নামের উপর ক্লিক করে বা মানচিত্রে চিহ্নিতকারীর উপর মাউস সরানোর মাধ্যমে এটি করতে পারেন। উভয় ক্ষেত্রেই, ডানদিকে নামের পাশে একটি পেইন্ট পট প্রতীক প্রদর্শিত হবে। এটিতে ক্লিক করুন এবং তালিকা থেকে একটি রঙ চয়ন করুন।
একটি ভিন্ন রঙ ছাড়াও, আপনি চিহ্নিতকরণটিকে একটি ভিন্ন আকৃতিও দিতে পারেন। এই জন্য আপনি অধীনে নির্বাচন করুন আইকন আকৃতি আরেকটি বিকল্প। আপনি চালু হলে আরও আইকন আপনি, উদাহরণস্বরূপ, এটিএম, হোটেল, দাঁতের ডাক্তার, গীর্জা এবং হাইকিং ট্রেলের জন্য আইকনগুলি খুঁজে পাবেন। এই ভাবে আপনি আপনার কার্ড সম্পূর্ণরূপে ব্যক্তিগতকৃত করতে পারেন. যাইহোক, এই জাতীয় আইকনের রং স্থির এবং পরিবর্তন করা যায় না।

টিপ 06: ফটো এবং ভিডিও
আপনি যদি একটি মার্কআপে আরও তথ্য যোগ করতে চান তবে জেনে রাখুন যে আপনি সহজেই কেবল পাঠ্যই নয়, ফটো এবং ভিডিওগুলিও সন্নিবেশ করতে পারেন৷ একটি মার্কার ক্লিক করুন এবং নির্বাচন করুন প্রক্রিয়া করতে. নীচে ডানদিকে আপনি একটি ফটো আইকন পাবেন। এটিতে ক্লিক করুন এবং আপনার কাছে ফটো এবং ভিডিও যোগ করার জন্য কিছু বিকল্প থাকবে। এটা জানা গুরুত্বপূর্ণ যে আপনি শুধুমাত্র ইন্টারনেট থেকে আপনার কার্ডে ফটো এবং ভিডিও যোগ করতে পারবেন। গুগলে নিজের ছবি আপলোড করা সম্ভব নয়। যাইহোক, আপনি আপনার নিজের সার্ভার বা ওয়েব পরিষেবাতে আপনার ফটোগুলি আপলোড করতে পারেন এবং যখন আপনি ক্লিক করবেন তখন ছবির একটি লিঙ্ক লিখতে পারেন৷ ছবির ঠিকানা ক্লিক
যাইহোক, কিছু পরিষেবা এই ধরনের একটি বাহ্যিক লিঙ্ক এবং একটি Flickr ছবির লিঙ্ক অনুমোদন করে না, উদাহরণস্বরূপ, কাজ করবে না। গুগলের নিজস্ব ইমেজ সার্চ ফাংশনের মাধ্যমে একটি ফটো অনুসন্ধান করা সহজ। এই জন্য ক্লিক করুন গুগল ইমেজ সার্চ এবং অবস্থানের নাম লিখুন। একটি ফটোতে ক্লিক করুন এবং টিপে অ্যাকশন নিশ্চিত করুন নির্বাচন করা ক্লিক করতে. আপনি যখন মার্কারে ক্লিক করেন তখন ফটোটি এখন অবিলম্বে দৃশ্যমান হয়৷ আপনি যদি আরও ছবি যোগ করতে চান, তাহলে ছবির নীচে ডানদিকে প্লাস চিহ্নে ক্লিক করুন। আপনি ট্র্যাশ ক্যান আইকনে ক্লিক করে একটি ফটো মুছে ফেলতে পারেন৷ একটি ভিডিও যোগ করতে, নির্বাচন করুন YouTube URL অথবা -অনুসন্ধান.

টিপ 07: এলাকা যোগ করুন
আপনি যদি আপনার মানচিত্রে একটি স্থান বা অবস্থান যোগ করতে চান তবে একটি মার্কার চমৎকার, কিন্তু আপনি যদি একটি জাতীয় উদ্যানের মতো একটি এলাকা যুক্ত করতে চান তবে কী হবে? মার্কার আইকনের ডানদিকের টুলটি একটি সমাধান প্রদান করে। এটিতে ক্লিক করুন এবং নির্বাচন করুন লাইন বা আকৃতি যোগ করুন. আপনার কার্সার আবার প্লাস চিহ্নে পরিবর্তিত হয়। আপনি যে অঞ্চলটিকে চিহ্নিত করতে চান তার বাইরের প্রান্তগুলির একটিতে আপনার মাউস দিয়ে একবার ক্লিক করুন৷ তারপর পরবর্তী পয়েন্ট নির্বাচন করুন. আপনি পুরো এলাকা চিহ্নিত না করা পর্যন্ত আপনি চালিয়ে যান। যতবার আপনি মানচিত্রে ক্লিক করবেন, একটি বিন্দু প্রদর্শিত হবে। বিন্দুগুলির মধ্যে রেখাটি গাঢ় লাল। যখন আপনি আবার প্রথম বিন্দুতে যান, আপনার কার্সারটি একটি হাতে পরিবর্তিত হয়। এর মানে হল আপনি পুরো এলাকা চিহ্নিত করেছেন।
হাইলাইট করা এলাকাটি এখন ধূসর হয়ে যাবে এবং নামটি উইন্ডোতে প্রদর্শিত হবে বহুভুজ. এটিতে ক্লিক করুন, এলাকার একটি নাম দিন এবং নির্বাচন করুন সংরক্ষণ. তালিকার বাম অংশে, এলাকাটি একটি ভিন্ন আইকন দ্বারা নির্দেশিত হয়। আপনি যদি এর রঙ পরিবর্তন করতে চান তবে পেইন্ট পট আইকনে ক্লিক করুন। আপনি এখানে এলাকার স্বচ্ছতা এবং সীমানার বেধ পরিবর্তন করতে পারেন। আপনি যদি এলাকায় ক্লিক করেন, আপনি অবিলম্বে দেখতে পাবেন যে বিন্দু সহ লাইনটি কত কিলোমিটার এবং এলাকার পৃষ্ঠটি কী। একটি চমৎকার বৈশিষ্ট্য.

টিপ 08: রুট যোগ করুন
My Maps-এর আরেকটি বিকল্প হল আপনার মানচিত্রে রুট যোগ করা। প্রতিটি রুট মানচিত্রে একটি নতুন স্তর এবং আপনি হাঁটা, সাইকেল চালানো এবং ড্রাইভিং রুট থেকে বেছে নিতে পারেন। আপনি একটি রুটে বিভিন্ন গন্তব্য যোগ করতে পারেন এবং এইভাবে মানচিত্রে আপনার পুরো ছুটির ট্রিপ আঁকতে পারেন। যাইহোক, প্রতি রুটে আপনার হাতে সর্বাধিক দশটি গন্তব্য রয়েছে। তাই আপনার রুটগুলোকে ছোট ছোট অংশে ভাগ করা উপকারী। শুরু করতে ক্লিক করুন একটি লাইন আঁক. এটি একই বোতাম যা আপনি একটি লাইন বা আকৃতি যোগ করতে ব্যবহার করেন। এখন আপনি আপনার মানচিত্রে যোগ করতে চান কোন রুট চয়ন করুন.
একবার আপনার কার্সার একটি প্লাস চিহ্নে পরিণত হলে, প্রথমে আপনার শুরুর বিন্দুটি মানচিত্রে রাখুন। আপনার মাউস ছেড়ে দিন এবং আপনার রুটের শেষ বিন্দুতে নেভিগেট করতে এটি ব্যবহার করুন। আমার মানচিত্র আপনাকে একটি নীল রেখার মাধ্যমে দেখায় যে এক গন্তব্য থেকে অন্য গন্তব্যে যাওয়ার দ্রুততম রুটটি কী। পয়েন্টগুলি অক্ষর দ্বারা নির্দেশিত হয়। আপনি যদি রুটটি পরিবর্তন করতে চান তবে আপনার মাউসটিকে নীল লাইনের উপর নিয়ে যান এবং একটি বিন্দু প্রদর্শিত হবে। এটিতে ক্লিক করুন এবং বলটি টেনে আনুন; রুট স্বয়ংক্রিয়ভাবে পরিবর্তিত হয়। আপনি যদি আপনার রুটে একটি বিন্দু যোগ করতে চান তবে বাম দিকে ক্লিক করুন গন্তব্য যোগ করুন. আপনি মানচিত্রের অবস্থান বা চিঠির পাশে অনুসন্ধান বাক্সে একটি গন্তব্য নির্দেশ করতে পারেন গ প্রবেশ করা শুরু বা শেষ বিন্দুর নাম পরিবর্তন করতে, অক্ষরের পাশের নামটিতে ক্লিক করুন। তারপর পেনটিতে ক্লিক করুন, আইকনে কিছু সম্পাদনা করুন।

টিপ 09: মানচিত্র শেয়ার করুন
আপনার মানচিত্র সম্পূর্ণ হলে, আপনি এটি বিশ্বের বাকি অংশের সাথে ভাগ করতে পারেন৷ উপরের ডানদিকে সবুজ বোতামে ক্লিক করুন শেয়ার করার জন্য এবং Google ড্রাইভ ব্যবহারকারীরা অনুরূপ একটি উইন্ডো খোলা দেখতে পাবেন। ডিফল্টরূপে, ব্যক্তিগত ব্যবহারের জন্য একটি মানচিত্র সেট আপ করা হয়৷ এর মানে হল যে শুধুমাত্র আপনি মানচিত্রটি অ্যাক্সেস করতে পারবেন, এছাড়াও আপনি একটি লিঙ্ক সহ যাদের আমন্ত্রণ জানিয়েছেন। উপরের লিঙ্কটি শুধুমাত্র আমন্ত্রিতদের জন্য কাজ করে। আপনি নীচে একটি নাম লিখুন দ্বারা কাউকে আমন্ত্রণ জানান লোকেদের নিমন্ত্রণ প্রবেশ করতে এবং পাঠান ক্লিক করতে. এই ব্যক্তিরা ই-মেইলের মাধ্যমে একটি আমন্ত্রণ পান, অন্তত যদি আপনি সামনে চেক চিহ্ন রেখে যান ইমেলের মাধ্যমে লোকেদের বার্তা দিন, এবং তাদের ইমেলে লিঙ্কের মাধ্যমে মানচিত্র দেখতে পারেন। এর জন্য তাদের একটি Google অ্যাকাউন্ট প্রয়োজন।
আপনি যদি Google অ্যাকাউন্ট ছাড়াই আপনার কার্ড খুলতে চান তবে ক্লিক করুন পরিবর্তন করুন পিছনে ব্যক্তিগত: শুধুমাত্র আপনার অ্যাক্সেস আছে. সবচেয়ে সুবিধাজনক পছন্দ হয় লিঙ্ক সহ যে কেউ. তারপর আপনি শুধু একটি লিঙ্ক দিয়ে আপনার বন্ধুদের আমন্ত্রণ জানাতে পারেন. যদি আপনি জন্য ইন্টারনেটে সর্বজনীন বেছে নিন, সবাই আপনার কার্ড দেখতে পারবে।