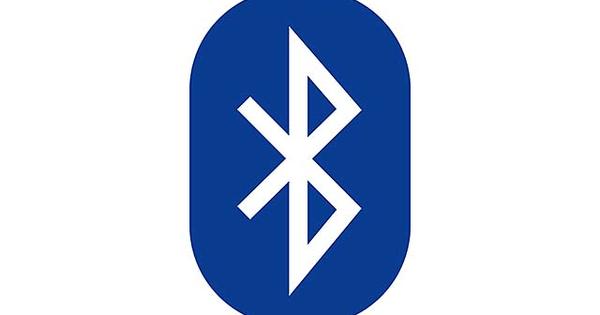Windows 10 এর অক্টোবর 2018 আপডেটে, ক্লিপবোর্ডটি ব্যাপকভাবে উন্নত করা হয়েছে। এটি এখন অন্যান্য জিনিসের মধ্যে বিভিন্ন কম্পিউটারের মধ্যে আইটেম কাটা এবং আটকানো সমর্থন করে। দেখা যাক কিভাবে কাজ করে.
ধাপ 1: পাওয়ার চালু করুন
Windows 10 এর নতুন ক্লিপবোর্ডের সাথে, আপনি একটি কম্পিউটারে পাঠ্য এবং চিত্রগুলি অনুলিপি করতে পারেন এবং তারপরে সেগুলিকে অন্য কম্পিউটারে আটকাতে পারেন৷ এর জন্য আপনার Windows 10 অক্টোবর 2018 আপডেট (1809) প্রয়োজন। আপনি এই আপডেট আছে কিনা নিশ্চিত না? স্টার্ট মেনুতে উইনভার টাইপ করে এটি চেক করুন, তারপর এন্টার টিপুন। আপনি দেখুন সংস্করণ 1809, তাহলে আপনার সঠিক সংস্করণ আছে। যদি না হয়, আপনি অক্টোবর আপডেট ডাউনলোড করতে পারেন.
মাইক্রোসফ্ট এর ক্লাউড বিভিন্ন কম্পিউটারের মধ্যে আইটেম কপি এবং পেস্ট সক্ষম করতে ব্যবহৃত হয়। সেটিংস উইন্ডো খুলুন (টিপ: কী সমন্বয় উইন্ডোজ কী+আই ব্যবহার করুন) এবং যান সিস্টেম / ক্লিপবোর্ড. স্লাইডারটি চালু করুন চালু মৌমাছি ডিভাইসগুলির মধ্যে সিঙ্ক করুন. নতুন ক্লিপবোর্ডে ইতিহাসের তালিকায় একাধিক আইটেম ট্র্যাক করার ক্ষমতাও রয়েছে। আমরা অবিলম্বে এই সেটিংস উইন্ডোর মাধ্যমে এই সুবিধাজনক বিকল্পটি সক্ষম করি: স্লাইডারটিকে এতে সেট করুন চালু মৌমাছি ক্লিপবোর্ড ইতিহাস.

ধাপ 2: এটি পেস্ট করুন!
আপনি উইন্ডোজ কী + ভি কী সমন্বয়ের সাথে নতুন ক্লিপবোর্ড খুলুন। এখানে আপনি সমস্ত আইটেম দেখতে পাবেন যা আপনি আগে কপি করেছেন। আপনি এখন টেক্সট এবং ছবির মত আইটেম কপি এবং পেস্ট করতে পারেন, উদাহরণস্বরূপ Ctrl+C এবং Ctrl+V এর মাধ্যমে। নিশ্চিত করুন যে আপনি অন্য কম্পিউটারে সিঙ্ক্রোনাইজেশন সক্ষম করেছেন এবং সেই কম্পিউটারটিও সর্বশেষ Windows 10 অক্টোবর 2018 আপডেট ব্যবহার করছে। এছাড়াও, নিশ্চিত করুন যে আপনি একই Microsoft অ্যাকাউন্ট দিয়ে সেই কম্পিউটারে সাইন ইন করেছেন।
ধাপ 3: একাধিক আইটেম
আপনি আগে থেকেই এটি পড়েছেন: নতুন ক্লিপবোর্ড আপনাকে একাধিক আইটেমের সাথে কাজ করার সম্ভাবনাও অফার করে। এটি সহজ, কারণ এর অর্থ হল আপনাকে আর একবারে একটি আইটেম অনুলিপি করতে হবে না। আপনি যদি প্রথম ধাপে ক্লিপবোর্ড ইতিহাস ফাংশন সক্রিয় করেন, উইন্ডোটি আপনাকে বেশ কয়েকটি আইটেম দেখাবে। আপনি যদি প্রায়ই একটি নির্দিষ্ট আইটেম পেস্ট করেন, আপনি সহজে অ্যাক্সেসের জন্য ক্লিপবোর্ডে পিন করতে পারেন। আপনি যে আইটেমটি প্রায়শই ব্যবহার করতে চান তা খুঁজুন এবং এটির পাশে দেখানো পিনে ক্লিক করুন। এখন থেকে, আইটেম সবসময় উপলব্ধ.