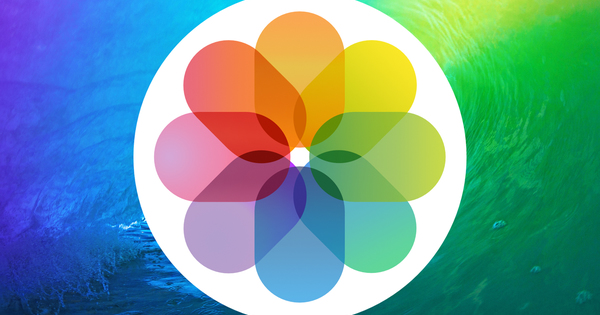অনেক অ্যাটিক বা অন্যান্য স্টোরেজ স্পেস সব ধরনের কাগজপত্র, স্লাইড, ফটো প্রিন্ট, এলপি এবং ভিডিও টেপে পূর্ণ। এই উপাদানটির গুণমান ক্রমাগত অবনতি হচ্ছে এবং তদ্ব্যতীত, আইটেমগুলি বেশ কিছুটা জায়গা নেয়। আপনার অ্যাটিক, গ্যারেজ বা শখের ঘরের মাধ্যমে ঝাড়ু পেতে এবং সবকিছু ডিজিটাইজ করার জন্য যথেষ্ট কারণ
টিপ 01: নথি স্ক্যান করুন
নথি ডিজিটাইজ করা তুলনামূলকভাবে সহজ। অল-ইন-ওয়ান প্রিন্টারগুলির বোর্ডে একটি স্ক্যান ফাংশন রয়েছে। প্রিন্টার নির্মাতারা স্ক্যান করার জন্য তাদের নিজস্ব সফ্টওয়্যার তৈরি করে, তাই নিশ্চিত করুন যে আপনার উপযুক্ত প্রোগ্রাম ইনস্টল করা আছে। সাধারণত এই সফ্টওয়্যারটি একটি সরবরাহকৃত ডিস্কে থাকে, যদিও আপনি ওয়েবসাইট থেকে সফ্টওয়্যার ডাউনলোড করতে পারেন৷ বেশিরভাগ মডেলের একটি টাচ স্ক্রিন বা ডিসপ্লে থাকে যার আশেপাশের কন্ট্রোল কী থাকে। গ্লাসে একটি নথি রাখুন এবং প্রিন্টারকে নির্দেশ করুন যে আপনি একটি স্ক্যান কাজ শুরু করতে চান। আপনার কাছে প্রায়শই ক্লাউডে, মেমরি কার্ডে বা পিসিতে নথি সংরক্ষণ করার পছন্দ থাকে। পরবর্তী বিকল্পটি বেছে নিন, তারপরে আপনার স্ক্যান সেটিংসে পৌঁছানো উচিত। আপনার নথিগুলিকে পিডিএফ ফাইল হিসাবে সংরক্ষণ করা ভাল। এই বিন্যাসের সুবিধা হল এটি একটি নির্দিষ্ট প্রোগ্রামের সাথে আবদ্ধ নয়। এছাড়াও, আপনি শুধুমাত্র একটি PDF এর বিষয়বস্তু পরিবর্তন করতে পারবেন না। তাই এত নিরাপদ। উপরন্তু, পছন্দসই স্ক্যান রেজোলিউশন নির্বাচন করুন। নথিগুলির জন্য, 300 dpi (প্রতি ইঞ্চিতে ডট) একটি রেজোলিউশন যথেষ্ট। উচ্চতর অবশ্যই সম্ভব, তবে মনে রাখবেন যে ডিজিটাইজড নথিগুলি তখন আরও স্টোরেজ স্পেস নেবে। এছাড়াও আপনি একটি কালো বা রঙিন স্ক্যান করতে চান কিনা তা নির্দেশ করুন। আপনি স্ক্যান টাস্ক সম্পূর্ণ করার পরে, ডিজিটাইজড নথিটি আপনার স্ক্রিনে উপস্থিত হওয়া উচিত।

স্বয়ংক্রিয় ডকুমেন্ট ফিডার
যেহেতু আপনি প্রতিবার কাজগুলি স্ক্যান করার সময় আপনাকে কাচের প্লেটে তাজা কাগজ রাখতে হবে, এটি একটি সময়সাপেক্ষ কার্যকলাপ। আপনার কাছে যদি ডিজিটাইজ করার জন্য বেশ কয়েকটি ফাইল থাকে, তবে একটি স্বয়ংক্রিয় নথি ফিডার সহ একটি স্ক্যানার ব্যবহার করা ভাল। আপনি একটি ধারকটিতে কয়েকটি শীট রাখুন, তারপরে ডিভাইসটি স্ক্যানারের মাধ্যমে সেগুলিকে এক এক করে চালায়। কিছু বিলাসবহুল মডেলের একটি দ্বি-পার্শ্বযুক্ত স্বয়ংক্রিয় নথি ফিডারও রয়েছে, যাতে আপনাকে আর কাগজপত্রগুলিকে ঘুরতে না হয়। এইভাবে আপনি পিসিতে একাধিক পৃষ্ঠা সহ একটি পিডিএফ ফাইল সহজেই সংরক্ষণ করতে পারেন। স্বয়ংক্রিয় ডকুমেন্ট ফিডারের সর্বোচ্চ ক্ষমতা (শীট সংখ্যা) এর প্রতি গভীর মনোযোগ দিন।

টিপ 02: Adobe Scan
একটি নিয়মিত স্ক্যানারের বিকল্প হিসাবে, আপনি স্মার্টফোন বা ট্যাবলেট দিয়ে নথির PDF তৈরি করতে পারেন। আপনি এর জন্য Adobe Scan ব্যবহার করুন। এই বিনামূল্যের অ্যাপটি অ্যান্ড্রয়েড ডিভাইস, আইফোন এবং আইপ্যাডের জন্য উপলব্ধ। প্লে বা অ্যাপ স্টোর খুলুন এবং আপনার ডিভাইসে অ্যাডোব স্ক্যান ইনস্টল করুন। আপনি যখন প্রথমবার অ্যাপ্লিকেশনটি খুলবেন, আপনাকে প্রথমে পরিষেবাটিতে লগ ইন করতে হবে। এটি একটি (নতুন) Adobe ID, Google অ্যাকাউন্ট বা Facebook প্রোফাইলের মাধ্যমে সম্ভব। সাইন আপ করার পরে, আলতো চাপুন শুরুতেই এবং অ্যাপটিকে ক্যামেরায় অ্যাক্সেস দিন। তারপরে একটি নথিতে ক্যামেরাটি নির্দেশ করুন এবং ডিভাইসটিকে যতটা সম্ভব কম সরান৷ Adobe Scan স্বয়ংক্রিয়ভাবে একটি নথি সনাক্ত করে এবং এটির একটি ফটো তৈরি করে৷ এটি চমৎকার যে অ্যাপটি সম্পূর্ণরূপে স্বয়ংক্রিয়ভাবে নথির একটি ক্রপ তৈরি করে। নীচের ডানদিকে থাম্বনেইলে আলতো চাপুন। ক্রপ সামঞ্জস্য করতে নীচের আইকনগুলি ব্যবহার করুন বা প্রয়োজন অনুসারে চিত্রটি ঘোরান৷ প্রয়োজনে জাদুর কাঠির সাহায্যে আপনি রঙগুলিকে সামান্য সামঞ্জস্য করতে পারেন। সঙ্গে এখন নিশ্চিত করুন পিডিএফ সংরক্ষণ করুন. আপনি ইমেলের মাধ্যমে পিডিএফ ডকুমেন্ট পাঠাতে পারেন বা অন্য চ্যানেলে শেয়ার করতে পারেন।
 শারীরিক নথি থেকে পিডিএফ তৈরি করতে যেকোনো স্মার্টফোন বা ট্যাবলেট ব্যবহার করুন
শারীরিক নথি থেকে পিডিএফ তৈরি করতে যেকোনো স্মার্টফোন বা ট্যাবলেট ব্যবহার করুন টিপ 03: ফটো স্ক্যান করুন
নথিগুলির মতো, আপনি ফটোগুলিকে ডিজিটাইজ করতে প্রিন্টার প্রস্তুতকারকের সরবরাহকৃত সফ্টওয়্যারটি সহজেই ব্যবহার করতে পারেন৷ প্রোগ্রাম এবং ফটোর আকারের উপর নির্ভর করে, আপনি প্রায়শই একই সময়ে একাধিক প্রিন্ট ডিজিটাইজ করতে পারেন। প্রচুর ফাংশন সহ একটি বিস্তৃত প্রোগ্রাম ইনস্টল করার মত মনে করেন না? Windows 10 ব্যবহারকারীদের জন্য Windows Scanner নামে একটি সার্বজনীন প্রোগ্রামও উপলব্ধ। যে খুব সহজভাবে কাজ করে. যাও হোম / মাইক্রোসফট স্টোর এবং অ্যাপটি খুঁজুন উইন্ডোজ স্ক্যানার চালু. সঠিক অ্যাপ্লিকেশনটিতে ক্লিক করুন ডাউনলোড করতে ইনস্টলেশন সম্পূর্ণ করতে। অ্যাপটি চালু করার আগে, নিশ্চিত করুন যে স্ক্যানিং ডিভাইসটি চালু আছে। অল-ইন-ওয়ান প্রিন্টার বা স্ক্যানারের নাম স্ক্রিনে উপস্থিত হওয়া উচিত। প্রথমত, আপনি পছন্দসই স্ক্যান সেটিংস চয়ন করুন। ক্লিক করুন আরো দেখুন এবং পছন্দসই রেজোলিউশন নির্বাচন করুন। ডিফল্টরূপে, এই মান হল 150 ডিপিআই। সংযুক্ত স্ক্যানারের উপর নির্ভর করে, আপনি একটি উচ্চতর মানও চয়ন করতে পারেন, উদাহরণস্বরূপ 300 বা 600 dpi৷ উপরন্তু, ফাইল ফরম্যাট (png, tiff বা jpeg) এবং সেভ ফোল্ডার সেট করুন। তারপর আপনি কাচের প্লেটে একটি ফটো প্রিন্ট রাখুন এবং ক্লিক করুন উদাহরণ. সমস্ত সাদা স্থান মুছে ফেলার জন্য চার কোণে সাদা বিন্দু টেনে আনুন। অবশেষে, দিয়ে নিশ্চিত করুন স্ক্যান.

টিপ 04: গুগল ফটো স্ক্যান
একটি অল-ইন-ওয়ান প্রিন্টার বা আলাদা স্ক্যানার নেই? চিন্তা করবেন না, কারণ আপনি অন্যভাবে ফটো প্রিন্ট ডিজিটাইজ করতে পারেন। শুধু আপনার স্মার্টফোন বা ট্যাবলেট দিয়ে একটি ছবির একটি ডিজিটাল কপি তৈরি করুন! গুগল এমনকি অ্যান্ড্রয়েড ডিভাইস, আইফোন এবং আইপ্যাডের জন্য একটি বিশেষ অ্যাপ তৈরি করেছে। আপনার ডিভাইসে প্লে বা অ্যাপ স্টোর খুলুন এবং অ্যাপ্লিকেশনটি ইনস্টল করুন Google Photos থেকে ফটো স্ক্যান. বিশেষত্ব হল এই অ্যাপটি চার কোণার স্ন্যাপশট নেয় এবং উপাদানটিকে একক ফটোতে একত্রিত করে। ফলাফল সেখানে হতে পারে! টোকা মারুন স্ক্যান করা শুরু করুন এবং অ্যাপটিকে স্মার্টফোন বা ট্যাবলেটের ক্যামেরা ফাংশনে অ্যাক্সেস দিন। এখন ক্যামেরাটিকে ফটো প্রিন্টে নির্দেশ করুন এবং কেন্দ্র বোতাম টিপুন। এটি গুরুত্বপূর্ণ যে আপনি ডিভাইসটিকে খুব বেশি কাত না করে সাদা বিন্দুর উপর বৃত্তটি সরান৷ শেষ হলে, ফলাফলের জন্য নীচের ডানদিকে থাম্বনেইলে আলতো চাপুন। ভাল জিনিস হল যে অ্যাপটি নিজে থেকেই যেকোন একদৃষ্টি সংশোধন করে। আপনি পরে চিত্রটি ঘোরাতে পারেন এবং প্রয়োজনে ভুলভাবে কাটা কোণগুলি সামঞ্জস্য করতে পারেন।
স্লাইড এবং নেতিবাচক
আপনার যদি এখনও নেতিবাচক ফোল্ডার বা স্লাইডের বাক্সগুলি চারপাশে পড়ে থাকে তবে সবকিছু ডিজিটাইজ করা ভাল ধারণা হবে। আপনি যখন ফটো প্রিন্ট স্ক্যান করেন তখন এই আসল উপাদানটির গুণমান প্রায়শই ভালো হয়। শর্ত হল আপনি উপযুক্ত সরঞ্জাম ব্যবহার করুন। ফটো স্ক্যানার (ফ্ল্যাটবেড স্ক্যানার) প্রস্তুতকারীরা সাধারণত একটি বিশেষ ফিল্ম গাইড সরবরাহ করে যাতে আপনি নেতিবাচক বা স্লাইড রাখতে পারেন। যেহেতু এই জাতীয় স্ক্যানারগুলি একটি উচ্চ রেজোলিউশন সমর্থন করে, তাই চলচ্চিত্রগুলিকে একটি গ্রহণযোগ্য আকারে বড় করা সম্ভব। এছাড়াও রয়েছে বিশেষ স্লাইড এবং নেগেটিভ স্ক্যানার, যেগুলো ব্যবহার করে আপনি স্ক্যানারের মাধ্যমে ফিল্ম চালাতে পারেন। এই কাজে অনেক সময় ব্যয় করার মতো মনে হচ্ছে না? একটি পারিশ্রমিকের জন্য আপনি সমস্ত ধরণের সংস্থাগুলিতে যেতে পারেন যেগুলি পেশাদার সরঞ্জাম দিয়ে আপনার চলচ্চিত্রগুলিকে ডিজিটাইজ করে৷

টিপ 05: ভিনাইলকে ডিজিটাইজ করুন
LPs অত্যন্ত দুর্বল, এটি সঙ্গীতের একটি ডিজিটাল সংস্করণ সংরক্ষণ করা স্মার্ট করে তোলে। সর্বোপরি, স্পটিফাই এবং অন্যান্য সঙ্গীত পরিষেবাগুলিতে সবকিছু পাওয়া যাবে না। এই কারণে, আপনার রেকর্ডের বিষয়বস্তু সুরক্ষিত করুন, যাতে আপনি ভবিষ্যতে সঙ্গীত উপভোগ করতে পারেন। একটি অতিরিক্ত সুবিধা হল যে আপনি একটি স্মার্টফোন, গাড়ির রেডিও এবং কম্পিউটার দিয়ে গানগুলিও চালাতে পারেন। কিছু প্রস্তুতি প্রয়োজন। একটি প্রয়োজনীয়তা হল আপনি টার্নটেবলটিকে কম্পিউটারের সাথে সংযুক্ত করুন৷ এর জন্য বিভিন্ন পদ্ধতি রয়েছে। আপনি প্রথমে একটি বিল্ট-ইন প্রিমপ্লিফায়ার ছাড়াই একটি নিয়মিত রেকর্ড প্লেয়ারকে একটি (প্রি) এমপ্লিফায়ার বা রিসিভারের সাথে সংযুক্ত করুন। তারপরে আপনি একটি কম্পিউটারে অডিও সরঞ্জাম সংযোগ করতে অ্যামপ্লিফায়ারে একটি অ্যানালগ আউটপুট (টেপ আউট, রেক বা হেডফোন আউটপুট) ব্যবহার করেন। পরিবর্ধক একটি এনালগ আউটপুট নেই বা ডিভাইসের মধ্যে দূরত্ব খুব দীর্ঘ? বিকল্পভাবে, একটি কম্পিউটারে আপনার টার্নটেবল সংযোগ করতে একটি ফোনো USB প্রিম্প ব্যবহার করুন৷ এই ডিভাইসটি পিসি বা ল্যাপটপে একটি পরিবর্ধিত সংকেত পাঠায়, যাতে আপনি সঙ্গীত ক্যাপচার করতে পারেন। ফোনো ইউএসবি প্রিমপ্লিফায়ার কয়েক দশ থেকে কেনা যেতে পারে। অবশেষে, এখন একটি সমন্বিত USB সংযোগ সহ রেকর্ড প্লেয়ার রয়েছে। আপনি এটি একটি কম্পিউটারে সরাসরি সংযোগ করতে পারেন।

অন্তর্নির্মিত preamp
আপনার টার্নটেবলে কি ইতিমধ্যেই অন্তর্নির্মিত প্রিম্প আছে? সেই ক্ষেত্রে, রেকর্ড প্লেয়ারটিকে কম্পিউটারের সাথে সংযুক্ত করতে আপনার কোন অতিরিক্ত সরঞ্জামের প্রয়োজন নেই। সংযোগ করতে দুটি RCA প্লাগ এবং একটি 3.5 মিমি প্লাগ সহ একটি এনালগ অ্যাডাপ্টার তার ব্যবহার করুন৷ আপনি এটির জন্য আপনার পিসিতে নীল লাইন ইনপুট ব্যবহার করুন।
টিপ 06: সাহসীতা
একবার টার্নটেবলটি আপনার কম্পিউটারের সাথে সঠিকভাবে সংযুক্ত হয়ে গেলে, আপনি একটি রেকর্ডিং প্রোগ্রাম ইনস্টল করবেন। ফ্রি সফটওয়্যার অডাসিটি এর জন্য ঠিক আছে। ইনস্টলেশনের সময়, ডাচ ভাষা নির্বাচন করুন এবং অবশিষ্ট ধাপগুলি দিয়ে যান। টুলবারে সঠিক সরঞ্জাম নির্বাচন করা গুরুত্বপূর্ণ। আপনি মাইক্রোফোনের পিছনে সাউন্ড সোর্স বেছে নিন, যেমন কানেক্টেড (ইউএসবি প্রি) এমপ্লিফায়ার বা টার্নটেবল। তারপর সিলেক্ট করুন 2টি রেকর্ডিং চ্যানেল (স্টিরিও), তাই অডাসিটি অবিলম্বে স্টেরিওতে শব্দ ক্যাপচার করে। ঐচ্ছিকভাবে, আপনি একটি মনো রেকর্ডিংও বেছে নিতে পারেন। স্পিকার আইকনের পিছনে, পিসি বা মনিটরের স্পিকার নির্বাচন করুন। তারপরে মেনু বারের মাধ্যমে নেভিগেট করুন সম্পাদনা / পছন্দ / রেকর্ডিং এবং সামনে একটি চেক রাখুন ইনপুট সফটওয়্যার প্লেথ্রু. এইভাবে আপনি রেকর্ডিং করার সময় একই সময়ে গান শুনবেন। দ্বারা সুনিশ্চিত করুন ঠিক আছে.
 ফ্রি প্রোগ্রাম অডেসিটির সাথে আপনার সমস্ত রেকর্ড পিসিতে স্থানান্তর করুন
ফ্রি প্রোগ্রাম অডেসিটির সাথে আপনার সমস্ত রেকর্ড পিসিতে স্থানান্তর করুন টিপ 07: রেকর্ড করুন
রেকর্ডিং শুরু করার সময়! প্রথমে টার্নটেবলের উপর একটি – ভালোভাবে পরিষ্কার করা – এলপি রাখুন। এবার Audacity টুলবারে লাল বোতামে ক্লিক করুন রেকর্ড এবং এলপিতে সুচ রাখুন। সম্ভাবনা হল সঙ্গীত বেশ জোরে শোনাচ্ছে। ভলিউম সামঞ্জস্য করতে স্পিকার আইকনের পিছনে অনুভূমিক স্লাইডার ব্যবহার করুন। আপনি কি রেকর্ডিং বাতিল করতে চান? তারপর উপরের বোতামে ক্লিক করুন ফিউজ. এটি এখন একটি ডিজিটাল ফাইলে রেকর্ডিং ঢালা একটি ব্যাপার. যাও ফাইল / রপ্তানি এবং আপনি কোন অডিও ফর্ম্যাটে সঙ্গীত সংরক্ষণ করতে চান তা নির্দেশ করুন, উদাহরণস্বরূপ wav বা ogg। একটি MP3 ফাইল হিসাবে সংরক্ষণ করাও সম্ভব, তবে এর জন্য তথাকথিত খোঁড়া এনকোডার প্রয়োজন। অডাসিটি এর জন্য বিস্তারিত ডাউনলোড এবং ইনস্টলেশন নির্দেশাবলী প্রদান করে। বেশিরভাগ অডিও ফর্ম্যাটের সাথে, আপনি নিজের পছন্দসই গুণমান চয়ন করুন৷ উদাহরণস্বরূপ, আপনি স্টোরেজ স্পেস বাঁচাতে একটি নিম্ন মানের সেট করতে পারেন। মাধ্যম ফাইল / নতুন অডাসিটিতে একটি নতুন রেকর্ডিং করুন। উপরন্তু, আপনি অডিও ফাইল বিভক্ত করতে এই প্রোগ্রাম ব্যবহার করুন. আপনি যদি একবারে একটি এলপির একপাশ রেকর্ড করেন তবে সহজ। অবশেষে, আপনি ঐচ্ছিকভাবে গানের শিল্পীর নাম এবং শিরোনাম সহ মেটাডেটা যোগ করতে পারেন।

সিডি রিপ করুন
যদিও সিডিগুলি রেকর্ডের চেয়ে বেশি শক্তিশালী, তবুও এটি কম্পিউটারে একটি কপি রাখা মূল্যবান। একটি সুন্দর চিন্তা, যদি একটি মিউজিক অ্যালবাম অপ্রত্যাশিতভাবে ক্ষতিগ্রস্ত বা হারিয়ে যায়। যাও স্টার্ট / উইন্ডোজ মিডিয়া প্লেয়ার এবং কম্পিউটার বা ল্যাপটপে সিডি রাখুন। সবকিছু ঠিকঠাক থাকলে, অ্যালবামের নাম এবং গানগুলি স্বয়ংক্রিয়ভাবে পর্দায় উপস্থিত হবে। মাধ্যম রিপ সেটিংস / ফাইল ফরম্যাট অডিও ফরম্যাট নির্বাচন করুন, উদাহরণস্বরূপ mp3, wav বা flac। এছাড়াও বিভাগে কটাক্ষপাত অডিও মানের. সঙ্গে শীর্ষে নিশ্চিত করুন ripping প্রক্রিয়া শুরু করতে। তারপরে আপনি আপনার পিসিতে ডিফল্ট মিউজিক ফোল্ডারে অডিও ফাইলগুলি পাবেন।

টিপ 08: ভিডিও স্থানান্তর করুন
বছরের পর বছর ধরে, বেশ কয়েকটি অ্যানালগ ভিডিও ক্যারিয়ার এসেছে, যেমন ভিএইচএস, ভিডিও 8 এবং বিটাম্যাক্স টেপ। হয়তো আপনার কাছে এখনও সেগুলি কোথাও আছে এবং সেগুলি কম্পিউটারে স্থানান্তর করতে চান৷ মূল্যবান পারিবারিক রেকর্ডিংয়ের সাথে এটি অবশ্যই মূল্যবান। প্রতিটি 'রান' করার পরে গুণমান কিছুটা খারাপ হয়। তদুপরি, ভিডিও ক্যাসেটের চৌম্বক স্তরের একটি অসীম জীবন নেই। ভিডিও টেপ স্থানান্তর করতে, আপনার প্রাথমিকভাবে ভাল-কার্যকর প্লেব্যাক সরঞ্জাম প্রয়োজন, যেমন একটি VHS বা Betamax রেকর্ডার। ভিডিও রেকর্ডারটিকে কম্পিউটারে সংযুক্ত করার জন্য আপনার একটি টুলেরও প্রয়োজন, যেমন একটি তথাকথিত USB রূপান্তরকারী৷ অবশেষে, আপনি একটি ডিজিটাল ফাইলে ভিডিও চিত্রগুলি রেকর্ড করতে একটি রেকর্ডিং প্রোগ্রাম ব্যবহার করেন। ম্যাজিক্স সেভ আপনার ভিডিও প্যাকেজটিতে একটি রেকর্ডিং প্রোগ্রাম এবং ইউএসবি কনভার্টার রয়েছে, তাই আপনাকে সরবরাহের জন্য অনুসন্ধান করতে হবে না। এই পণ্যটির নিজস্ব ওয়েবসাইট www.magix.com এর মাধ্যমে প্রায় চল্লিশ ইউরো খরচ হয়।
 ভিডিও টেপের চৌম্বক স্তরের একটি সীমিত শেলফ লাইফ রয়েছে, তাই দ্রুত আপনার সমস্ত ভিডিও ডিজিটাইজ করুন৷
ভিডিও টেপের চৌম্বক স্তরের একটি সীমিত শেলফ লাইফ রয়েছে, তাই দ্রুত আপনার সমস্ত ভিডিও ডিজিটাইজ করুন৷ টিপ 09: রেকর্ডার সংযুক্ত করুন
MAGIX পিসিতে ভিডিও রেকর্ডার সংযোগ করার জন্য সমস্ত ধরণের তারের সাথে একটি USB রূপান্তরকারী সরবরাহ করে। আপনার কাছে বেছে নেওয়ার জন্য তিনটি বিকল্প রয়েছে। বেশিরভাগ প্লেব্যাক সরঞ্জামের জন্য স্কার্ট কেবল ঠিক আছে, যদিও আপনি আরসিএ তারগুলি (যৌগিক) বা একটি এস-ভিডিও সংযোগ ব্যবহার করতে পারেন। স্কার্ট ব্যবহার করার সময়, অ্যাডাপ্টারের সুইচটি সরান আউট. ইউএসবি কনভার্টারের অন্য প্রান্তটি কম্পিউটারে একটি ইউএসবি পোর্টে প্লাগ করুন। Windows 10 সাধারণত অবিলম্বে সংযুক্ত USB ডিভাইসটিকে চিনতে পারে, যাতে আপনি দ্রুত সফ্টওয়্যার দিয়ে শুরু করতে পারেন। আপনি যদি নিম্নলিখিত টিপটিতে সমস্যা অনুভব করেন, তাহলে USB কনভার্টার ড্রাইভার ইনস্টল করা বুদ্ধিমানের কাজ।

টিপ 10: ভিডিও রেকর্ডিং
ডিজিটালভাবে ভিডিও সংরক্ষণ করতে ম্যাজিক্স সেভ আপনার ভিডিও প্রোগ্রাম ইনস্টল করুন। অনুগ্রহ করে ধাপগুলো সাবধানে পড়ুন এবং সঠিক ক্রমিক নম্বর লিখুন। উপরন্তু, MAGIX একটি সফ্টওয়্যার আপডেট ইনস্টল করার জন্য একটি বিজ্ঞপ্তি নিয়ে আসতে পারে। শেষ হলে, সফ্টওয়্যারটি শুরু করুন এবং স্টার্ট উইন্ডোতে বেছে নিন নতুন ভিডিও প্রকল্প তৈরি করুন. প্রকল্পের জন্য একটি উপযুক্ত নাম চিন্তা করুন এবং নিশ্চিত করুন ঠিক আছে. আপনি তারপর ক্লিক করুন এনালগ উৎস থেকে ভিডিও আমদানি করুন (যেমন VCR), তারপর আপনি প্রয়োজনীয় mpeg2 কোডেক সক্রিয় করুন। সক্রিয়করণের পরে, ভিডিও রেকর্ডারটি কীভাবে সংযুক্ত রয়েছে তা নির্দেশ করুন। ক্লিক করুন আরও. এখন রেকর্ডারে একটি ভিডিও টেপ ঢোকান এবং প্লে বোতাম টিপুন। আপনি ইমেজ এবং শব্দ অভিজ্ঞতা? দুর্দান্ত, কারণ আপনি এখন চূড়ান্ত রেকর্ডিং শুরু করতে পারেন। পছন্দসই ট্র্যাক সনাক্ত করতে VCR এর রিল বোতাম ব্যবহার করুন. এখন প্লে বোতাম টিপুন এবং সাথে সাথে প্রোগ্রামের মধ্যে ক্লিক করুন কম্পিউটারে ভিডিও স্থানান্তর করুন. পরে আপনি মাধ্যমে করা ভিডিও ট্রান্সফার শেষ করুন রেকর্ডিং বন্ধ করুন। সর্বশেষ যান মুভি শেষ করুন / কম্পিউটারে সংরক্ষণ করুন / ভিডিও সংরক্ষণ করুন ভিডিওটি স্থায়ীভাবে সংরক্ষণ করতে।