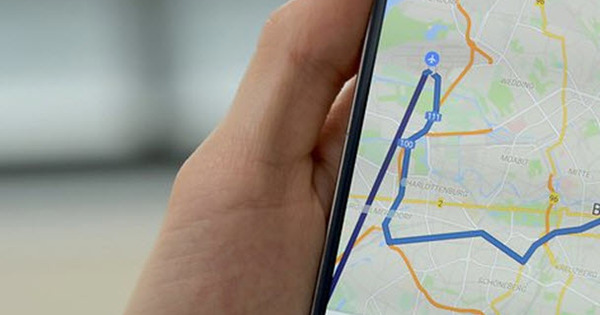ক্রোমবুকগুলি খুব সহজ ল্যাপটপ কারণ এগুলি দ্রুত বুট হয় এবং দীর্ঘ ব্যাটারি লাইফ থাকে৷ তবে ক্রোম ওএস অবশ্যই তার ওয়েব-ভিত্তিক পদ্ধতির সাথে মোটামুটি সীমাবদ্ধ। তবুও, উইন্ডোজ ল্যাপটপের বিকল্প হিসাবে একটি Chromebook ব্যবহার করা সম্পূর্ণরূপে সম্ভব৷ সর্বোপরি, আপনি এখন Chrome OS-এ অ্যান্ড্রয়েড অ্যাপস এবং লিনাক্স প্রোগ্রামগুলিও চালাতে পারেন৷ এটি আপনাকে আপনার Chromebook-এ সমস্ত ধরণের কাজের জন্য বিস্তৃত সফ্টওয়্যারে অ্যাক্সেস দেয়৷
যারা প্রধানত (গুগল) ক্লাউডে কাজ করেন তাদের জন্য ক্রোম ওএস একটি অপারেটিং সিস্টেম হিসেবে তৈরি। জিমেইল, গুগল ক্যালেন্ডার, গুগল ডক্স, এগুলো সবই ক্রোম ওএস-এর সাথে নির্বিঘ্নে একত্রিত। কিন্তু অন্যান্য ক্লাউড পরিষেবা যা আপনি Windows এর অধীনে ব্যবহার করতে অভ্যস্ত তাও আপনার Chromebook-এ পুরোপুরি কাজ করে, যেমন Office 365, Microsoft Office এর ব্রাউজার সংস্করণ। আপনি যদি ইতিমধ্যেই মূলত Windows এর অধীনে ক্লাউড পরিষেবা নিয়ে কাজ করেন, তাহলে একটি Chromebook অবশ্যই আপনার Windows ল্যাপটপকে প্রতিস্থাপন করতে পারে।
কিন্তু আপনি উইন্ডোজের অধীনে অনেক সফ্টওয়্যারও ব্যবহার করতে পারেন যা ক্লাউডে চলে না, অথবা আপনি ক্লাউড সংস্করণগুলির তুলনায় ওয়ার্ড, এক্সেল এবং আরও অনেক কিছুর ঐতিহ্যগত সংস্করণ পছন্দ করেন যা মাইক্রোসফ্ট চাপ দিচ্ছে। সৌভাগ্যবশত, এটি সবই সম্ভব, কারণ ক্রোম ওএস অ্যান্ড্রয়েড অ্যাপস এবং লিনাক্স প্রোগ্রামগুলিও চালাতে পারে।
01 আপনার Chromebook-এ Android সমর্থন
প্রথমে আপনাকে জানতে হবে আপনার Chromebook এ Android সমর্থিত কিনা। Google সামঞ্জস্যপূর্ণ ডিভাইসগুলির একটি তালিকা বজায় রাখে। সেখানে আপনি Chrome OS স্থিতিশীল চ্যানেলে, বিটা চ্যানেলে বা শুধুমাত্র পরিকল্পিতভাবে সমর্থন উপস্থিত আছে কিনা তাও দেখতে পারেন। প্রয়োজনে, আপনাকে Chrome OS আপগ্রেড করতে হবে: 'Chrome OS আপগ্রেড করা' বক্সটি দেখুন৷

02 অ্যান্ড্রয়েড অ্যাপস সক্ষম করুন
আপনি যদি জানেন যে আপনার Chromebook এর জন্য সমর্থন আছে, তাহলে আপনি সহজেই Android অ্যাপগুলি চালানোর ক্ষমতা সক্ষম করতে পারেন৷ Chrome OS এর নীচে ডানদিকে ঘড়িতে ক্লিক করুন এবং তারপরে গিয়ার আইকনে প্রদর্শিত মেনুতে ক্লিক করুন (প্রতিষ্ঠান).
বামদিকে সেটিংস উইন্ডোতে, Google Play Store বিভাগ এবং ফ্রেমে ক্লিক করুন গুগল প্লে স্টোর যে প্রদর্শিত হবে সুইচ. যদি ইচ্ছা হয়, আপনার অ্যাপের ডেটা Google ড্রাইভে ব্যাক আপ করার অনুমতি দেওয়ার জন্য চেক করুন এবং আপনার অবস্থান অ্যাক্সেস করার জন্য অবস্থানের অনুমতি সহ অ্যাপগুলিকে অনুমতি দিন এবং ক্লিক করে পরিষেবার শর্তাদি স্বীকার করুন গ্রহণ করুন. এর পরে, ক্রোম ওএস গুগল প্লে ইনস্টল করবে, তারপরে আপনি প্লে স্টোর দেখতে পাবেন।

Chrome OS আপগ্রেড করুন
আপনার Chromebook-এ Android অ্যাপ বা Linux প্রোগ্রামগুলির জন্য সমর্থন পেতে আপনাকে স্থিতিশীল চ্যানেল থেকে বিটা চ্যানেল বা বিকাশ চ্যানেলে Chrome OS স্যুইচ করতে হতে পারে। স্যুইচ করতে, সেটিংস খুলুন, উপরের বাম দিকে তিনটি অনুভূমিক লাইনে ক্লিক করুন, সাইডবারের নীচে ক্লিক করুন যা প্রদর্শিত হবে Chrome OS সম্পর্কে / বিশদ বিল্ড তথ্য. ক্লিক করুন চ্যানেল পরিবর্তন করুন এবং নির্বাচন করুন বিটা বা বিকাশকারী - অস্থির. আপনার Chromebook অবিলম্বে নতুন চ্যানেলে একটি আপডেট পাবে৷ যে একটু সময় লাগবে. আপনি পরে সর্বদা একটি কম পরীক্ষামূলক চ্যানেলে ফিরে যেতে পারেন, তবে সতর্ক থাকুন: Google সম্পূর্ণ অপারেটিং সিস্টেম পুনরায় চালু করবে এবং আপনার সমস্ত সংরক্ষিত ডেটা মুছে ফেলবে!
03 অ্যান্ড্রয়েড অ্যাপ ইনস্টল করুন
এখন থেকে আপনি অগণিত অ্যান্ড্রয়েড অ্যাপে অ্যাক্সেস করতে পারবেন, যা আপনি প্লে স্টোরের মাধ্যমে সহজেই ইনস্টল করতে পারবেন। অনুগ্রহ করে মনে রাখবেন: সমস্ত Android অ্যাপ Chrome OS-এর অধীনে কাজ করে না এবং কিছু অ্যাপ শুধুমাত্র নির্দিষ্ট Chromebook মডেলগুলিতে কাজ করে। সুতরাং আপনি যদি একটি অ্যাপ ইনস্টল করতে না পারেন, এটি কারণ।
Google Play-তেও আপনি করতে পারেন, যেমন আপনি Android-এ অভ্যস্ত আমার অ্যাপস এবং গেম আপনার অ্যাপস আপডেট করুন। মৌমাছি লাইব্রেরি আপনি আপনার অ্যান্ড্রয়েড ডিভাইসে ইনস্টল করা সমস্ত অ্যাপ খুঁজে পাবেন। একটি ক্লিক সঙ্গে স্থাপন করা এর পাশে, আপনার Chromebook-এ অ্যাপটি ইনস্টল করুন। অ্যাপের পাশে যদি এমন কোনও বোতাম না থাকে, তাহলে এর মানে হল অ্যাপটি আপনার Chromebook দ্বারা সমর্থিত নয়।

04টি দরকারী অ্যান্ড্রয়েড অ্যাপস
মাইক্রোসফ্টের অনেকগুলি অ্যান্ড্রয়েড অ্যাপ কেবল Chrome OS-এ চলে, যা আপনার ক্রোমবুককে একটি উত্পাদনশীল ল্যাপটপে পরিণত করে৷ শুধু Microsoft Word, Excel, PowerPoint, Outlook, Teams, SharePoint, OneDrive, Delve, Azure এবং Skype এর কথা চিন্তা করুন। এই অ্যাপগুলির অনেকগুলি কাজের জন্য, আপনার একটি Office 365 সদস্যতা প্রয়োজন৷
এছাড়াও আরও অনেক প্রোগ্রামের একটি অ্যান্ড্রয়েড সংস্করণ রয়েছে যা আপনি উইন্ডোজে ব্যবহার করতে অভ্যস্ত যেটি কেবল Chrome OS এ কাজ করে। Adobe Acrobat Reader, Evernote, Dropbox, TeamViewer, VLC, আপনি সহজেই Chrome OS এ প্লে স্টোরে এগুলি ইনস্টল করতে পারেন৷

05 সিঙ্ক অ্যান্ড্রয়েড অ্যাপস
আপনার ফোন বা ট্যাবলেটে থাকা অ্যান্ড্রয়েড অ্যাপ্লিকেশানগুলি আপনার Chromebook-এ স্বয়ংক্রিয়ভাবে সিঙ্ক হবে না, তবে Google Play আপনার অন্যান্য ডিভাইসে চালানো অ্যাপগুলির মধ্যে কোনটি সমর্থিত তা পরীক্ষা করবে এবং সেগুলিকে আপনার Chromebook এ ইনস্টল করার পরামর্শ দেবে৷ তাদের চেক করুন এবং ক্লিক করুন স্থাপন করা যদি তুমি চাও.
ডিফল্টরূপে, আপনার Chromebook অন্যান্য Chromebook-এ ইনস্টল করা Android অ্যাপ সিঙ্ক করবে যেখানে আপনি একই Google অ্যাকাউন্ট দিয়ে সাইন ইন করেছেন। যদি না হয়, নিচে Chrome OS সেটিংস চেক করুন ব্যক্তি/সিঙ্ক না বা আপনি সবকিছু সিঙ্ক করুন সক্রিয় আছে বা অন্তত অ্যাপস.

06 অ্যাপ অনুমতি সেট করুন
অ্যান্ড্রয়েড সেটিংসে ফ্রেমে ক্লিক করলে গুগল প্লে স্টোর ক্লিক করুন এবং তারপর অ্যান্ড্রয়েড পছন্দগুলি পরিচালনা করুন, ন্যূনতম Android সেটিংস সহ একটি উইন্ডো খোলে। বিশেষ করে ক্যাটাগরি অ্যাপস Chrome OS এ দরকারী। একটি অ্যাপ্লিকেশন এবং তারপরে ক্লিক করুন অনুমতি অ্যাপটিতে কী কী অনুমতি (ক্যামেরা, পরিচিতি, স্টোরেজ, ইত্যাদি) আছে তা দেখতে বা সেট করতে।
এবং যদি আপনি অধীনে থাকেন অ্যাপস উপরের ডানদিকে গিয়ারে ক্লিক করুন এবং তারপরে অ্যাপের অনুমতি, আপনি প্রতিটি ধরনের অনুমতির জন্য কোন অ্যাপস মঞ্জুর করা হয়েছে তা দেখতে পাবেন। এইভাবে আপনি সহজেই Chrome OS-এ আপনার Android অ্যাপগুলির নিয়ন্ত্রণ রাখতে পারবেন।
আপনার Chromebook-এ 07 Linux সমর্থন
আপনি এখনও কিছু অ্যান্ড্রয়েড অ্যাপগুলিকে কিছুটা সীমিত খুঁজে পেতে পারেন: সর্বোপরি, সেগুলি একটি মোবাইল অপারেটিং সিস্টেমের জন্য তৈরি এবং একটি সম্পূর্ণ ডেস্কটপ অপারেটিং সিস্টেমের জন্য নয়৷ সৌভাগ্যবশত, আপনি সাম্প্রতিক ক্রোমবুকেও লিনাক্স প্রোগ্রাম ইনস্টল করতে পারেন। কিন্তু প্রথমে আপনাকে জানতে হবে আপনার ক্রোমবুকে লিনাক্স সমর্থিত কিনা। এটি করার জন্য, আপনাকে আপনার Chromebook এর বোর্ডের নাম জানতে হবে। আপনি Chrome-এ পৃষ্ঠাটি দেখার সময় এটি খুঁজে পাবেন chrome://system খোলে সিস্টেম ডেটা টেবিলে, সন্ধান করুন হার্ডওয়্যার_শ্রেণী. উদাহরণস্বরূপ, যদি সেই মান দিয়ে শুরু হয় SNAPPY, আপনি কি জানেন যে আপনার Chromebook হল বোর্ড চটপটি আছে Google-এর Chrome OS ডিভাইসগুলির তালিকায়, আপনি মডেল প্রতি কোন বোর্ড ব্যবহার করে তা খুঁজে পেতে পারেন।
আপনি যদি আপনার বোর্ডের নাম জানেন, আপনি Google এর সমর্থিত বোর্ডের নামের তালিকায় এটি দেখতে পারেন। নামটি সেখানে থাকলে, আপনার Chromebook Linux সমর্থন করে।

08 লিনাক্স প্রোগ্রাম সক্রিয় করুন
আপনার ক্রোমবুক লিনাক্স সমর্থন করে তা যাচাই করার পরে, কেবলমাত্র Linux প্রোগ্রামগুলি ইনস্টল করার ক্ষমতা সক্ষম করুন৷ সেটিংস উইন্ডোতে, বিভাগে ক্লিক করুন লিনাক্স (বিটা) এবং তারপর সুইচ সংশ্লিষ্ট কাঠামোর মধ্যে। তারপর নিশ্চিত করুন স্থাপন করা. এটিতে কয়েক মিনিট সময় লাগতে পারে কারণ একটি 300 এমবি ভার্চুয়াল মেশিন এখন ডাউনলোড হবে এবং এই ভার্চুয়াল মেশিনে চালানোর জন্য একটি লিনাক্স কন্টেইনার চালু করা হবে। ইনস্টলেশনের পরে আপনি প্রোগ্রামে একটি কমান্ড প্রম্পট দেখতে পাবেন টার্মিনাল, যা Chrome OS-এ Linux প্রোগ্রামগুলির গেটওয়ে।

09 জিনোম সফটওয়্যার
আপনি যদি লিনাক্সের সাথে কিছুটা পরিচিত হন এবং আমরা আপনাকে বলি যে ক্রোম ওএস-এর লিনাক্স কন্টেইনার লিনাক্স ডিস্ট্রিবিউশন ডেবিয়ান চালায়, আপনি ইতিমধ্যেই জানেন যে আপনি sudo apt install programname কমান্ড দিয়ে প্রোগ্রামগুলি ইনস্টল করতে পারেন। কিন্তু যারা দৈনিক ভিত্তিতে লিনাক্সের সাথে কাজ করেন না তাদের জন্য এটি এতটা ব্যবহারকারী-বান্ধব নয়। তাই আমরা প্রথমে GNOME সফ্টওয়্যার ইনস্টল করি, লিনাক্স প্যাকেজ ইনস্টল করার জন্য একটি গ্রাফিক্যাল প্রোগ্রাম। আপনি টার্মিনালে টাইপ করা নিম্নলিখিত কমান্ডের সাথে এটি করবেন:
sudo apt gnome-software gnome-packagekit পলিসিকিট-1-gnome ইনস্টল করুন
তারপর টার্মিনালে এই কমান্ডটি চালান:
echo "/usr/lib/policykit-1-gnome/polkit-gnome-authentication-agent-1 &" >> ~/.bashrc
এবং একটি শেষ কমান্ড দিয়ে আপনি আপনার ব্যবহারকারীর জন্য একটি পাসওয়ার্ড সেট করুন:
sudo passwd ব্যবহারকারীর নাম
ব্যবহারকারীর নাম হিসাবে আপনার Gmail ব্যবহারকারীর নাম (@gmail.com-এর অংশ) লিখুন, যা সর্বোপরি, লিনাক্স কন্টেনারে আপনার ব্যবহারকারীর নামও (এবং আপনি প্রম্পটে লিখুন) username@penguin:~$ টার্মিনালে)।

10টি লিনাক্স প্রোগ্রাম ইনস্টল করা হচ্ছে
এর পরে আপনাকে আর টার্মিনাল ব্যবহার করতে হবে না, তবে আপডেটারকে পর্যাপ্ত অধিকার দেওয়ার জন্য আপনাকে উইন্ডোটি খোলা রাখতে হবে। Chrome OS লঞ্চারের মাধ্যমে প্রোগ্রামটি শুরু করুন প্যাকেজ আপডেটার. এটি আপনার লিনাক্স কন্টেইনারের আপডেটগুলি সন্ধান করবে এবং ক্লিক করবে হালনাগাদ সংস্থাপন করুন. যাইহোক, Chrome OS স্বয়ংক্রিয়ভাবে আপনার লিনাক্স কন্টেইনারে প্রতিদিনের সর্বশেষ আপডেটগুলি ইনস্টল করে, তাই আপনি এখানে কোনও আপডেট দেখতে নাও পেতে পারেন এবং নীতিগতভাবে আপনাকে এই প্রোগ্রামটি চালানোর দরকার নেই, তবে নিশ্চিত হওয়ার জন্য, একবার এটি করুন যাতে আপনি পরে সফ্টওয়্যার ইনস্টল করতে পারেন।
তারপর সফটওয়্যার প্রোগ্রাম খুলুন। এটি আপনাকে আপনার প্রিয় লিনাক্স সফ্টওয়্যার ইনস্টল করতে দেয়। বিভাগগুলি ব্রাউজ করুন বা উপরের ডানদিকে অনুসন্ধান ক্ষেত্রে একটি অনুসন্ধান শব্দ লিখুন৷ একটি প্যাকেজ চয়ন করুন এবং ক্লিক করুন ইনস্টল. তারপর Chrome OS লঞ্চার থেকে প্রোগ্রামটি শুরু করুন।

ফাইল বিনিময়
এন্ড্রয়েড অ্যাপের অনুমতি আছে সংরক্ষণের এলাকা ফোল্ডারে অ্যাক্সেস আছে ফাইল চালান আপনার ব্যক্তিগত ফোল্ডার থেকে (আমার নথিগুলো) ChromeOS-এ। তাই ক্রোম ওএস এবং অ্যান্ড্রয়েড অ্যাপের মধ্যে ফাইল স্থানান্তর করতে, আপনি সেই ফোল্ডারটি ব্যবহার করেন, যাতে ডকুমেন্ট, মুভি, মিউজিক এবং পিকচারের জন্য সাবফোল্ডার রয়েছে। আপনার ডাউনলোড ফোল্ডার স্বয়ংক্রিয়ভাবে শেয়ার করা হয়. আপনার লিনাক্স প্রোগ্রাম এবং ক্রোম ওএসের মধ্যে ফাইল বিনিময় একইভাবে সম্পন্ন হয়: ফোল্ডারের মাধ্যমে লিনাক্স ফাইল, যা আপনার হোম ফোল্ডার হিসাবে লিনাক্স কন্টেইনারে মাউন্ট করা হয় এবং লিনাক্স কন্টেইনারে ডাউনলোড ফোল্ডার হিসাবে /mnt/chromeos/MyFiles/Downloads/ সংযুক্ত. ফাইল ম্যানেজমেন্ট ফাইল প্রোগ্রামের সাথে Chrome OS-এ করা হয়।

11টি দরকারী লিনাক্স প্রোগ্রাম
আপনার লিনাক্স কন্টেইনারের প্যাকেজ ম্যানেজারকে ধন্যবাদ, আপনি মাত্র কয়েকটি ক্লিকে বিপুল সংখ্যক লিনাক্স প্রোগ্রাম অ্যাক্সেস করতে পারেন। ইমেজ প্রসেসিংয়ের জন্য, ভেক্টর গ্রাফিক্সের জন্য জিআইএমপি প্রোগ্রাম বা ইঙ্কস্কেপ টুল ব্যবহার করে দেখুন। আপনি মিডিয়া চালানোর জন্য অলরাউন্ডার ভিএলসি মিডিয়া প্লেয়ার অ্যাক্সেস করতে পারেন। অথবা আপনি কি অনলাইন গুগল ডক্সের পরিবর্তে একটি পূর্ণাঙ্গ ওয়ার্ড প্রসেসর চান? তারপর অবশ্যই LibreOffice চেষ্টা করে দেখুন।
মনে রাখবেন যে GIMP এবং LibreOffice এর মতো প্রোগ্রামগুলি আপনার প্রসেসরে অনেক চাপ দিতে পারে, যখন Chromebook গুলি সাধারণত সবচেয়ে শক্তিশালী মেশিন নয়৷ উপরন্তু, একটি প্রোগ্রাম যেমন GIMP এর অনেকগুলি উইন্ডো সহ সত্যিই একটি বড় স্ক্রিনে তার নিজের মধ্যে আসে, যা সাধারণত আপনার Chromebook এ থাকে না। এবং আপনার ক্রোমবুক বুট আপ হওয়ার পরে আপনি প্রথমবার যখন একটি লিনাক্স প্রোগ্রাম শুরু করেন, আপনাকে কিছুক্ষণ অপেক্ষা করতে হবে কারণ Chrome OS এখনও পটভূমিতে সমগ্র Linux পরিবেশ বুট করতে পারেনি।
কিন্তু এই ত্রুটিগুলি সত্ত্বেও, আপনার যদি সত্যিই এটির প্রয়োজন হয় তবে হাজার হাজার লিনাক্স প্রোগ্রামগুলিতে অ্যাক্সেস পাওয়া ভাল। শুধু মনে রাখবেন যে USB সমর্থন এখনও পরীক্ষামূলক। পরীক্ষামূলক বিকল্পগুলির জন্য, Chrome-এ, পৃষ্ঠাটি দেখুন chrome://flags এবং আপনি টাইপ করুন ক্রোস্টিনি অনুসন্ধান ক্ষেত্রে

12 ক্রোম রিমোট ডেস্কটপ
আপনার যদি সত্যিই আপনার Chromebook-এ একটি Windows প্রোগ্রামের প্রয়োজন হয়, তাহলে আপনি Chrome Remote Desktop-এর মাধ্যমে Windows মেশিনে দূর থেকে ব্যবহার করতে পারেন৷ এটি Chrome ওয়েব স্টোর বা একটি Android অ্যাপে একটি ওয়েব অ্যাপ আকারে বিদ্যমান। তাই আপনি আপনার Chromebook-এ উভয় সংস্করণের মধ্যে বেছে নিতে পারেন। আমরা অ্যান্ড্রয়েড অ্যাপ ইনস্টল করেছি।
আপনার Windows কম্পিউটারে, আপনাকে Chrome-এ এই পৃষ্ঠাটি দেখতে হবে৷ তারপর নিচে ক্লিক করুন দূরবর্তী অ্যাক্সেস সেট আপ করুন ডাউনলোড বোতামে ক্লিক করুন, ক্রোমে ক্রোম রিমোট ডেস্কটপ ওয়েব অ্যাপ যোগ করুন এবং ডাউনলোড করা ক্রোম রিমোট ডেস্কটপ হোস্ট প্রোগ্রামটি ইনস্টল করুন। তারপর Chrome-এ আপনার কম্পিউটারের জন্য একটি নাম চয়ন করুন, কমপক্ষে ছয় সংখ্যার একটি পিন কোড এবং ক্লিক করুন৷ শুরু করুন.
তারপরে আপনি Chrome রিমোট ডেস্কটপ অ্যাপে আপনার Chromebook-এ আপনার Windows কম্পিউটার দেখতে পাবেন। নামের উপর ক্লিক করুন, পিন লিখুন এবং তারপর ক্লিক করুন একটি সংযোগ করুন. এর পরে, আপনি আপনার উইন্ডোজ ডেস্কটপ অ্যাক্সেস করতে পারেন এবং সেখানে আপনার সমস্ত উইন্ডোজ প্রোগ্রাম চালাতে পারেন। অসুবিধা হল, অবশ্যই, আপনার উইন্ডোজ কম্পিউটার এর মধ্যে অবশ্যই চালু থাকবে।

13 Google সহকারীকে আপনার প্রশ্ন জিজ্ঞাসা করুন৷
Chrome OS 77 থেকে, Google সহকারী Chrome OS-এও উপস্থিত রয়েছে। সাধারণত, Google সহকারী ডিফল্টরূপে সক্রিয় থাকে, তবে এটি এখনও "ওকে গুগল" এর জন্য শোনে না। Chrome OS এর অধীনে সেটিংসে চেক করুন গুগল অনুসন্ধান এবং গুগল সহকারী. মৌমাছি গুগল সহকারী আপনার সাথে স্বাভাবিকভাবে দেখা হয় সক্রিয় দাঁড়ানো.
এটিতে ক্লিক করুন এবং সুইচ করুন ঠিক আছে গুগল যাতে আপনি সহজেই এই পরিচিত ভয়েস কমান্ড দিয়ে সহকারী খুলতে পারেন। উদাহরণস্বরূপ, আপনি আপনার ক্যালেন্ডার বা ট্র্যাফিক থেকে তথ্যের জন্য অনুরোধ করতে পারেন, তবে ওয়েবসাইটগুলিও খুলতে পারেন এবং গণনা করতে পারেন। সহকারী অনুরোধের ভিত্তিতে নতুন ট্যাবে ওয়েবসাইট খোলে।

14টি ভার্চুয়াল ডেস্কটপ
Chrome OS 76-এ আরেকটি সাম্প্রতিক সংযোজন হল ভার্চুয়াল ডেস্কটপ। আপনি যদি আপনার ক্রোমবুকটিকে একটি ক্লাসিক ল্যাপটপের মতো ব্যবহার করতে চান, যেখানে আপনি বিভিন্ন প্রোগ্রামের মধ্যে দ্রুত স্যুইচ করতে সক্ষম হতে চান তাহলে এটি Chrome OS-এর একটি বড় উন্নতি৷
সর্বোপরি, আপনার যদি অনেকগুলি প্রোগ্রাম খোলা থাকে তবে আপনি দ্রুত একটি বিশৃঙ্খল ডেস্কটপ দিয়ে শেষ করবেন। বর্গাকার এবং তার পরে দুটি উল্লম্ব স্ট্রাইপ সহ বোতামে ক্লিক করে, আপনি আপনার সমস্ত খোলা উইন্ডো সহ ওভারভিউ স্ক্রীন দেখতে পাবেন। আপনি এখন উপরের ডানদিকে ক্লিক করুন নতুন ডেস্ক ক্লিক করুন, Chrome OS একটি দ্বিতীয় ডেস্কটপ তৈরি করবে।
উপরের কেন্দ্রে আপনি এখন দেখতে পাবেন যে আপনার দুটি ডেস্কটপ রয়েছে: ডেস্ক 1 এবং ডেস্ক 2. আপনি যদি দ্বিতীয়টিতে ক্লিক করেন, আপনি একটি খালি ডেস্কটপ দেখতে পাবেন। আপনি এখন যে সমস্ত উইন্ডো খুলবেন তা এখানে আসবে। আপনি নীচের প্যানেলে ইতিমধ্যে খোলা প্রোগ্রামের আইকনে ক্লিক করলে, আপনি সেই ডেস্কটপে স্যুইচ করবেন যেখানে এই প্রোগ্রামটি খোলা হয়েছে। ওভারভিউ স্ক্রিনে আপনি উইন্ডোগুলিকে অন্য ডেস্কটপে টেনে আনতে পারেন। আপনি যদি আপনার ক্রোমবুককে উইন্ডোজ প্রতিস্থাপন হিসাবে চালু করার বিষয়ে গুরুতর হন, ভার্চুয়াল ডেস্কটপগুলি কাজে আসে৷