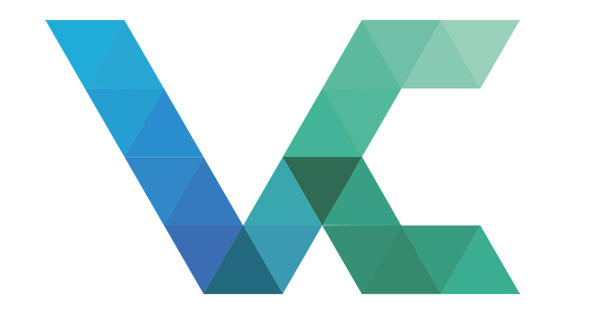লিনাক্স ডিস্ট্রিবিউশন অনেক আকার এবং আকারে আসে, কিন্তু চটকদার প্রাথমিক ওএস একটি খুব বিশেষ একটি। এটি দেখে মনে হচ্ছে আপনি আপনার কম্পিউটারে OS X চালাচ্ছেন। ইনস্টলেশনের পরে, আপনি অবিলম্বে একটি পরিচিত ব্যবহারকারী পরিবেশে শেষ হবে যেখানে বিভিন্ন অ্যাপ আপনার জন্য প্রস্তুত।
1 কোন সংস্করণ?
প্রাথমিক ওএস একটি 32 বিট এবং 64 বিট সংস্করণে উপলব্ধ। আপনার সিস্টেমের জন্য কোন প্রসেসর আর্কিটেকচার প্রয়োজন তা আগে থেকেই চেক করুন। আপনার কি কোন ধারণা নেই এবং এটি একটি পুরানো মেশিন? তারপর নিশ্চিত হতে 32-বিট সংস্করণটি নিন। এছাড়াও পড়ুন: লিনাক্সের সাথে শুরু করার 15 টি উপায়।
www.elementary.io এ সার্ফ করুন এবং একটু নিচে স্ক্রোল করুন। প্রাথমিক ওএসের নির্মাতারা সফ্টওয়্যারটি ব্যবহার করার জন্য একটি ফি দিতে বলে, কিন্তু এটি বাধ্যতামূলক নয়। ক্লিক করুন সংশোধিত এবং পরিমাণ হিসাবে 0 লিখুন। তাহলে বেছে নাও প্রাথমিক ওএস ডাউনলোড করুন এবং ক্লিক করুন ফ্রেয়া 32-বিট বা ফ্রেয়া 64-বিট. আপনার হার্ড ড্রাইভে কোথাও ISO ফাইলটি সংরক্ষণ করুন।
2 ইনস্টলেশন স্টিক
আইএসও ফাইল ব্যবহার করে, পিসিতে প্রাথমিক ওএস ইনস্টল করুন। আপনি এই ছবিটি একটি DVD তে বার্ন করেন অথবা আপনি একটি USB স্টিক থেকে ইনস্টলেশন সঞ্চালন করেন৷ পরবর্তী পদ্ধতিতে, আপনি প্রথমে উইন্ডোজ প্রোগ্রাম রুফাস ইনস্টল করুন। টুলটি খোলার সাথে সাথেই পিসিতে USB স্টিক ঢুকিয়ে দিন। অধীনে নির্বাচন করুন যন্ত্র সঠিক স্টোরেজ ক্যারিয়ার এবং পিছন নির্বাচন করুন দিয়ে একটি বুটেবল ডিস্ক তৈরি করুন সামনে ISO ইমেজ. মৌমাছি পার্টিশন লেআউট এবং টার্গেট সিস্টেমের ধরন আপনাকে নির্বাচন করুন BIOS বা UEFI-CSM-এর জন্য MBR পার্টিশন লেআউট. তারপর আপনি CD-ROM-এর সাথে আইকনের মাধ্যমে ISO ফাইল যোগ করুন। ক্লিক করুন শুরু করুন ইনস্টলেশন স্টিক তৈরি করতে।
3 ইনস্টলেশন প্রস্তুত করুন
আপনি ডিভিডি বা ইউএসবি স্টিক থেকে সিস্টেম লোড করে প্রাথমিক ওএস ইনস্টলেশন শুরু করেন। পিসি বুট করার সময়, BIOS বা UEFI-এ প্রবেশ করতে একটি নির্দিষ্ট হটকি টিপুন, উদাহরণস্বরূপ F2, F12 বা মুছুন। প্রয়োজনে, বুট অর্ডার পরিবর্তন করুন এবং নিশ্চিত করুন যে প্রাথমিক OS স্টোরেজ মিডিয়া থেকে সিস্টেম বুট হয়েছে। আপনি বুট মেনুতে CD/DVD ড্রাইভ বা USB স্টিক নির্বাচন করে এটি করতে পারেন।
4 ইনস্টলেশন শুরু করুন
আপনি DVD বা USB স্টিক থেকে সিস্টেম বুট করার সাথে সাথে প্রাথমিক OS লোগোটি শীঘ্রই প্রদর্শিত হবে। একটি সংক্ষিপ্ত অপেক্ষার পরে, ইনস্টলেশন মেনু প্রদর্শিত হবে। আপনি যদি কখনও উবুন্টু বা লিনাক্স মিন্ট ব্যবহার করে থাকেন তবে আপনি ইনস্টলেশন উইজার্ডের সাথে পরিচিত হতে পারেন। জন্য বাম মেনু থেকে চয়ন করুন ডাচ. সন্দেহ হলে, বিকল্পের মাধ্যমে লাইভ পরিবেশে বাধ্যবাধকতা ছাড়াই প্রাথমিক ওএস চেষ্টা করুন প্রাথমিক চেষ্টা করুন. এই কর্মশালায় আমরা ধরে নিই যে আপনি লিনাক্স ডিস্ট্রিবিউশন ভালোভাবে জানতে চান। তাই নির্বাচন করুন প্রাথমিক ইনস্টল করুন.
5 নেটওয়ার্ক সংযোগ
ইনস্টলেশন উইজার্ড এখন সিস্টেমটি ইন্টারনেটের সাথে সংযুক্ত কিনা তা পরীক্ষা করবে। যেকোনো আপডেট পাওয়ার জন্য এটি গুরুত্বপূর্ণ। একটি তারযুক্ত সংযোগের সাথে, আপনাকে আর কোনো সেটিংস করতে হবে না। আপনি কি ল্যাপটপ ব্যবহার করেন এবং সিস্টেমটিকে ওয়াইফাইয়ের সাথে সংযুক্ত করতে চান? ওভারভিউতে সঠিক নেটওয়ার্ক নাম নির্বাচন করুন এবং পাসওয়ার্ড লিখুন। পরিক্ষা কর সংযোগ করুন কম্পিউটার বেতার নেটওয়ার্কের সাথে সংযোগ করতে সক্ষম কিনা। মাধ্যম আরও আপনি পরবর্তী ধাপে যান।
6 পার্টিশন নির্বাচন করুন
যত তাড়াতাড়ি কম্পিউটারে কমপক্ষে 6.5 গিগাবাইট ফ্রি ডিস্ক স্পেস থাকে এবং মেইনগুলির সাথে সংযুক্ত থাকে, আপনি ইনস্টলেশন চালিয়ে যেতে পারেন। সামনে একটি টিক রাখুন ইনস্টলেশনের সময় আপডেট ডাউনলোড করুন যাতে সিস্টেম অবিলম্বে আপ টু ডেট হয়। পরবর্তী ধাপে যান এবং আপনি কিভাবে প্রাথমিক OS ইনস্টল করতে চান তা স্থির করুন। যদি মেশিনে ইতিমধ্যে একটি অপারেটিং সিস্টেম থাকে, উদাহরণস্বরূপ, একটি ডুয়াল বুট সিস্টেম সেট আপ করুন৷ মাধ্যম অন্যকিছু আপনি মানানসই হিসাবে পার্টিশন পরিবর্তন করুন. একটি পছন্দ করুন এবং নিশ্চিত করুন এখন ইন্সটল করুন. একটি বার্তা প্রদর্শিত হলে, ক্লিক করুন ঠিক আছে.
ড্রাইভার
আপনি যখন প্রাথমিক OS দিয়ে শুরু করেন, আপনি স্বাভাবিকভাবেই চান যে সমস্ত হার্ডওয়্যার ত্রুটিহীনভাবে কাজ করুক। একটি মাউস, কীবোর্ড, মনিটর, ওয়েবক্যাম এবং প্রিন্টারের কথা ভাবুন। এর জন্য অপারেটিং সিস্টেমের সঠিক ড্রাইভার প্রয়োজন। এটি সত্যের চেয়ে আরও জটিল শোনাচ্ছে, কারণ এই লিনাক্স ডিস্ট্রিবিউশনে ইতিমধ্যেই নিজস্ব ড্রাইভারের একটি শালীন লোড রয়েছে। অনুশীলনে, আপনি সাধারণত অবিলম্বে সমস্ত সংযুক্ত পেরিফেরালগুলির সাথে শুরু করতে পারেন।
তবুও কি সমস্যা আছে? ভুল ড্রাইভার সক্রিয় করা হতে পারে. খোলা সফটওয়্যার কেন্দ্র এবং যান সম্পাদনা / সফ্টওয়্যার সম্পদ / অতিরিক্ত ড্রাইভার. প্রয়োজন হলে, একটি ভিন্ন ড্রাইভার নির্বাচন করুন।
7 অন্যান্য সেটিংস
প্রাথমিকভাবে চূড়ান্ত ইনস্টলেশন করার আগে, আপনাকে আরও কয়েকটি সেটিংস সামঞ্জস্য করতে হবে। ভৌগলিক অবস্থান সঠিক কিনা তা পরীক্ষা করুন এবং ক্লিক করুন আরও. আপনি এখন পছন্দসই কীবোর্ড লেআউট নির্দিষ্ট করতে পারেন। ডিফল্টরূপে, আপনি চয়ন করুন ইংরেজি. পরবর্তী ধাপে যান এবং আপনার নাম লিখুন। এছাড়াও সিস্টেমের জন্য একটি নাম চিন্তা করুন.
এছাড়াও আপনি একটি পাসওয়ার্ড সেট করতে পারেন এবং আপনি সিস্টেমটি স্বয়ংক্রিয়ভাবে লগ ইন করতে চান কিনা তা নির্ধারণ করতে পারেন। ঐচ্ছিকভাবে, আপনি ব্যক্তিগত ফোল্ডারটি এনক্রিপ্ট করতে পারেন, যাতে অননুমোদিত ব্যক্তিরা গোপনীয়তা-সংবেদনশীল ডেটা অ্যাক্সেস করতে না পারে। দ্বারা সুনিশ্চিত করুন আরও এবং ইনস্টলেশন প্রক্রিয়ার অগ্রগতি অনুসরণ করুন।
8 ভাষা পরিবর্তন করুন
আপনি সহজেই ডাচ ভাষা পরিবর্তন করতে পারেন. নিচের আইকনে ক্লিক করুন পদ্ধতি নির্ধারণ এবং নেভিগেট করুন ভাষা ও অঞ্চল. নীচের বাম ফলকে ইনস্টল করা ভাষা ক্লিক করুন ডাচ. পিছনে পেতে ভুলবেন না বিন্যাস পছন্দ নেদারল্যান্ডস (ডাচ) যাতে টাইমস্ট্যাম্প এবং মুদ্রা অঞ্চলের সাথে মেলে। টিপে পরিবর্তন নিশ্চিত করুন ভাষা সেট করুন এবং সিস্টেম ভাষা সেট করুন ক্লিক করতে. শুধুমাত্র প্রশাসক এই পরিবর্তন করতে সক্ষম হতে পারে. সেক্ষেত্রে উপরের দিকে ক্লিক করুন আনলক এবং সঠিক পাসওয়ার্ড দিন। সিস্টেমটি লগ অফ করুন এবং তারপর ভাষা পরিবর্তন করতে আবার লগ ইন করুন।