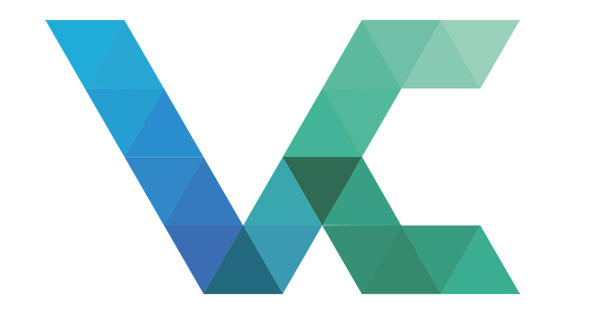যদি একটি ফাইল দূষিত হয় বা ব্যবহার করা হয়, এটি কখনও কখনও এটি সম্পাদনা বা মুছে ফেলা অসম্ভব বলে মনে হয়। যাইহোক, আপনি কমান্ড প্রম্পট ব্যবহার করে এটি করতে পারেন। এই নিবন্ধে, আমরা আপনাকে দেখাব কিভাবে এটি কাজ করে।
ফাইলগুলি সাধারণত মুছে ফেলা সহজ, কিন্তু যদি একটি ফাইল ব্যবহার করা হয় বা যদি এটি দূষিত হয়ে থাকে, তাহলে উইন্ডোজ আপনাকে বলতে পারে যে ফাইলটি অ্যাক্সেস করা যাবে না। তারপরে আপনি ফাইলটি মুছতে বা সম্পাদনা করতে পারবেন না। আরও পড়ুন: লক করা ফাইলগুলি কীভাবে আনলক করবেন।
টাস্ক ম্যানেজার এবং ফাইল এক্সপ্লোরার
বেশিরভাগ ক্ষেত্রে, একটি প্রোগ্রামে একটি ফাইল ইতিমধ্যেই খোলা থাকে, তাই ফাইলটি বন্ধ না হওয়া পর্যন্ত এটি অন্য কোনো উপায়ে সম্পাদনা করা যায় না। যাইহোক, কখনও কখনও আপনি একটি বার্তা পান যে ফাইলটি ব্যবহার করা হচ্ছে যখন এটি কোথাও খোলা নেই। সেই ক্ষেত্রে, আপনি ফাইলটির নাম পরিবর্তন বা মুছে ফেলতে কমান্ড প্রম্পট ব্যবহার করতে পারেন।
আপনি শুরু করার আগে, যদিও, প্রথমে কয়েকটি জিনিস পরীক্ষা করা ভাল ধারণা। ফোল্ডারে অন্যান্য সমস্ত ফাইল সরান এবং তারপরে ব্যবহৃত ফাইলটি ধারণকারী ফোল্ডারটি মুছে ফেলার চেষ্টা করুন। এই কাজ করে না? তারপর উইন্ডোজ এক্সপ্লোরার খোলা আছে কিনা তা দেখতে টাস্ক ম্যানেজার খুলুন। ফাইলটি ব্যবহার হচ্ছে বলে মনে হতে পারে কারণ Windows Explorer একটি থাম্বনেইল প্রদর্শন করে।
কমান্ড প্রম্পট ব্যবহার করে
যদি এই দুটি জিনিস কাজ না করে, আপনি কমান্ড প্রম্পট ব্যবহার করতে পারেন। খোলা কমান্ড প্রম্পট এবং টাইপ করুন ডেল (মুছে ফেলার জন্য) বা চালানো (নাম পরিবর্তন করতে), একটি স্পেস দিয়ে অনুসরণ করুন এবং ফাইলটিকে কমান্ড প্রম্পট উইন্ডোতে টেনে আনুন। তারপর আপনার নির্দিষ্ট করা কমান্ডের পরে ফাইলের ফাইলের নাম সহ পাথ প্রদর্শিত হবে। ফাইলটির নাম পরিবর্তন করতে, আপনাকে আবার একটি স্পেস টাইপ করতে হবে এবং ফাইলের পাথ এবং নতুন নাম (এক্সটেনশন সহ) টাইপ করতে হবে।
উদাহরণ স্বরূপ:
ren "D:\My Documents\Recipes.docx" "D:\My Documents\Dutch Recipes.docx"
বা:
del "D:\My Documents\Recipes.docx"
আপনি পেতে আগে প্রবেশ করুন আসলে কমান্ড চালানোর জন্য, নিশ্চিত করুন যে উইন্ডোজ এক্সপ্লোরার সম্পূর্ণরূপে বন্ধ আছে। আপনি গিয়ে এই কাজ কার্য ব্যবস্থাপনা যেতে এবং ট্যাবে প্রসেস খোজার জন্য explorer.exe. এটিতে ক্লিক করুন এবং নির্বাচন করুন শেষ কাজ. এটি স্টার্ট মেনু এবং টাস্কবার অদৃশ্য করে দেবে।
তারপর, কমান্ড প্রম্পটে, টিপুন প্রবেশ করুন কমান্ড চালানোর জন্য।
ফিরে পেতে স্টার্ট মেনু এবং টাস্কবারে, আপনাকে ফিরে যেতে হবে কার্য ব্যবস্থাপনা এবং মেনুতে ফাইল পছন্দ নতুন টাস্ক নির্বাচন করা। প্রকার অনুসন্ধানকারী মাঠে এবং প্রেসে প্রবেশ করুন.