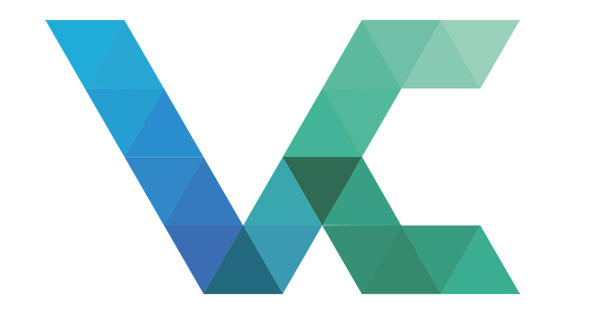আপনার সিস্টেম ক্র্যাশ হয়েছে. এখন কি? Windows 8.1 আপনার কম্পিউটার পুনরুদ্ধার করার জন্য কিছু বিকল্প অন্তর্ভুক্ত করে। আপনার আসলে তাদের প্রয়োজন হওয়ার আগে তারা কীভাবে কাজ করে তা জানা সহায়ক। আপনার সিস্টেমকে সঠিকভাবে পুনরুদ্ধার করতে, এটি পরীক্ষা করা এবং/অথবা একটি পুনরুদ্ধার চিত্র তৈরি করা বুদ্ধিমানের কাজ।
1 পুনরুদ্ধারের পদ্ধতি
সিস্টেম ক্র্যাশের পরে আপনার কম্পিউটার পুনরুদ্ধার করার বিভিন্ন উপায় রয়েছে। এই নিবন্ধে, আমরা Windows 8.1 এর বিল্ট-ইন পুনরুদ্ধার পদ্ধতির উপর ফোকাস করব। এটি আপনাকে আপনার সিস্টেমকে ফ্যাক্টরি সেটিংসে (ফ্যাক্টরি পুনরুদ্ধার) সম্পূর্ণরূপে পুনরুদ্ধার করতে বা ব্যক্তিগত ফাইলগুলি (পিসি রিফ্রেশ) না হারিয়ে এটি পুনরুদ্ধার করতে দেয়। শেষ বিকল্পটি সবচেয়ে আকর্ষণীয়।
উভয় ক্ষেত্রেই, একটি চিত্র ফাইল, যা স্ন্যাপশট বা স্ন্যাপশট নামেও পরিচিত, ব্যবহার করা হয়। এই নিবন্ধে, আমরা ইমেজ ফাইল পরীক্ষা এবং যাচাই. এখানে আমরা Windows 8.1 এর অন্তর্নির্মিত রুটিন নিয়ে আলোচনা করি। এটি স্পার্টান কাজ করে, আপনাকে কমান্ড প্রম্পটে কমান্ড চালাতে হবে।
যদি এটি খুব বেশি ভাল জিনিস হয় তবে আপনি RecImg ম্যানেজার দিয়েও শুরু করতে পারেন। এই টুলটি আপনার সিস্টেমের স্ন্যাপশটগুলির সাথে কাজ করা সহজ করে তোলে। স্ন্যাপশটগুলি পর্দার আড়ালে কীভাবে কাজ করে এবং সম্ভাবনা এবং সীমাবদ্ধতাগুলি কী তা জানা বিশেষজ্ঞদের পক্ষে ভাল।

Windows 8.1-এর একটি বিল্ট-ইন পুনরুদ্ধার পদ্ধতি রয়েছে যাতে সমস্যা হলে আপনার কম্পিউটারকে আবার চালু করা যায়।
2 রিকভারি মিডিয়া
আপনার কম্পিউটারের পুনরুদ্ধার পদ্ধতি উইন্ডোজ 8.1 থেকে সক্রিয় করা সহজ। কিন্তু যদি আপনার সিস্টেম আর স্টার্ট না হয়, দ্রুত হিমায়িত হয় বা নিজেকে পুনরায় চালু করতে থাকে তবে আপনার কী করা উচিত? এই দৃশ্যের জন্য আপনার একটি বিশেষ USB স্টিক প্রয়োজন। আপনি সহজেই এটি তৈরি করতে পারেন, যখন উইন্ডোজ এখনও কাজ করছে।
কমপক্ষে 512 MB এর একটি খালি USB স্টিক ঢোকান। আপনার চার্মস বারে যান (উইন্ডোজ কী+সি) এবং প্রবেশ করুন একটি পুনরুদ্ধার ড্রাইভ তৈরি করুন একটি অনুসন্ধান হিসাবে একই নামের পদ্ধতি শুরু করুন। একটি উইজার্ড আপনাকে লাঠি তৈরি করতে ধাপে ধাপে গাইড করে। জরুরি অবস্থায়, আপনি এই USB স্টিক থেকে আপনার কম্পিউটার বুট করতে পারেন এবং এই নিবন্ধে উল্লিখিত পুনরুদ্ধারের বিকল্পগুলি সক্রিয় করতে পারেন৷

উইন্ডোজ বুট করতে ব্যর্থ হলে একটি বিশেষ USB স্টিক তৈরি করুন৷
3 উইন্ডোজ সিস্টেম রিস্টোর বা পিসি রিফ্রেশ?
উইন্ডোজ সিস্টেম রিস্টোর রিফ্রেশ পিসি থেকে আলাদা। সিস্টেম পুনরুদ্ধার, যা পূর্ববর্তী উইন্ডোজ সংস্করণগুলিতে ইতিমধ্যে উপস্থিত ছিল, কিছু ক্ষেত্রে সমস্যা সমাধানের একটি সহজ উপায় সরবরাহ করে। রিফ্রেশ পিসি এবং ফ্যাক্টরি রিস্টোর Windows 8.1-এ অন্তর্ভুক্ত করা হয়েছে এবং আপনার কম্পিউটারের ক্লাসিক ইনস্টলেশন ডিভিডি প্রতিস্থাপন করুন। যাইহোক, উইন্ডোজ সিস্টেম রিস্টোর কিভাবে ব্যবহার করবেন তা জানা এখনও দরকারী। উদাহরণস্বরূপ, আপনি গতকাল একটি নতুন প্রোগ্রাম ইনস্টল করার পরে যদি আপনার কম্পিউটার অদ্ভুত আচরণ করে, তাহলে আপনার উইন্ডোজ সিস্টেম পুনরুদ্ধারের মাধ্যমে এটি ঠিক করার একটি ভাল সুযোগ রয়েছে। সবকিছু ঠিকঠাক থাকলে, বড় পরিবর্তন (যেমন একটি সফ্টওয়্যার ইনস্টলেশন) করা হলে উইন্ডোজ স্বয়ংক্রিয়ভাবে একটি সিস্টেম পুনরুদ্ধার পয়েন্ট তৈরি করবে।

আপনার গুরুতর সমস্যা থাকলে এবং সিস্টেম পুনরুদ্ধার কাজ না করলে শুধুমাত্র রিফ্রেশ পিসি বৈশিষ্ট্যটি ব্যবহার করুন।
4 সিস্টেম রিস্টোর সহ টাইম মেশিন
উইন্ডোজ সিস্টেম রিস্টোর বিভিন্ন উপায়ে শুরু করা যেতে পারে। Windows key+X কী সমন্বয় ব্যবহার করুন এবং নির্বাচন করুন পদ্ধতি. ক্লিক করুন উন্নত সিস্টেম সেটিংস এবং ট্যাব খুলুন সিস্টেম নিরাপত্তা. এই বিকল্পটি সম্ভব না হলে, ক্লিক করুন সজ্জিত করা এই আইটেমটি আবার সেট করতে। বোতাম দিয়ে তৈরি করতে আপনার উইন্ডোজ সিস্টেম রিস্টোরকে অবিলম্বে একটি পুনরুদ্ধার পয়েন্ট তৈরি করতে বাধ্য করুন। বোতাম দিয়ে সিস্টেম পুনরুদ্ধার আপনি পূর্বে তৈরি পুনরুদ্ধার পয়েন্টে ফিরে যেতে পারেন।
Windows সিস্টেম পুনরুদ্ধার পুনরুদ্ধার USB স্টিক মাধ্যমে উপলব্ধ. USB স্টিক থেকে আপনার কম্পিউটার বুট করুন এবং নির্বাচন করুন ট্রাবলশুটিং / অ্যাডভান্সড অপশন / সিস্টেম রিস্টোর.

উইন্ডোজ সিস্টেম পুনরুদ্ধার আপনার কম্পিউটারকে আবার চালু করার জন্য জীবন রক্ষাকারী হতে পারে।
খেলাধুলা করে?
ইমেজ ফাইলের মাধ্যমে অন্তর্নির্মিত নিরাপত্তা একটি শেষ অবলম্বন হিসাবে দেখা উচিত। গুরুতর সমস্যার ক্ষেত্রে আপনার কম্পিউটার চালু করা এবং পুনরায় চালু করা অপরিহার্য। যাইহোক, এটি এমন একটি পদ্ধতি যা খেলনা হিসাবে ব্যবহার করা উচিত নয়! কম্পিউটার পুনরুদ্ধারের যেকোন প্রকারের ফলাফল রয়েছে যা ক্ষতিকারকও হতে পারে। যদিও রিফ্রেশ পিসি একটি সম্পূর্ণ চিত্রের সাথে কাজ করে না, তবে আপনার এটির সাথেও সতর্ক হওয়া উচিত। আপনার রিফ্রেশ পিসি বিকল্পের সাথে ফাইলগুলি হারানো উচিত নয়, তবে একটি সুযোগ রয়েছে যে প্রোগ্রামগুলি পরে আর কাজ করবে না।
এছাড়াও, ব্যক্তিগত পিসি রিফ্রেশ ব্যবহার করার পরে প্রোগ্রামগুলির পছন্দগুলি ব্যাহত হতে পারে।
দূরবর্তী ব্যাকআপ
এই নিবন্ধে, আমরা ধরে নিই যে আপনার হার্ড ড্রাইভ শারীরিকভাবে ক্র্যাশ হয়নি। যদি এটি হয়, রিফ্রেশ পিসি বিকল্পটি কাজ করবে না এবং আপনি আপনার সমস্ত ফাইল হারাবেন। আপনি একটি বাহ্যিক হার্ড ড্রাইভে ব্যাকআপ দিয়ে এর বিরুদ্ধে নিজেকে রক্ষা করতে পারেন, উদাহরণস্বরূপ Acronis True Image Home (50 ইউরো) বা EaseUS Todo ব্যাকআপ ফ্রি (ফ্রি)।