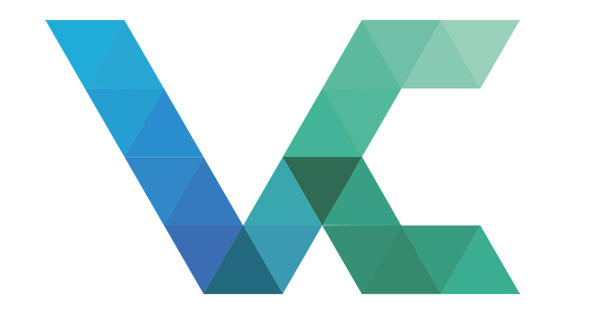FTP এর অর্থ হল ফাইল ট্রান্সফার প্রোটোকল, একটি স্ট্যান্ডার্ড নেটওয়ার্ক প্রোটোকল যা একটি নেটওয়ার্কে ফাইল আদান প্রদানের সময় ব্যবহার করা যেতে পারে। এফটিপি প্রোটোকল এখনও ফাইল শেয়ার করার জন্য ব্যাপকভাবে ব্যবহৃত হয়। প্রায়শই ড্রাইভারগুলি একটি ওয়েবসাইট থেকে এফটিপি সার্ভারের মাধ্যমে ভাগ করা হয় বা হোস্টে আপনার নিজস্ব ওয়েবসাইট পাঠাতে আপনার নিজের প্রয়োজন হয়। তবে এফটিপি আপনার নিজের কম্পিউটার বা সার্ভার থেকে আপনার বন্ধু এবং পরিবারের সাথে ফাইলগুলি ভাগ করতে এবং গ্রহণ করতেও ব্যবহার করা যেতে পারে।
ফাইলজিলা সার্ভার এবং ক্লায়েন্ট
FileZilla হল একটি বিনামূল্যের ওপেন সোর্স প্রোগ্রাম, যা দুটি ভেরিয়েন্টে ডাউনলোড করা যায়: FileZilla সার্ভার এবং FileZilla ক্লায়েন্ট Filezilla ওয়েবসাইট থেকে। সার্ভারের সাহায্যে আপনি ম্যানেজ করেন কার ফাইলগুলিতে অ্যাক্সেস আছে। ফাইল আপলোড বা ডাউনলোড করতে সক্ষম হওয়ার জন্য ক্লায়েন্টের সাথে একটি সার্ভারের সাথে একটি সংযোগ তৈরি করা যেতে পারে। প্রোগ্রামগুলি একসাথে ইনস্টল করা যেতে পারে। FileZilla সার্ভার ডাউনলোড করুন এবং ইনস্টলেশন ফাইল চালান। আপনি স্টার্টআপ সেটিংসে না পৌঁছানো পর্যন্ত ক্লিক করুন। ড্রপ-ডাউন উইন্ডোতে আপনি নির্দেশ করতে পারেন যে Windows শুরু হলে FileZilla পরিষেবাটি স্বয়ংক্রিয়ভাবে শুরু হওয়া উচিত বা আপনি যদি এই পরিষেবাটি ম্যানুয়ালি শুরু করতে চান। এর নীচে অ্যাডমিন ইন্টারফেসের জন্য পোর্ট রয়েছে, প্রয়োজনে এটি সামঞ্জস্য করুন এবং এটি ভালভাবে মনে রাখুন। পরবর্তী ধাপে, আপনি উইন্ডোজের সাথে প্রোগ্রামটি স্বয়ংক্রিয়ভাবে শুরু করতে চান কিনা তা নির্দেশ করুন। ইনস্টলেশন শুরু করতে পরবর্তী ক্লিক করুন.

এফটিপি সার্ভার স্বয়ংক্রিয়ভাবে বা ম্যানুয়ালি শুরু করবেন কিনা তা চয়ন করুন।
ফায়ারওয়াল এবং রাউটার সেট আপ করুন
ইনস্টলেশনের পরে, উইন্ডোজ ফায়ারওয়াল সেট আপ করা যেতে পারে। ডিফল্টরূপে, এটি আগত সংযোগগুলিকে অবরুদ্ধ করে, তবে একটি ব্যতিক্রম তৈরি করা বাইরের ব্যবহারকারীদের একটি এফটিপি সংযোগ তৈরি করতে দেয়। কন্ট্রোল প্যানেল / সিস্টেম এবং সিকিউরিটি / উইন্ডোজ ফায়ারওয়ালে যান এবং বাম বারে উইন্ডোজ ফায়ারওয়ালের মাধ্যমে একটি প্রোগ্রাম বা বৈশিষ্ট্যকে অনুমতি দিন ক্লিক করুন। সেটিংস পরিবর্তন করুন / অন্য প্রোগ্রামের অনুমতি দিন ক্লিক করুন। FileZilla Server Interface এ ক্লিক না করে Browse এ ক্লিক করুন। C:\Program Files (x86)\FileZilla সার্ভারে যান এবং FileZilla সার্ভার অ্যাপ্লিকেশনটিতে ক্লিক করুন। ওপেন/অ্যাড/ওকে বেছে নিন। আপনি এখন আপনার অভ্যন্তরীণ নেটওয়ার্কের মধ্যে আপনার পিসিতে এফটিপি সংযোগ করতে পারেন, তবে এটি অবশ্যই দরকারী যদি আপনার নেটওয়ার্কের বাইরের পরিচিতরাও সংযোগ করতে পারে। কোন কম্পিউটারটি ভার্চুয়াল সার্ভার এবং একটি স্ট্যাটিক আইপি ঠিকানা প্রয়োজন তা জানিয়ে রাউটার সেট আপ করুন। এটি কীভাবে করবেন তা শিখতে আপনার রাউটারের ম্যানুয়াল বা পোর্টফরওয়ার্ড ওয়েবসাইট দেখুন।

বাইরে থেকে FileZilla সার্ভার অ্যাক্সেস করার জন্য উইন্ডোজ ফায়ারওয়ালের একটি নিয়ম প্রয়োজন।
FileZilla সেট আপ করুন
ফাইলজিলা চালু করুন, আইপি ঠিকানাটি ছেড়ে দিন, ধাপ 1 এ আপনার তৈরি করা পোর্টটি ব্যবহার করুন এবং ঠিক আছে টিপুন। সম্পাদনা / সেটিংস / অ্যাডমিন ইন্টারফেস সেটিংসে গিয়ে একটি পাসওয়ার্ড সেট করুন। অ্যাডমিন পাসওয়ার্ড পরিবর্তন নির্বাচন করুন এবং একটি পাসওয়ার্ড চয়ন করুন। অন্যান্য সেটিংস যেমন গতি সীমা, আইপি ব্লক এবং লগগুলিও এখানে সেট করা যেতে পারে। সম্পাদনা/ব্যবহারকারীর মাধ্যমে ব্যবহারকারীর জন্য লগইন বিশদ তৈরি করুন। যোগ বোতামে ক্লিক করুন এবং একটি ব্যবহারকারীর নাম লিখুন। ব্যবহারকারীকে একটি পাসওয়ার্ড দিন এবং শেয়ার করা ফোল্ডারে যান। যোগ করুন ক্লিক করুন এবং আপনি এই ব্যবহারকারীর সাথে যে ফোল্ডার(গুলি) ভাগ করতে চান তা নির্দিষ্ট করুন (এফটিপি ট্র্যাফিকের জন্য এক্সপ্লোরারে একটি পৃথক ফোল্ডার তৈরি করা একটি ভাল ধারণা)৷ ইচ্ছামত অনুমতিগুলি সামঞ্জস্য করুন, যাতে ব্যবহারকারী প্রয়োজনে ফাইলগুলি আপলোড এবং/অথবা মুছে ফেলতে পারে এবং ঠিক আছে টিপুন। আপনি সহজেই www.watismijnip.nl এর মাধ্যমে আপনার বাহ্যিক আইপি ঠিকানা (যা অন্য পক্ষের প্রয়োজন) খুঁজে পেতে পারেন। আরও তথ্যের জন্য, যেমন কিভাবে গ্রুপ ব্যবহার করতে হয়, অনুগ্রহ করে ডকুমেন্টেশন পড়ুন।

সার্ভারের অ্যাডমিন ইন্টারফেসের মাধ্যমে ব্যবহারকারী তৈরি করুন।