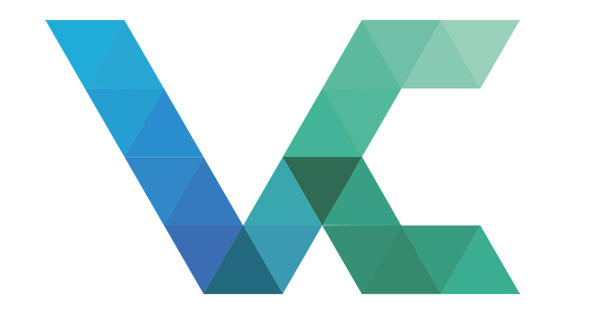অফিস সফ্টওয়্যার এবং একটি চমৎকার স্যুটের ক্ষেত্রে মাইক্রোসফ্ট অফিস হল পরম মান। যাইহোক, এটি বিনামূল্যে নয় এবং Microsoft ক্লাউডে সমস্ত নথি সংরক্ষণ করা সর্বদা সেরা পছন্দ নয়। যাইহোক, বিকল্পগুলি দুষ্প্রাপ্য এবং প্রায়শই কেন্দ্রীয় স্টোরেজ এবং সহযোগিতার ক্ষমতার অভাব হয়। একটি আশ্চর্যজনক প্রতিযোগী হল Synology Office, যা আপনি কেবল আপনার nas-এ ব্যবহার করেন। আমরা দেখাই কিভাবে.
টিপ 01: NAS-এ সফ্টওয়্যার
আপনি সাধারণত বড় স্থানীয় স্টোরেজ ক্ষমতা এবং যেকোনো ডিভাইস থেকে এবং যেকোনো সময় আপনার নিজের ফাইল অ্যাক্সেস করার সহজতার কারণে একটি NAS কিনে থাকেন। কিন্তু একটি NAS আরও অনেক কিছু করতে পারে, যেমন মিডিয়া ডাউনলোড করা, সিনেমা এবং অডিও স্ট্রিম করা এবং ফটো প্রদর্শন করা। কম পরিচিত যে NAS মার্কেট লিডার সিনোলজির নিজস্ব অফিস স্যুট রয়েছে যা সম্পূর্ণরূপে NAS-এ চলে। এটি মাইক্রোসফ্ট অফিসের মতো বিস্তৃত নয়, তবে পার্থক্যটি মূলত ওয়ার্ড এবং এক্সেলের ফাংশনে যা অনেক লোক যাইহোক ব্যবহার করে না। সিনোলজি অফিস একটি ব্রাউজার উইন্ডোতেও কাজ করে এবং তাই স্বতন্ত্র সফ্টওয়্যার এমএস অফিসের তুলনায় Google ডক্সের সাথে তুলনা করা যেতে পারে।

টিপ 02: NAS প্রস্তুত করুন
আপনি NAS এ Synology Office ইনস্টল করা শুরু করার আগে, NAS কনফিগার করা এবং পরীক্ষা করা গুরুত্বপূর্ণ। এনএএস-এ লগ ইন করুন এবং ডিএসএম অপারেটিং সফ্টওয়্যারের মাধ্যমে কোনও আপডেট উপলব্ধ আছে কিনা তা পরীক্ষা করুন৷ স্টার্ট/কন্ট্রোল প্যানেল/আপডেট এবং রিস্টোর. একটি নতুন সংস্করণ আছে, ক্লিক করুন এখনই ডাউনলোড/আপডেট করুন. nas সফটওয়্যার আপডেট করে রিবুট করবে। তারপর আবার লগ ইন করুন এবং অতিরিক্ত আপডেটের জন্য চেক করুন। তারপর সমস্ত ইনস্টল করা প্যাকেজ এর মাধ্যমে আপডেট করুন প্যাকেজ সেন্টার / ইনস্টল করা / সব আপডেট করুন. আপনি আর ব্যবহার করেন না এমন প্যাকেজগুলি অক্ষম বা অপসারণ করতেও এটি ক্ষতি করে না। এটি করার জন্য, প্যাকেজের নামের পাশে ক্লিক করুন এবং ড্রপ-ডাউন মেনুতে . নির্বাচন করুন থামো বা অপসারণ.

এটা কি সত্যিই বিনামূল্যে?
আসুন Synology Office এবং Microsoft Office এর খরচ তুলনা করি। এমএস অফিস 365 হোমের খরচ প্রতি বছর 100 ইউরো। এর জন্য, আপনি পরিবারের ছয় সদস্যের জন্য Word, Excel, PowerPoint, Outlook, Access, Publisher, OneNote এবং Skype পাবেন, এছাড়াও প্রত্যেকের জন্য OneDrive স্টোরেজ স্পেস 1 TB। এটি Windows, macOS, iOS এবং Android এ কাজ করে। তবে সিনোলজি অফিস বিনামূল্যে। এর জন্য আপনি একটি ওয়ার্ড প্রসেসর, স্প্রেডশীট, প্রেজেন্টেশন প্রোগ্রাম এবং সিনোলজি ড্রাইভের মাধ্যমে সিঙ্ক্রোনাইজেশন পাবেন। আপনার NAS ক্রয় ছাড়াও (যেটি সম্ভবত আপনার ইতিমধ্যেই ছিল), Synology Office আপনার কোন টাকা খরচ করবে না, কিন্তু শুধুমাত্র আপনার NAS-এ কিছু জায়গা লাগবে।
শুধুমাত্র স্টোরেজ মাধ্যম হিসেবে NAS ব্যবহার করা NAS-এর ক্ষমতার প্রতি সুবিচার করে নাটিপ 03: অফিস ইনস্টল করুন
এখন Synology অফিস ইনস্টল করুন. ইহা খোল প্যাকেজ কেন্দ্র এবং ক্লিক করুন সব প্যাকেজ. পর্দার মাঝখানে, নির্বাচন করুন সহযোগিতা স্যুট. উপলব্ধ প্যাকেজগুলির নির্বাচন এখন সিনোলজি অফিসের সাথে সম্পর্কিত প্যাকেজগুলির জন্য সংকীর্ণ করা হয়েছে৷ যেভাবেই হোক ইনস্টল করুন দপ্তর, ড্রাইভ, চ্যাট, নোট স্টেশন, ক্যালেন্ডার এবং সিনোলজি অ্যাপ্লিকেশন পরিষেবা. উভয় মেইল প্যাকেজ ঐচ্ছিক এবং শুধুমাত্র গুরুত্বপূর্ণ যদি আপনি NAS এর মাধ্যমে মেইল করতে যাচ্ছেন। একটি উপাদান ইনস্টল করতে, ইনস্টল ক্লিক করুন এবং তারপর ইনস্টলেশন উইজার্ডের যেকোনো পদক্ষেপ অনুসরণ করুন।

একটি NAS একটি ব্যাকআপ নয়
যেখানে Microsoft আপনার জন্য OneDrive-এ ফাইলগুলির সমস্ত প্রয়োজনীয় ব্যাকআপ তৈরি করে, এটি NAS-এ স্বয়ংক্রিয়ভাবে ঘটবে না এবং Synology Office ব্যবহার করার সময় আপনাকে নিজেই এটির ব্যবস্থা করতে হবে। এই ভেবে ভুল করবেন না যে কোনও ব্যাকআপের প্রয়োজন নেই কারণ ফাইলগুলি যাইহোক NAS এ রয়েছে। আপনি যদি Synology Office ব্যবহার করেন, NAS হল একমাত্র স্টোরেজ লোকেশন এবং তাই এটির ব্যাক আপ নেওয়া বুদ্ধিমানের কাজ। যে জন্য বিকল্প প্রচুর আছে. আপনি অন্য NAS বা বাহ্যিক হার্ড ড্রাইভে, অনলাইন স্টোরেজ পরিষেবাগুলিতে বা Tandberg RDX Quikstor-এর মতো একটি বাহ্যিক ব্যাকআপ ইউটিলিটিতে ব্যাক আপ করতে পারেন।

টিপ 04: ব্যবহারকারী তৈরি করুন
অনেক NAS ডিভাইসে শুধুমাত্র একজন ব্যবহারকারী থাকে, অ্যাডমিন। আপনি যদি সিনোলজি অফিসের বুদ্ধিমান ব্যবহার করতে চান তবে এটি আর সম্ভব নয়। যারা অফিস প্রোগ্রামগুলি ব্যবহার করবেন তাদের অবশ্যই NAS-এ তাদের নিজস্ব অ্যাকাউন্ট থাকতে হবে এবং এটি প্রশাসক হিসাবে আপনার ক্ষেত্রেও প্রযোজ্য। ইহা খোল কন্ট্রোল প্যানেল Synology থেকে এবং নির্বাচন করুন ব্যবহারকারী / তৈরি করুন / ব্যবহারকারী তৈরি করুন. প্রথম ব্যবহারকারীর জন্য সমস্ত ক্ষেত্র পূরণ করুন, বিশেষ করে নাম, ইমেল এবং পাসওয়ার্ড গুরুত্বপূর্ণ। ক্লিক করুন পরবর্তী এবং তাকে গ্রুপ ব্যবহারকারী এবং গ্রুপের ব্যবহারকারী করে তুলুন http, কিন্তু থেকে না অ্যাডমিন-দল নতুন ব্যবহারকারীকে অ্যাপ্লিকেশনগুলিতে অ্যাক্সেস দিন চ্যাট, ডিএসএম, ড্রাইভ এবং সম্ভবত অতিরিক্ত যেমন ফাইল স্টেশন এবং সার্বজনীন অনুসন্ধান. এটি বিকল্প আছে দরকারী হোম ফোল্ডার প্রতিটি ব্যবহারকারীর জন্য সক্ষম করুন। এটি করতে, ট্যাবে ক্লিক করুন উন্নত. স্ক্রিনের নীচে, একটি চেকমার্ক রাখুন ব্যবহারকারীর হোম পরিষেবা সক্ষম করুন এবং হোম ফোল্ডারের অবস্থান নির্ধারণ করুন। এছাড়াও অপশন দিন ট্র্যাশ সক্ষম করুন৷ ব্যবহারকারীদের মুছে ফেলা ফাইল পুনরুদ্ধার করতে সক্ষম করে। এটি নির্বাচন করার সুপারিশ করা হয় অ্যাডমিনিস্ট্রেটর পাসওয়ার্ড রিসেট করার পরে ব্যবহারকারীদের পাসওয়ার্ড পরিবর্তন করতে বাধ্য করুন চালু করতে.

টিপ 05: অফিস শুরু করুন
সিনোলজি অফিস শুরু করতে, nas এর প্রধান মেনু খুলুন এবং শুরু করুন ড্রাইভ. ড্রাইভ একটি নতুন ব্রাউজার ট্যাবে খোলে৷ যদিও সিনোলজি অফিস মাইক্রোসফট অফিসের সত্যিকারের প্রতিযোগী হতে চায়, আপনি যেভাবে প্যাকেজটি ব্যবহার করেন তা Google ডক্সের মতো। সমস্ত প্রোগ্রাম ব্রাউজারে চলে এবং আপনি একটি ওয়ার্ড প্রসেসর বা গণনা প্রোগ্রাম শুরু করে শুরু করেন না, তবে আপনি নথি থেকে কাজ করেন। ড্রাইভ তাই NAS-এ নথি এবং ফোল্ডারগুলির জন্য এক ধরণের এক্সপ্লোরার। ড্রাইভের সবচেয়ে গুরুত্বপূর্ণ অংশগুলি বাম মার্জিনে প্রদর্শিত হয়৷ উপর থেকে নীচে এই ফোল্ডার অ্যাক্সেস আমার নথিগুলো যেখানে তাদের নিজস্ব নথি প্রদর্শিত হবে, দল ফোল্ডার যেখানে দলের নথি স্থাপন করা যেতে পারে, এবং তার নীচে অনেকগুলি 'অনুসন্ধান' যেমন আমার সাথে ভাগ করা, অন্যদের সাথে ভাগ করা, সাম্প্রতিক, তারকাচিহ্নিত৷ এবং আবর্জনা ক্যান.

টিপ 06: একটি নথি তৈরি করুন
একটি প্রথম নথি তৈরি করতে ক্লিক করুন আমার নথিগুলো এবং তারপর উপরের বাম দিকে প্লাস চিহ্নে ক্লিক করুন। আপনি এখন একটি তৈরীর পছন্দ আছে দলিল, একটি স্প্রেডশীট বা স্লাইড. Synology এই তিন ধরনের নথির জন্য যে নাম এবং রং ব্যবহার করে Microsoft Word, Excel এবং PowerPoint-এর জন্য Office-এ ব্যবহার করে একই রকম। একটি প্রথম পাঠ্য নথি তৈরি করতে, ক্লিক করুন দলিল. NAS একটি নতুন ব্রাউজার ট্যাবে নতুন ডকুমেন্ট খোলে।
 সিনোলজি অফিস প্রোগ্রামগুলি ওয়ার্ড, এক্সেল এবং পাওয়ারপয়েন্টের ওয়েব সংস্করণের মতোই কাজ করে
সিনোলজি অফিস প্রোগ্রামগুলি ওয়ার্ড, এক্সেল এবং পাওয়ারপয়েন্টের ওয়েব সংস্করণের মতোই কাজ করে টিপ 07: নথি সম্পাদনা করুন
খোলার পরে আপনি অবিলম্বে লেখা শুরু করতে পারেন। এটি কঠিন নয়, কারণ সিনোলজি অফিসে ওয়ার্ড প্রসেসরের ইন্টারফেসটি দুই ফোঁটা জলের মতো শব্দের মতো। টেক্সট এবং ইমেজ দিয়ে একটি নথি পূরণ করা এবং পুরো একটি সুন্দর চেহারা দিতে সামান্য প্রচেষ্টা লাগে. আপনি যদি সিনোলজি অফিসের এই অংশে ঘুরে দেখেন, আপনি প্রথমে উপরে থেকে নীচের মেনুগুলি দেখতে পাবেন যেখানে প্যাকেজের সমস্ত অংশে একটি স্থান রয়েছে। এর নীচে ফন্ট, ফন্টের আকার, রঙ ইত্যাদির মতো সর্বাধিক ব্যবহৃত আইটেমগুলির জন্য বোতাম সহ টুলবার রয়েছে৷ আপনি পাশের বোতামে ক্লিক করে একটি ফন্ট চয়ন করতে পারেন আরিয়াল এবং তালিকা থেকে একটি ফন্ট নির্বাচন করুন। কিন্তু আপনি পাশের বাটনে ক্লিক করে এর পাশের মেনু থেকে একটি অনুচ্ছেদ শৈলীও বেছে নিতে পারেন সাধারণ পাঠ্য ক্লিক করতে. যদি সমস্ত ফাংশন এই বারে ফিট না হয়, তবে ডানদিকে একটি ডাবল ডাউন তীর রয়েছে। অতিরিক্ত ফাংশন দৃশ্যমান করতে এটিতে ক্লিক করুন।

টিপ 08: উপাদান সন্নিবেশ করান
একটি ছবি সন্নিবেশ করতে নির্বাচন করুন ইনসার্ট/ইমেজ. উইন্ডোর শীর্ষে, ছবিটি পাওয়া যাবে এমন অবস্থান নির্বাচন করুন। এটি আপনার পিসি, সিনোলজি ড্রাইভ, এনএএস নিজেই বা একটি অনলাইন অবস্থান হতে পারে। ছবিটি পিসিতে থাকলে, আপনি এটিকে পিসি থেকে ব্রাউজারে আপলোড উইন্ডোতে টেনে আনতে পারেন। তারপর ক্লিক করুন ঠিক আছে. আপনি Word এর মতই চিত্রটির আকার পরিবর্তন এবং ঘোরাতে পারেন। আপনি যদি একটি ইমেজ সন্নিবেশ করতে না চান তবে একটি টেবিল, ক্লিক করুন সন্নিবেশ / টেবিল. তবে আপনি এর জন্য বোতামটিও ব্যবহার করতে পারেন টেবিল ঢোকান টুলবারে ব্যবহার করুন। এবং আরও অনেক কিছু আছে যা আপনি এইভাবে নথিতে অন্তর্ভুক্ত করতে পারেন, যেমন আকার, গ্রাফ এবং মন্তব্য।

টিপ 09: নথি সংরক্ষণ করুন
একটি নথি সংরক্ষণ করতে, মেনু খুলুন ফাইল এবং আপনাকে বেছে নিন নাম পরিবর্তন করা হচ্ছে. ডিফল্টরূপে, সিনোলজি অফিস প্রতিটি নতুন নথিকে "শিরোনামবিহীন" বলে ডাকে যতক্ষণ না এটি সংরক্ষণ করা হয়। নতুন নাম টাইপ করুন এবং ক্লিক করুন ঠিক আছে. আপনি ব্রাউজার উইন্ডোর উপরের ডানদিকে নীল নামের ক্লিক করেও একই কাজ করতে পারেন। এখন নাম পরিবর্তন করা হয়েছে, এর মাধ্যমে নথিটি সংরক্ষণ করুন ফাইল সংরক্ষণ. অথবা হটকি সমন্বয় ব্যবহার করুন Ctrl+Sকারণ তারা এখানেও কাজ করে। নথিটি সংরক্ষণ করার পরে, আপনি এটি বন্ধও করতে পারেন। আপনি ব্রাউজার ট্যাব বন্ধ করে এটি করবেন। আপনি এখন Synology ড্রাইভে ফিরে এসেছেন এবং আপনি এখন My Documents ফোল্ডারে নতুন ডকুমেন্ট দেখতে পাবেন। একইভাবে আপনি একটি গণনা নথি বা একটি উপস্থাপনা তৈরি এবং সংরক্ষণ করতে পারেন।

আপনি কোন Synology প্রয়োজন?
সিনোলজি অফিসের জন্য আপনার ভারী NAS দরকার নেই, তবে প্রতিটি সিনোলজি উপযুক্ত নয়। শুধুমাত্র একটি ড্রাইভ সহ হালকা সিনোলজি প্যাকেজের প্রয়োজনীয়তাগুলি পূরণ করে না, তবে দুটি ড্রাইভ থেকে তারা প্রায় সবগুলি পূরণ করে। নথির ক্ষতি রোধ করতে বা RAID1 বা SHR, Synology-এর স্বয়ংক্রিয় অভিযানের সাহায্যে দুটি ড্রাইভ কনফিগার করুন। JBOD বা RAID0 সিনোলজি অফিসের সংমিশ্রণে সত্যিই সুপারিশ করা হয় না। এছাড়াও মেমরি পরিমাণ বিবেচনা করুন. কারণ NAS অন্যান্য কাজগুলিও সম্পাদন করবে যদি আপনি একাধিক ব্যক্তির সাথে একাধিক নথিতে কাজ করেন, 512 MB মেমরি আসলে খুব কম। একটি সাধারণ নিয়ম হিসাবে, দুটি ড্রাইভ এবং কমপক্ষে 1 গিগাবাইট অনবোর্ড মেমরি সহ যেকোনো Synology NAS ব্যবহারযোগ্য। নিশ্চিত হতে, www.synology.com এ সামঞ্জস্যপূর্ণ মডেলের তালিকা দেখুন।
 সিনোলজি অফিসের জন্য আপনার কমপক্ষে দুটি ডিস্ক এবং 1 জিবি র্যাম সহ একটি সিনোলজি NAS প্রয়োজন৷
সিনোলজি অফিসের জন্য আপনার কমপক্ষে দুটি ডিস্ক এবং 1 জিবি র্যাম সহ একটি সিনোলজি NAS প্রয়োজন৷ টিপ 10: নথি লেবেল করুন
আপনি ঐতিহ্যগতভাবে ফোল্ডারে আপনার নথিগুলি সংগঠিত করতে পারেন। এটি একটি ক্লিক সঙ্গে প্লাস চিহ্ন একটি নতুন ফোল্ডার তৈরি করুন. আরেকটি উপায় হল নথি লেবেল করা। নথি নির্বাচন করুন এবং ক্লিক করুন লেবেল. লেবেলের জন্য একটি নাম টাইপ করুন এবং ক্লিক করুন তৈরি করতে. একটি লেবেল রঙ চয়ন করুন এবং ক্লিক করুন ঠিক আছে নথির সাথে লেবেল সংযুক্ত করতে। তারপরে আপনি ড্রাইভের বাম মার্জিনে ব্যবহৃত লেবেলগুলিও দেখতে পাবেন৷ একটি লেবেলে ক্লিক করুন এবং সেই লেবেল সহ সমস্ত নথি প্রদর্শিত হবে৷ একটি বিদ্যমান লেবেলকে একটি নথিতে লিঙ্ক করতে, এটিকে ড্রাইভে লেবেলে টেনে আনুন। এছাড়াও আপনি একটি নথিতে একটি তারকা বরাদ্দ করে একটি প্রিয় তালিকায় অন্তর্ভুক্ত করতে পারেন৷ আপনি পর্দার উপরের ডানদিকে অনুসন্ধান বাক্সের মাধ্যমে কীওয়ার্ড বা অন্যান্য বৈশিষ্ট্য দ্বারা সমস্ত নথি অনুসন্ধান করতে পারেন।

টিপ 11: একটি নথি শেয়ার করুন
আপনি যদি চান যে অন্যরা একটি দস্তাবেজ পড়তে বা সম্পাদনা করতে সক্ষম হোক, আপনি সেই নথিটি অন্যদের সাথে ভাগ করে শুরু করুন৷ ক্লিক করুন শেয়ার করার জন্য এবং এ নির্বাচন করুন নিরাপত্তা নির্দিষ্টকরণ যেভাবে আপনি ভাগ করতে চান। তারপর ফিল্ডে টাইপ করুন আমন্ত্রিতদের তালিকা ব্যবহারকারীর নাম এবং সেই নথির জন্য তাকে বা তার নির্দিষ্ট অনুমতি দিন। এর ব্যবস্থা করা অন্যটি নথির সম্পূর্ণ সহ-মালিক হয়ে ওঠে, তবে অনুমতির বেশ কয়েকটি নিম্ন স্তরেরও রয়েছে৷ আপনি প্লাস চিহ্নের মাধ্যমে একাধিক ব্যক্তিকে অধিকার দিতে পারেন। তারপর ক্লিক করুন সংরক্ষণ. আপনি যাদের সাথে দস্তাবেজ ভাগ করবেন তারা ফোল্ডারে এটি দেখতে পাবেন৷ আমার সাথে ভাগ তাদের ড্রাইভ অ্যাপে।

টিপ 12: সহযোগিতা করুন
ভাগ করা নথিতে সাধারণত পরিবর্তন এবং/অথবা মন্তব্য থাকে। মানচিত্রে আমার সাথে ভাগ অন্যরা আপনার সাথে ভাগ করেছে এমন নথি রয়েছে৷ খোলার পরে আপনি যা অধিকার পেয়েছেন তা করতে পারেন। বোতামের মাধ্যমে মন্তব্য ঢোকান উদাহরণস্বরূপ, পর্দার শীর্ষে টুলবারে আপনি মন্তব্য যোগ করতে পারেন। এইগুলি তখন এর পাশের মার্জিনে দেখা যাবে। একটি নথিতে একাধিক ব্যক্তির মন্তব্যও থাকতে পারে। আপনি নিজেও এর প্রতিক্রিয়া জানাতে পারেন। এইভাবে আপনি অন্যদের সাথে একসাথে ভাগ করা নথি উন্নত করতে পারেন। একটি নথির মালিক হিসাবে, আপনি মন্তব্য চেক করতে পারেন যখন সেগুলি সম্বোধন করা হয় এবং সেগুলি অদৃশ্য হয়ে যায়৷ যদি Synology চ্যাট NAS-এ ইনস্টল করা থাকে, তাহলে আপনি অন্যান্য ব্যবহারকারীদের সাথে চ্যাটে লাইভ মন্তব্য নিয়েও আলোচনা করতে পারেন।

টিপ 13: দূরবর্তী অ্যাক্সেস
NAS-তে নথিগুলি অ্যাক্সেস করা আরও সহজ করার জন্য, Synology কিছু দরকারী অ্যাপ অফার করে। পিসির জন্য, সিনোলজি ড্রাইভ রয়েছে যা কম্পিউটারে একটি ফোল্ডার তৈরি করে এবং NAS-এর নথিগুলির সাথে সিঙ্ক্রোনাইজ করে। নথিগুলির একটিতে ডাবল ক্লিক করলে, ব্রাউজারে সিনোলজি অফিস খোলে এবং আপনি নথিটি সম্পাদনা করতে পারেন। অ্যাপল এবং অ্যান্ড্রয়েড ডিভাইসের জন্য সিনোলজি ড্রাইভ অ্যাপও রয়েছে। ইন্টারনেটে নিরাপদ অ্যাক্সেসের জন্য, অ্যাপটি সিনোলজি কুইককানেক্ট অফার করে। কয়েক ক্লিকে আপনি এটি সব কাজ করে. প্রত্যেক নতুন ব্যবহারকারী যারা প্রথমবার NAS-এ ড্রাইভে লগ ইন করেন তাদের অ্যাপগুলি ডাউনলোড এবং ইনস্টল করার সুযোগ দেওয়া হয়।