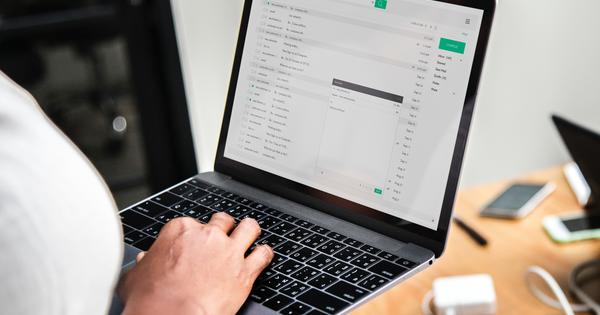এটি আপনার কম্পিউটারের স্ক্রিন হঠাৎ খারাপ হয়ে যেতে পারে। চিত্রগুলি ফোকাসের বাইরে, রঙগুলি পরিষ্কার নয় এবং আরও এই জাতীয় সমস্যাগুলি প্রায়শই তাত্ক্ষণিকভাবে সমাধান করা যেতে পারে। আপনার মনিটরের ডিসপ্লেতে সমস্যা হলে আমরা এখানে কিছু টিপস দিচ্ছি।
আপনার স্ক্রিন আপনার এবং আপনার কম্পিউটারের মধ্যে মিথস্ক্রিয়াকে সহজতর করে। আপনি প্রায়ই ঘন্টার জন্য এটি তাকান. এই কারণেই এটি গুরুত্বপূর্ণ যে ডিসপ্লেটি সঠিক এবং মনোরম হয়, যাতে আপনি আপনার চোখ বা মাথাব্যথায় ভোগেন না।
যদি আপনার মনিটর হঠাৎ আর সঠিকভাবে ছবিটি প্রদর্শন না করে, তবে এর বিভিন্ন কারণ থাকতে পারে। এখানে আমরা সমস্যা সমাধানের জন্য কিছু টিপস দিচ্ছি।
মনিটর বন্ধ করুন
সবচেয়ে সহজ সম্ভাব্য সমাধান হল আপনার স্ক্রীন বন্ধ করে আধ ঘন্টার জন্য একা রেখে দেওয়া। তারপরে স্ক্রিনটি কিছুক্ষণের জন্য শীতল হওয়ার সময় থাকে এবং কম্পিউটারের সাথে সংযোগটি ভেঙে যায়। যদি সমস্যাটি আপনার পিসি এবং আপনার স্ক্রিনের মধ্যে সংযোগের সাথে সম্পর্কিত হয়, তবে আপনি স্ক্রীনটি আবার চালু করার সাথে সাথে পুনরায় সংযোগ করে এটি প্রায়শই সমাধান করা হয়।
আপনি কি ব্যস্ত, এবং তাই আধ ঘন্টা অপেক্ষা করার সময় নেই? তারপরে পিসি থেকে মনিটরটি সংযোগ বিচ্ছিন্ন করতে প্রায় 15 সেকেন্ডের জন্য স্ক্রীনটি বন্ধ করুন এবং তারপরে এটি আবার চালু করুন। সমস্যা সমাধান না হলে, এটি অতিরিক্ত গরমের কারণে হতে পারে। তারপরে আপনাকে দুর্ভাগ্যবশত আপনার মনিটরটিকে কিছুক্ষণের জন্য বন্ধ রাখতে হবে যাতে এটি ঠান্ডা হয়।
কম্পুটার পুনরাই আরম্ভ করা
এটি কম্পিউটার সমস্যার জন্য আদর্শ সমাধান। এটা সম্ভব যে একটি অপারেটিং সিস্টেমের সমস্যা অদ্ভুত ডিসপ্লে সৃষ্টি করছে এবং একটি সাধারণ রিবুট সমস্যার সমাধান করতে পারে।
তারগুলি পরীক্ষা করুন
আপনার মনিটর পুনরায় চালু করা কাজ করে না, এবং আপনার কম্পিউটার পুনরায় চালু করাও সাহায্য করে না? তারপরে এটি পরীক্ষা করার সময় যে কোনও তারগুলি কিছুটা আলগা হয়নি। আপনার কম্পিউটার এবং মনিটর বন্ধ করুন, এবং উভয় পক্ষের পোর্ট থেকে সমস্ত তারের সংযোগ বিচ্ছিন্ন করুন। তারপর দৃঢ়ভাবে পোর্টে তাদের আবার প্লাগ. বিশেষ করে HDMI তারগুলি সহজেই একটু ঢিলেঢালা হয়ে যেতে পারে, কারণ এই তারগুলি - DVI এবং VGA-এর বিপরীতে - স্ক্রু করা যায় না৷
মনিটর সেটিংস
এখনও সমস্যা হচ্ছে? তারপর আপনার মনিটরের ফ্যাক্টরি সেটিংস পুনরুদ্ধার করার চেষ্টা করুন। এটি সম্ভবত আপনার মনিটরের নীচে বা পাশে একটি শারীরিক বোতামের মাধ্যমে করা যেতে পারে। আপনি Windows 10 এর ডিসপ্লে সেটিংসে এতটা পরিবর্তন করতে পারবেন না।
আপনি যদি মনে করেন যে আপনার মনিটরের ডিসপ্লেতে ঠিক কী ভুল তা আপনি জানেন, তাহলে আপনি মনিটরের বোতামগুলি ব্যবহার করে সেটিংস সামঞ্জস্য করতে পারেন, যেমন উজ্জ্বলতা, রঙের ভারসাম্য, স্যাচুরেশন ইত্যাদি।

গ্রাফিক্স কার্ড সেটিংস
Windows 10-এ, আপনার গ্রাফিক্স কার্ডের সেটিংসের দিকে তাকানো খুব কমই বোঝায়, কারণ Windows 10 (এবং Windows 8) শুধুমাত্র সর্বোচ্চ রঙের গুণমান সমর্থন করে। তবে উইন্ডোজের পুরানো সংস্করণগুলিতে, সেরা রঙের বিকল্পগুলি নির্বাচন করা হয়েছে কিনা তা পরীক্ষা করা সহায়ক হতে পারে।
প্রতিস্থাপন করতে
এই টিপস কোন সাহায্য করেনি? তারপরে আপনি আপনার হার্ডওয়্যারের সাথে একটি সমস্যা মোকাবেলা করার একটি ভাল সুযোগ রয়েছে।
এটি অন্যান্য তারের ব্যবহার করতে সাহায্য করে কিনা দেখুন। যদি এটি সাহায্য না করে, তাহলে আপনার কম্পিউটারের সাথে অন্য মনিটর সংযোগ করার চেষ্টা করুন যে এটি মনিটর নিজেই কিনা। যদি অন্য মনিটর সঠিকভাবে কাজ করে, আপনি অনুমান করতে পারেন যে আপনার স্ক্রীনটি ভেঙে গেছে এবং প্রতিস্থাপন করা প্রয়োজন। আপনার যদি অন্য মনিটরের সাথে একই সমস্যা থাকে তবে এটি সম্ভবত মনিটর নয়, আপনার কম্পিউটারের গ্রাফিক্স কার্ড।
আপনি একটি নতুন গ্রাফিক্স কার্ড কেনার আগে, উইন্ডোজ শুরু হওয়ার আগে, অর্থাৎ স্টার্টআপের সময়ও সমস্যাটি ঘটে কিনা তা দেখে নেওয়া ভাল। অন্য একটি গ্রাফিক্স কার্ড ব্যবহার করে দেখুন (আপনি কারো কাছ থেকে একটি ধার নিতে চাইতে পারেন) এবং দেখুন এটি সমস্যার সমাধান করে কিনা। যদি তা হয় তবে দুর্ভাগ্যবশত আপনাকে একটি নতুন গ্রাফিক্স কার্ড কিনতে হবে।
আপনি যদি উপসংহারে আসেন যে আপনার একটি নতুন মনিটর প্রয়োজন, আপনি সম্ভবত সেরা পছন্দ করার জন্য কিছু টিপসও ব্যবহার করতে পারেন। আজকাল আপনাকে অনেক পয়েন্টে মনোযোগ দিতে হবে: বৈসাদৃশ্য, উজ্জ্বলতা, ergonomics এবং আরও অনেক কিছু।