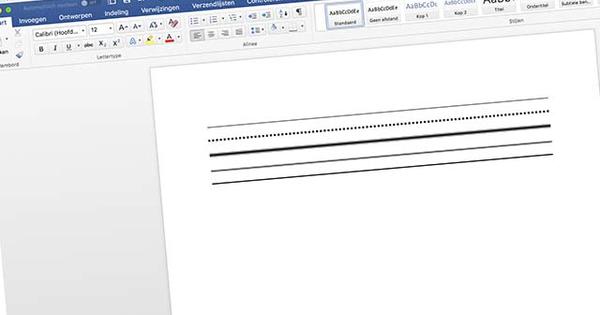আপনি Windows PowerShell এর কথা শুনেছেন বা ব্যবহার করতে পারেন, কিন্তু এমনকি যদি এটি একটি ঘণ্টা বাজে না, এটি খুব কমই আশ্চর্যজনক। Windows PowerShell আপনাকে কমান্ডের সাহায্যে কম্পিউটারে জটিল ক্রিয়াকলাপ সহজ করতে দেয়। এটা কি, এবং কিভাবে আপনি এটি ব্যবহার শুরু করতে পারেন?
উইন্ডোজ হল একটি গ্রাফিক্যাল অপারেটিং সিস্টেম যেখানে আপনি মাউস দিয়ে কার্যক্রম শুরু এবং নিয়ন্ত্রণ করেন। ইন্টারফেসটি সুন্দর এবং পরিপাটি রাখতে, শুধুমাত্র সীমিত সংখ্যক ফাংশন সরাসরি অ্যাক্সেসযোগ্য, অন্যদের জন্য আপনাকে সিস্টেমের গভীরে ডুব দিতে হবে এবং প্রায়শই অনেকগুলি ক্রিয়া সম্পাদন করতে হবে। একই ফলাফল, কিন্তু পাওয়ারশেলের মাধ্যমে অর্জন করা দ্রুত এবং সহজ। PowerShell হল Windows এর কমান্ড-লাইন ইন্টারফেস যেখানে আপনি অপারেটিং সিস্টেমে টেক্সট কমান্ড দেন। এছাড়াও পড়ুন: উইন্ডোজ 8 এর জন্য 80 টি টিপস।
এখন, যখন PowerShell শব্দটি আসে, অনেকে মনে করেন যে এটি খুব দ্রুত কঠিন হয়ে যায়। যাইহোক, এটি একেবারে প্রয়োজনীয় নয়। পাওয়ারশেলের দৈনন্দিন ব্যবহারের জন্য প্রচুর অফার রয়েছে। উদাহরণস্বরূপ, মাউসের সাহায্যে উইন্ডোজের তুলনায় PowerShell-এ অনেক দ্রুত এমন কিছু, যা সিস্টেমের তথ্য প্রাপ্ত করছে। নেটওয়ার্ক কার্ডের একটি ওভারভিউ, MAC ঠিকানা এবং IP কনফিগারেশন, উদাহরণস্বরূপ। PowerShell-এ এটি একটি কমান্ড, উইন্ডোজে প্রচুর ক্লিক করা এবং উইন্ডো খোলা এবং বন্ধ করা।
তাছাড়া, আপনি সর্বদা পাওয়ারশেলের আউটপুট ফিল্টার করতে পারেন বা পরবর্তী কমান্ডে এটি আরও প্রক্রিয়া করতে পারেন। শেয়ার করা সমস্ত ফোল্ডারের একটি ওভারভিউ, নির্ধারিত কাজগুলির একটি ওভারভিউ, একটি টাস্ক যোগ করা, এই সবই PowerShell-এ একটি কমান্ড দিয়ে করা যেতে পারে।
01 কনসোল শুরু করা হচ্ছে
PowerShell কনসোলটি খোলার মাধ্যমে শুরু হয় যেখানে আপনি কমান্ডগুলি লিখতে পারেন যা আপনি এন্টার চাপলে কম্পিউটার চলবে। উইন্ডোজের এই ধরনের দুটি কনসোল রয়েছে, কমান্ড প্রম্পট এবং পাওয়ারশেল, পরেরটি এখন পর্যন্ত সবচেয়ে শক্তিশালী। পাওয়ারশেল শুরু করতে ক্লিক করুন স্টার্ট/সমস্ত প্রোগ্রাম/আনুষঙ্গিক/পাওয়ারশেল/পাওয়ারশেল. আপনি যদি উইন্ডোজ 7 ব্যবহার না করেন তবে উইন্ডোজ 8 বা 8.1 ব্যবহার করেন তবে মেট্রো ইন্টারফেসে যেতে উইন্ডোজ কী টিপুন এবং তারপরে টাইপ করুন শক্তির উৎস. তারপর ক্লিক করুন উইন্ডোজ পাওয়ারশেল.

উইন্ডোজের দুটি কমান্ড উইন্ডো রয়েছে। PowerShell এর মধ্যে সবচেয়ে শক্তিশালী।

Windows 8 এ মেট্রো ইন্টারফেসের মাধ্যমে পাওয়ারশেল শুরু করা হচ্ছে।

পাওয়ারশেলে সম্পূর্ণভাবে স্যুইচ করা বেশ সম্ভব। আপনি পরিচিত DOS কমান্ড ব্যবহার করা চালিয়ে যেতে পারেন।
02 আদেশ প্রদান এবং কার্যকর করা
হাংরি ব্লিঙ্কিং প্রম্পট ছাড়া পাওয়ারশেল উইন্ডোটি সম্পূর্ণ ফাঁকা। সেই শূন্যতা দ্রুত ভয়ঙ্কর হয়ে ওঠে (কারণ কী করতে হবে তার কোনো ইঙ্গিত নেই)। যাইহোক, অপারেশন সহজ। প্রম্পটে, আপনি একটি কমান্ড টাইপ করতে পারেন যা আপনি এন্টার চাপলেই কম্পিউটার দ্বারা কার্যকর হবে।
আপনি PowerShell এর কোন সংস্করণ ব্যবহার করছেন তা দেখতে, কমান্ডটি টাইপ করুন হোস্ট এবং এন্টার চাপুন। মৌমাছি সংস্করণ আপনি এখন PowerShell এর সংস্করণ দেখতে পাচ্ছেন, সংস্করণ 1 ছিল Windows XP এবং Vista। 2 এর মাধ্যমে সংস্করণ যথাক্রমে Windows 7, 8 এবং 8.1-এ রয়েছে। কনসোল বন্ধ করতে কমান্ডটি ব্যবহার করুন প্রস্থান আবার এন্টার চাপুন। পূর্বে ব্যবহৃত কমান্ডগুলি স্ক্রোল করার জন্য উপরে এবং নীচের তীর কীগুলি ব্যবহার করুন৷

Windows XP, Vista 7, 8 এবং 8.1-এ PowerShell-এর বিভিন্ন সংস্করণ রয়েছে, যদিও তারা দেখতে একই রকম।
03 cmdlets
PowerShell যে কমান্ডটি চালাতে পারে তাকে cmdlet (command-let) বলা হয়। এর হাজার হাজার রূপ রয়েছে, তবে পিসিতে আসলে যে সংখ্যাটি পাওয়া যায় তা সম্পূর্ণরূপে উইন্ডোজের সংস্করণ এবং ইনস্টল করা কোনও অতিরিক্ত সফ্টওয়্যারের উপর নির্ভর করে। উদাহরণস্বরূপ, Windows 8-এ PowerShell-এ ডিফল্টরূপে মাত্র 400 cmdlet আছে। তাদের সব দেখতে, আপনি কমান্ড ব্যবহার করতে পারেন গেট-কমান্ড ব্যবহার করা. এন্টার পর দীর্ঘ তালিকা পর্দা জুড়ে উড়ে.
এটির মাধ্যমে স্ক্রোল করুন এবং আপনি দেখতে পাবেন যে একটি cmdlet এর নাম অবিলম্বে বর্ণনা করে যে কমান্ডটি কী করে। নামটি সর্বদা একটি অপারেশন দিয়ে শুরু হয়, তারপর একটি ড্যাশ এবং তারপরে যে অংশে কমান্ডটি কার্যকর করা উচিত, উদাহরণস্বরূপ গেট-প্রিন্টজব বা তারিখ ঠিক করা.

Windows 8-এ PowerShell-এ ডিফল্টরূপে মাত্র 400 cmdlet আছে।
আরও সুবিধা সহ PowerShell চালু করুন
আপনি যখন PowerShell শুরু করেন, প্রোগ্রামটি আপনার মতো একই অনুমতি পায়। এবং আপনি প্রায়শই Windows XP এবং Vista-এর অধীনে পিসির প্রশাসক ছিলেন, Windows 7 এবং 8(.1) এর অধীনে আপনি এখন আর নেই৷ আপনি শুধুমাত্র একজন নিয়মিত ব্যবহারকারী এবং PowerShellও। কিন্তু অনেক কাজের জন্য, PowerShell এর আরও অনুমতি প্রয়োজন। একজন প্রশাসকের অতিরিক্ত অধিকারের সাথে PowerShell শুরু করা PowerShell লিঙ্কে ডান-ক্লিক করে এবং বেছে নেওয়ার মাধ্যমে করা যেতে পারে প্রশাসক হিসাবে চালান.
যদি PowerShell অতিরিক্ত অধিকারের সাথে শুরু করা হয়, আপনি Windows PowerShell এর পরিবর্তে শিরোনাম বারে এটি দেখতে পারেন, প্রশাসক: Windows PowerShell। আপনি শর্টকাটে ডান ক্লিক করে ডিফল্টরূপে এটি সক্ষম করতে পারেন, তারপরে ক্লিক করুন৷ বৈশিষ্ট্য / শর্টকাট / অ্যাডভান্সড / অ্যাডমিনিস্ট্রেটর হিসাবে চালান.

PowerShell-এ একটি ত্রুটি বার্তা প্রায়শই খুব কম অনুমতির ফলাফল। প্রশাসকের অধিকার সহ PowerShell শুরু করা প্রায়শই সমাধান।
04 প্যারামিটার
পৃথক কমান্ড ছাড়াও, cmdlets অতিরিক্ত পরামিতিগুলির সাথে সম্পূরক হতে পারে। অতিরিক্ত পরামিতি cmdlet এর সম্পাদন নিয়ন্ত্রণ করার ক্ষমতা প্রদান করে। একটি প্যারামিটার সর্বদা একটি স্পেস দিয়ে শুরু হয় এবং এটির সাথে সংযুক্ত প্যারামিটারের নাম সহ একটি ড্যাশ, তারপর একটি স্পেস এবং তারপর প্যারামিটারটি পূরণ করা হয়।
উদাহরণ স্বরূপ পান-প্রক্রিয়া সমস্ত চলমান প্রক্রিয়াগুলিকে তাদের মেমরি এবং প্রসেসর ব্যবহারের সাথে তালিকাভুক্ত করে, কিন্তু Get-Process -ProcessName এক্সপ্লোরার শুধুমাত্র এক্সপ্লোরার নামক প্রক্রিয়ার জন্য নির্দিষ্ট করে।

অতিরিক্ত প্যারামিটার সহ Get-Process এবং Get-Process cmdlet এর মধ্যে পার্থক্য।