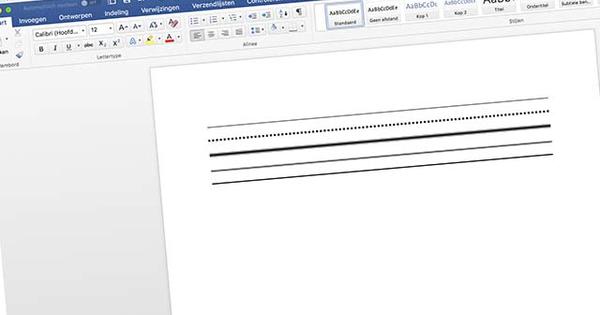আপনার ডিস্ক এবং ফাইলগুলি পরিচালনা করার জন্য উইন্ডোজের নিজস্ব সরঞ্জাম রয়েছে: এক্সপ্লোরার, একটি অনুসন্ধান ফাংশন, ডিস্ক পরিষ্কার এবং আরও অনেক কিছু। এই নিবন্ধে পনেরটি (বিনামূল্যে) প্রোগ্রাম প্রমাণ করে যে এটি সবগুলি আরও পুঙ্খানুপুঙ্খভাবে, দ্রুত বা আরও ভালভাবে করা যেতে পারে। সমস্ত সরঞ্জাম Windows Vista, 7 এবং 8(.1) এর অধীনে কাজ করে।
01 ডিস্ক স্পেস ভিউ
আপনার ডিস্ক যত বড়ই হোক না কেন, সময়ের সাথে সাথে প্রতিটি ডিস্ক আটকে যায়। তারপর সবচেয়ে বড় স্পেস ব্যবহারকারীদের জন্য অনুসন্ধান চলছে। SpaceSniffer এর সাথে আপনাকে সাহায্য করতে পারে। এই টুলটি আপনার জন্য ডিস্কের ব্যবহার প্লট করে: ফাইল এবং ফোল্ডার যত বড় হবে, বাক্সটি তত বড় হবে যেখানে সেগুলি প্রদর্শিত হবে।
আপনি Ctrl++ এবং Ctrl+- দিয়ে জুম ইন এবং আউট করতে পারেন। এটি সবচেয়ে বড় ভোক্তাদের দ্রুত সনাক্ত করা সহজ করে তোলে, বিশেষ করে যদি আপনি ফিল্টার ফাংশন ব্যবহার করেন। উদাহরণস্বরূপ, ফিল্টার নিয়ম >800MB;>1 বছর আপনি শুধুমাত্র 800 MB-এর থেকে বড় এবং 1 বছরের বেশি পুরানো ফাইলগুলি খনন করতে পারবেন৷

আপনার ফাইলের আকার সম্পর্কে ভিজ্যুয়াল তথ্য।
02 ট্যাবড এক্সপ্লোরার
প্রায় সব ব্রাউজারে ট্যাব আছে এবং এটা স্বীকার করুন: আপনি তাদের ছাড়া আর করতে পারবেন না। সুতরাং এটা অদ্ভুত যে উইন্ডোজ এক্সপ্লোরারের মতো একটি 'ফাইল ব্রাউজার' এখনও এটি ছাড়াই করতে হবে। আপনি ক্লোভার ইনস্টল না করলে: এটি উইন্ডোজ এক্সপ্লোরারে এই কার্যকারিতা যোগ করে।
একটি নতুন ট্যাব খুলতে, আপনাকে যা করতে হবে তা হল একটি মিনি-ট্যাবে ক্লিক করুন বা Ctrl+T টিপুন৷ আপনি মাউস দিয়ে একটি ট্যাবকে অন্য অবস্থানে টেনে আনতে পারেন। আপনি প্রসঙ্গ মেনুর মাধ্যমে অবিলম্বে এই ধরনের একটি ট্যাব বুকমার্ক করতে পারেন, যা একটি মাউস ক্লিকের মাধ্যমে একটি বার থেকে অ্যাক্সেসযোগ্য থাকে। ক্লোভার সম্পর্কে আরও জানতে, এই নিবন্ধটি আবার পড়ুন।

ট্যাব সহ একটি (ফাইল) ব্রাউজার: আসলে যুক্তি নিজেই।
03 বিকল্প এক্সপ্লোরার
ক্লোভার উইন্ডোজ এক্সপ্লোরারের সাথে একটি (স্বীকৃতভাবে খুব সহজ) সংযোজনের চেয়ে সামান্য বেশি, তবে আপনি অবশ্যই একটি বিকল্প ফাইল ব্রাউজার ইনস্টল করতে পারেন। সর্বাধিক জনপ্রিয়গুলির মধ্যে একটি হল FreeCommander XE, যা একটি পোর্টেবল অ্যাপ্লিকেশন হিসাবেও উপলব্ধ।
সবচেয়ে উল্লেখযোগ্য উন্নতিগুলির মধ্যে একটি হল FreeCommander XE-তে ডিফল্টরূপে দুটি প্যান রয়েছে যেগুলির মধ্যে আপনি নেভিগেট করতে পারেন, যা চলমান এবং অনুলিপি করা অপারেশনগুলিকে সহজ করে তোলে। রেগুলার এক্সপ্রেশনের জন্য সমর্থন সহ বিল্ট-ইন ডিসপ্লে ফিল্টারগুলিও দরকারী, যাতে আপনি একটি নির্দিষ্ট আকার, ধরন বা বয়সের ডেটা দ্রুত জুম করতে পারেন। এবং যারা নিয়মিত তাদের ওয়েব স্পেস নিয়ে পরামর্শ করেন তাদের জন্য: এর জন্য বিল্ট-ইন FTP ক্লায়েন্টকে ধন্যবাদ সামান্য প্রচেষ্টার প্রয়োজন।

ব্যস্ত ইন্টারফেস কিছু অভ্যস্ত হতে লাগে, কিন্তু সম্ভাবনা অনেক বেশি!
04 ঘুমান এবং পরিচালনা করুন
প্রতিবার কাঙ্খিত গন্তব্য ফোল্ডারে ফাইলগুলি পেতে সর্বদা কিছু প্রচেষ্টা লাগে। ড্রপআইটি এটিকে আরও আরামদায়ক করে তোলে। এই টুলটি (একটি পোর্টেবল অ্যাপ্লিকেশন হিসাবেও উপলব্ধ) ডেস্কটপে একটি চলমান আইকন রাখে এবং ফোল্ডার বা ফাইলগুলিকে সেই 'ড্রপ জোন'-এ টেনে এনে আপনি সঠিক ফোল্ডারে পান। এটি অন্তর্নিহিত নিয়মের ভিত্তিতে করা হয়, যা আপনি নিজেকে সংজ্ঞায়িত করতে পারেন।
উদাহরণস্বরূপ, একটি ফোল্ডারে docx ফাইল এবং অন্য ফোল্ডারে xlsx ফাইল রাখার জন্য প্রোগ্রাম সেট করা সম্ভব। ড্রপআইটি উইন্ডোজ এক্সপ্লোরার থেকেও ব্যবহার করা যেতে পারে। ডেটা স্বয়ংক্রিয়ভাবে সংকুচিত করাও সম্ভব, সম্ভবত একটি পাসওয়ার্ড দিয়ে সুরক্ষিত।

আপনি ফাইল স্থাপন করতে চান? 'চিন্তা' ছেড়ে দিন DropIt রুলসসেটে।
05 ফাইল ক্যালেন্ডার
একটি ক্যালেন্ডার কাঠামোতে আপনি অ্যাপয়েন্টমেন্ট এবং কাজগুলি সম্পাদন করার আশা করেন৷ যাইহোক, নিমো ডকুমেন্টস এতে ফাইলের নাম রাখে। ডিফল্টরূপে, এটি ডেস্কটপ এবং নথি ফোল্ডার থেকে ডেটা, কিন্তু এটি পরিবর্তন করা যেতে পারে। আপনি ক্যালেন্ডার ওভারভিউতে Google ক্যালেন্ডার এবং Google ড্রাইভ (এটি কীভাবে কাজ করে তা পড়ুন) থেকে ফাইলও থাকতে পারেন।
আপনি কিছু ফাইল প্রকারের একটি পূর্বরূপ পাবেন। এক্সটেনশনের উপর ভিত্তি করে ফাইলগুলিকে ডকুমেন্টস, ইমেজ এবং অডিওর মতো শ্রেণীতে শ্রেণীবদ্ধ করা হয়, তবে আপনি এক্সটেনশনগুলিকে আপনার নিজের বিভাগে লিঙ্ক করতে পারেন। যদি এটি বিশৃঙ্খল হওয়ার হুমকি দেয়, তাহলে নথিতে লেবেল লিঙ্ক করুন। অন্তর্নির্মিত অনুসন্ধান ফাংশন দিয়ে আপনি ফাইলের নামের পাশাপাশি লেবেল অনুসন্ধান করতে পারেন।

ক্যালেন্ডার বিন্যাসে ফাইল: কত অদ্ভুত, কিন্তু বেশ দরকারী!
06 সূচক ছাড়াই অনুসন্ধান করুন
উইন্ডোজের অন্তর্নির্মিত অনুসন্ধান ফাংশনটি অবশ্যই অবিচ্ছিন্নভাবে সক্রিয় থাকতে হবে যদি আপনি ফাইলের বিষয়বস্তু সূচীবদ্ধ করতে চান এবং এইভাবে আরও শক্তিশালী অনুসন্ধান বিকল্পগুলিতে আলতো চাপুন। এজেন্ট র্যান্স্যাক ভিন্নভাবে কাজ করে। এখানে কোন ইন্ডেক্সিং অপারেশন বা ব্যাকগ্রাউন্ড প্রসেস নেই, কিন্তু তবুও খুব গ্রহণযোগ্য অনুসন্ধান গতি।
ফাইলের আকার এবং সময়ের মতো অনুসন্ধানের মানদণ্ড ব্যবহার করা সম্ভব, তবে আপনি নিয়মিত অভিব্যক্তিও ব্যবহার করতে পারেন। অনুসন্ধানের ফলাফলগুলি স্পষ্টভাবে উপস্থাপন করা হয়েছে: বামদিকে ফাইলের নাম যেখানে অনুসন্ধান শব্দটি ঘটে, ডানদিকে নির্বাচিত নথির একটি খণ্ড। এজেন্ট র্যানস্যাক যে ধরনের ফাইল প্রকারের সংখ্যা সীমিত, শুধুমাত্র টেক্সট ফাইল, পিডিএফ এবং অফিস ডকুমেন্ট।

এজেন্ট র্যানস্যাক বিশেষ করে আনইনডেক্সড ফাইলগুলির মধ্যে অনুসন্ধানে দক্ষতা অর্জন করে।
07 ব্যাচে নাম পরিবর্তন করুন
উইন্ডোজ এক্সপ্লোরার থেকে অবশ্যই ফাইলগুলির নাম পরিবর্তন করা সম্ভব, কিন্তু যত তাড়াতাড়ি আপনি ফাইলগুলির একটি গ্রুপের সাথে এটি করতে চান, আপনার বিকল্পগুলি সীমিত। রেনেমার উদ্ধারে আসে। প্রথমে আপনি নিয়মগুলি সংজ্ঞায়িত করুন যার ভিত্তিতে প্রোগ্রামটি নির্বাচিত ফাইলগুলির নাম পরিবর্তন করে।
এই নিয়মগুলি বেশ জটিল হতে পারে। উদাহরণস্বরূপ, প্রথম দুটি অক্ষর মুছে ফেলা এবং একটি ঊর্ধ্বমুখী সংখ্যা দিয়ে তাদের প্রতিস্থাপন করা সম্ভব, এক্সটেনশনটিকে বড় অক্ষরে এবং এক্সটেনশন মেটা ট্যাগের ঠিক আগে যেমন exif তথ্য থেকে তারিখ (EXIF_Date) যোগ করার জন্য এটি আরও শক্তিশালী হতে পারে, কারণ ReName রেগুলার এক্সপ্রেশন এবং একটি Pascal/Delphi-এর মতো স্ক্রিপ্ট পরিচালনা করতে পারে।

ReNamer কিছু সহানুভূতি নেয়, কিন্তু এটি একটি বহুমুখী হাতিয়ার।
08 রঙিন ফোল্ডার
ডিফল্টরূপে, উইন্ডোজ এক্সপ্লোরারের ফোল্ডার আইকনগুলি হলুদ রঙের হয়। যে বিরক্তিকর দেখায় এবং স্বতন্ত্র নয়. ফোল্ডার কালারাইজার আরও বৈচিত্র্য দেয়। ইনস্টলেশনের পরে (টুলবার এড়াতে কাস্টম ইনস্টলেশন বেছে নিন!) এক্সপ্লোরারের প্রসঙ্গ মেনুতে একটি অতিরিক্ত বিকল্প উপস্থিত হবে: রঙিন করুন!
এটি আপনাকে ডিফল্টরূপে 8টি মানচিত্রের রং থেকে বেছে নিতে দেয়, কিন্তু এর মাধ্যমে রং একটি প্রায় সীমাহীন রঙ প্যালেট উপলব্ধ হয়. আপনার নির্বাচনের পরপরই, ফোল্ডার আইকনটি অনুরোধ করা রঙে পরিবর্তিত হয়। সহজ, কারণ আপনি ফটো ফোল্ডারগুলিকে সবুজ, নথির ফোল্ডারগুলিকে লাল এবং আরও অনেক কিছু করতে পারেন৷ যাইহোক, আপনি পারেন আসল রঙ পুনরুদ্ধার করুন যেকোনো সময় আসল রঙে ফিরে যান।

রঙিন ফোল্ডার অবিলম্বে সনাক্ত করা সহজ.