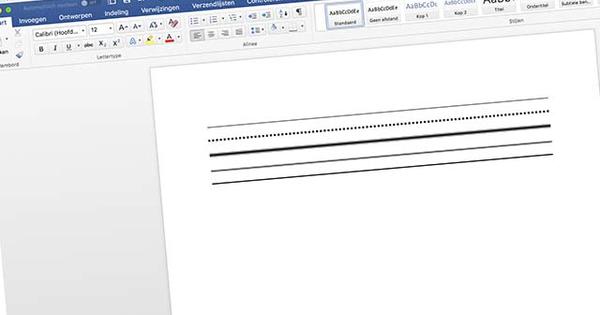Google ক্যালেন্ডারের মাধ্যমে, আপনি একটি ইভেন্টের বিশদ বিবরণ টাইপ করার চেয়ে আরও অনেক কিছু করতে পারেন৷ উদাহরণস্বরূপ, আপনি কি জানেন যে আপনি ক্যালেন্ডারে ইভেন্টগুলিকে কেবল কথা বলেই যোগ করতে পারেন? আসুন দেখি কিভাবে আমরা এই 11টি লুকানো বৈশিষ্ট্যগুলির সাথে Google ক্যালেন্ডারকে আরও ভাল করে তুলতে পারি।
গুগল ক্যালেন্ডার - টিপ 1
গুগল ক্যালেন্ডার একাধিক ক্যালেন্ডার প্রদর্শন করতে পারে। পাশের বোতামে ক্লিক করুন অন্যান্য ক্যালেন্ডার বাম প্যানেলে এবং নির্বাচন করুন আকর্ষণীয় ছুটির দিন ব্রাউজ করুন. সাবস্ক্রাইব করুন ছুটির দিন... উদাহরণস্বরূপ ছুটির দিন, অথবা আপনার প্রিয় ফুটবল দলের খেলার লিঙ্ক অনুসরণ করুন এবং ম্যাচের তারিখ যোগ করুন।

গুগল ক্যালেন্ডার - টিপ 2
আপনি প্রদর্শনকে আরও আকর্ষণীয় করতে একটি পটভূমি চিত্র যুক্ত করতে পারেন। গিয়ার আইকনে যান, ল্যাব, এবং সুইচ ব্যাকগ্রাউন্ড ইমেজ ভিতরে. যাও সাধারণ ভিতরে ক্যালেন্ডার সেটিংস এবং অনুসন্ধান করুন ক্যালেন্ডার পটভূমি. ক্লিক করুন ইমেজ চয়ন করুন এবং আপনার পছন্দের ছবি নির্বাচন করুন।

গুগল ক্যালেন্ডার - টিপ 3
যে কেউ ল্যাপটপ নিয়ে ভ্রমণ করছেন তারা মাঝে মাঝে ইন্টারনেট সংযোগ ছাড়াই নিজেকে খুঁজে পাবেন, যার অর্থ ক্যালেন্ডার উপলব্ধ হবে না। সমাধান হল অফলাইন ব্যবহারের জন্য ক্যালেন্ডার সেট করা। নির্বাচন করুন অফলাইন গিয়ার মেনুতে, এবং এটি Chrome ওয়েব স্টোর থেকে ইনস্টল করুন৷

গুগল ক্যালেন্ডার - টিপ 4
আপনার ইন্টারনেট সংযোগ না থাকলে অফলাইন ক্ষমতাগুলি যোগ করার পরে, আপনাকে গিয়ার আইকনে যেতে হবে এবং ক্লিক করতে হবে সেটিংস > অফলাইন ক্লিক. ক্যালেন্ডার একাধিক ক্যালেন্ডারের সাথে কাজ করতে পারে যেমন কাজ, ব্যক্তিগত, ছুটির দিন ইত্যাদি। আপনি অফলাইনে কোনটি ব্যবহার করতে চান তা নির্বাচন করুন।

গুগল ক্যালেন্ডার - টিপ 5
সভা এবং অ্যাপয়েন্টমেন্টগুলি সকাল 3 টায় ঘটবে না, তাহলে আপনি কেন আপনার ক্যালেন্ডারে এই ধরনের সময় প্রদর্শন করতে চান? ক্লিক করুন ল্যাব গিয়ার মেনুতে এবং নির্বাচন করুন সক্ষম করুন পরবর্তী সকালে এবং রাতে লুকিয়ে রাখুন. ক্যালেন্ডারের দিনের দৃশ্যে ফিরে যান এবং এই ঘন্টাগুলি লুকানোর জন্য 00:00 থেকে 07:00 এ ক্লিক করুন।

গুগল ক্যালেন্ডার - টিপ 6
Google ক্যালেন্ডারে দিন, সপ্তাহ এবং মাসের ভিউ আছে, কিন্তু আপনি যদি আরও সামনে দেখতে চান? যাও ল্যাব গিয়ার মেনুতে এবং টগল করুন বছরের ভিউ ভিতরে. ডানদিকের তীরটি লুকানো থাকলে ডান প্যানেলটি দেখানোর জন্য ক্লিক করুন এবং ক্লিক করুন যাওয়া নিচে বছরের ভিউ.

গুগল ক্যালেন্ডার - টিপ 7
আপনার যদি Google ক্যালেন্ডার থাকে, তাহলে আপনার কাছে Gmailও আছে, যা Outlook.com বা Windows 8 ক্যালেন্ডারের মতো অন্যান্য ক্যালেন্ডারের ব্যবহারকারীদের আপনাকে আমন্ত্রণ জানাতে দেয়৷ তারা আপনাকে আপনার Gmail ঠিকানার সাথে একজন আমন্ত্রিত হিসাবে যোগ করে। ক্লিক করুন হ্যাঁ আপনার নিজের ক্যালেন্ডারে ইভেন্ট যোগ করতে।

গুগল ক্যালেন্ডার - টিপ 8
এটি অন্যভাবেও কাজ করে এবং আপনি Google ক্যালেন্ডার ব্যবহারকারীদের পাশাপাশি Outlook.com বা Windows ক্যালেন্ডার ব্যবহারকারীদের ইভেন্টগুলিতে আমন্ত্রণ জানাতে পারেন। আপনি যখন একটি ইভেন্ট তৈরি করেন তখন আপনাকে যা করতে হবে তা হল তাদের ইমেল ঠিকানা লিখুন অতিথিদের যোগ করুন পৃষ্ঠার ডানদিকে ক্ষেত্র।

গুগল ক্যালেন্ডার - টিপ 9
যদিও Google ব্যবহার করে অন্য দেশে কতটা সময় আছে তা দেখা সহজ, আপনি যদি প্রায়শই ক্যালেন্ডার খোলা থাকে তবে ডিসপ্লেতে একটি সময় অঞ্চল ঘড়ি যোগ করা সহায়ক। যাও ল্যাব গিয়ার মেনুতে এবং টগল করুন বিশ্ব ঘড়ি ভিতরে. বাম প্যানেল খুলুন এবং ক্লিক করুন সেটিংস ঘড়ি যোগ করতে

গুগল ক্যালেন্ডার - টিপ 10
আপনি যখন সেগুলি রেকর্ড করতে পারেন তখন কেন অ্যাপয়েন্টমেন্ট টাইপ করবেন? Google হোমপেজে অনুসন্ধান ক্ষেত্রে মাইক্রোফোন আইকনে ক্লিক করুন এবং আপনি যা চান তা কেবল বলুন৷ পাঠ্যটি তখন স্ক্রিনে উপস্থিত হবে, তারপরে আপনি নিশ্চিত করতে পারেন যে এটি ক্যালেন্ডারে যুক্ত করা সঠিক।

গুগল ক্যালেন্ডার - টিপ 11
ইভেন্টগুলি যখন পরিবর্তিত হয় বা শুরু হতে চলেছে তখন ক্যালেন্ডার আপনাকে সতর্ক করতে পারে, যাতে আপনি প্রস্তুত হন। গিয়ার আইকনে ক্লিক করুন এবং নির্বাচন করুন সেটিংস > ক্যালেন্ডার. ক্লিক করুন অনুস্মারক এবং বিজ্ঞপ্তি এবং ইমেল এবং এসএমএসের বিকল্পগুলি পরীক্ষা করুন। দৈনিক এজেন্ডা একটি সহজ বিকল্প।