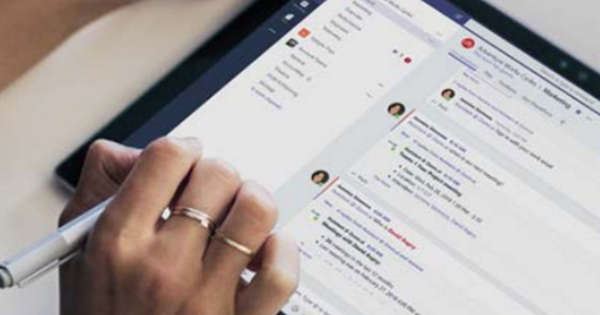আপনার কম্পিউটার থেকে কিছু মুদ্রণ করা খুব সহজ, কিন্তু আপনি যদি একটি মুদ্রণ করতে আপনার ফোন ব্যবহার করতে চান? এর জন্য একটু বেশি জ্ঞান প্রয়োজন। ওয়্যারলেস প্রিন্টিং: এটি কীভাবে কাজ করে।
ওয়াইফাই প্রিন্টার
অনেক প্রিন্টার বিল্ট-ইন ওয়াইফাই আছে। সাধারণত, আপনাকে যা করতে হবে তা হল একটি Wi-Fi বোতাম টিপুন এবং সংযোগ করতে পছন্দসই ওয়্যারলেস নেটওয়ার্ক নির্বাচন করুন৷ আপনি যদি পাসওয়ার্ড সহ একটি প্রমাণীকরণ মোড ব্যবহার করেন, তাহলে সাধারণত নেটওয়ার্ক কেবলের মাধ্যমে আপনার পিসিতে প্রিন্টারটি সংযুক্ত করা এবং প্রিন্টারের আইপি ঠিকানায় সার্ফ করা সহজ। প্রয়োজনে, অ্যাংরি আইপি স্ক্যানারের মতো একটি বিনামূল্যের টুল আপনাকে এই পি-ঠিকানাটি দ্রুত খুঁজে পেতে সাহায্য করতে পারে। আপনি সাধারণত প্রিন্টারের স্ক্রীনের চেয়ে এই ওয়েব ইন্টারফেস থেকে ওয়্যারলেস কনফিগারেশন সেট আপ করতে পারেন।
টিপ 01: প্রিন্ট পরিষেবা
আমরা দৃশ্যকল্প দিয়ে শুরু করি: আপনার নেটওয়ার্ক থেকে একটি অ্যান্ড্রয়েড ডিভাইস সহ একটি নেটওয়ার্ক প্রিন্টারে মুদ্রণ। অ্যান্ড্রয়েডের একটি কেন্দ্রীয় মুদ্রণ ফাংশন রয়েছে (সংস্করণ 4.4 থেকে)। অ্যান্ড্রয়েডে আপনি এর মাধ্যমে এটি খুঁজে পেতে পারেন প্রতিষ্ঠান / সংযুক্তডিভাইস / ছাপা. আপনি এখানে দুটি বিকল্প পাবেন: স্ট্যান্ডার্ড প্রিন্ট সার্ভিস এবং ক্লাউড প্রিন্ট। আমরা টিপ 5 থেকে পরবর্তী বিকল্পটি দিয়ে শুরু করব। নিশ্চিত করুন যে ডিফল্ট প্রিন্ট পরিষেবা সক্রিয় আছে এবং একটি প্রিন্টার Wi-Fi এর মাধ্যমে ডেটা গ্রহণের জন্য প্রস্তুত৷
আপনি যদি এখন মাইক্রোসফ্ট ওয়ার্ড অ্যাপে একটি নথি খোলেন, উদাহরণস্বরূপ, আপনি মেনু বোতামটি ব্যবহার করতে পারেন ছাপা এবং প্রিন্টার নির্বাচন করুন। পছন্দসই মুদ্রণ বিকল্পগুলি সেট করুন এবং প্রিন্টারে প্রিন্টআউট পাঠাতে প্রিন্টার টিপুন।
প্লে স্টোর থেকে আপনার প্রিন্টার ব্র্যান্ডের সাথে সম্পর্কিত প্লাগ-ইন ইনস্টল করুন এবং এটি সক্ষম করুনটিপ 02: পরিষেবা এবং অ্যাপ
ব্রাদার, এপসন এবং এইচপি-র মতো বেশিরভাগ প্রিন্টার নির্মাতাদের তাদের নেটওয়ার্ক প্রিন্টারে প্রিন্ট করার জন্য একটি বিনামূল্যের প্লাগ-ইন রয়েছে, যা 'প্রিন্ট সার্ভিস প্লাগ-ইন' নামেও পরিচিত। প্লে স্টোর থেকে আপনার প্রিন্টার ব্র্যান্ডের সাথে সম্পর্কিত প্লাগ-ইনটি ইনস্টল করুন এবং তারপরে এর মাধ্যমে এটি সক্ষম করুন প্রতিষ্ঠান / সংযুক্ত ডিভাইস / ছাপা. একবার সক্রিয় হয়ে গেলে, আপনি Word এর মতো নির্দিষ্ট অ্যাপ থেকে প্রিন্ট করতে পারবেন। শুধুমাত্র প্রয়োজনীয় পরিষেবা প্লাগ-ইনগুলিকে সক্রিয় করুন যাতে আপনার ব্যাটারি অপ্রয়োজনীয়ভাবে নিষ্কাশন না হয়।
এছাড়াও প্রিন্টার নির্মাতারা রয়েছে যারা Android এবং iOS এর জন্য তাদের নিজস্ব প্রিন্টিং অ্যাপ অফার করে। এটির সাহায্যে আপনি একই ওয়্যারলেস নেটওয়ার্কের মধ্যে ইমেল, নথি, ফটো এবং ওয়েব পেজ প্রিন্ট করতে পারেন। এই অ্যাপগুলির উদাহরণ হল ব্রাদার iPrint&Scan, Epson iPrint এবং HP ePrint।
টিপ 03: এয়ারপ্রিন্ট
তারপরে দ্বিতীয় দৃশ্যে যান: আপনার নেটওয়ার্ক থেকে একটি iOS ডিভাইসের সাথে একটি নেটওয়ার্ক প্রিন্টারে মুদ্রণ। iOS 4.2 এর সাথে (2010 সালে), অ্যাপল এয়ারপ্রিন্ট চালু করেছিল। এই প্রযুক্তিটি আপনাকে একই Wi-Fi নেটওয়ার্কে থাকা একটি প্রিন্টারে মুদ্রণ করতে দেয়৷ এর জন্য দুটি পূর্বশর্ত রয়েছে: প্রিন্টারকে অবশ্যই AirPrint সমর্থন করতে হবে এবং অ্যাপটি অবশ্যই সামঞ্জস্যপূর্ণ হতে হবে। তারপরে আপনাকে শুধুমাত্র সেই অ্যাপে শেয়ার বোতাম টিপতে হবে, আপনার প্রিন্টার বেছে নিন এবং ক্লিক করুন ছাপা টোকা দিতে আইওএস-এর সাথে অন্তর্ভুক্ত বেশিরভাগ অ্যাপ, যেমন ফটো, মেল, নোটস এবং সাফারি, এয়ারপ্রিন্ট সমর্থন করে এবং অনেক থার্ড-পার্টি অ্যাপে বিল্ট-ইন সমর্থনও রয়েছে। আপনার প্রিন্টার AirPrint প্রোটোকল পরিচালনা করতে পারে কিনা তা আপনি এখানে খুঁজে পেতে পারেন।

টিপ 04: বিকল্প
কিন্তু যদি আপনার প্রিন্টার AirPrint সমর্থন না করে? এখানে আপনি একটি ম্যাকের জন্য নির্দেশাবলী পাবেন, তবে একটি iOS ডিভাইসের জন্য বিকল্পও রয়েছে। একটি প্রথম বিকল্প হল ইউএসবি এর মাধ্যমে আপনার ম্যাক বা উইন্ডোজ পিসিতে আপনার প্রিন্টার সংযোগ করা। আপনার উপযুক্ত সফ্টওয়্যারের সাহায্যে, একটি iOS ডিভাইসকে বিশ্বাস করার জন্য প্রতারণা করা সম্ভব যে শেয়ার করা প্রিন্টারটি AirPrint সামঞ্জস্যপূর্ণ। ম্যাকের জন্য আপনি বিনামূল্যে প্রোগ্রাম হ্যান্ডিপ্রিন্ট ব্যবহার করতে পারেন। একটি উইন্ডোজ পিসির জন্য আপনি ও'প্রিন্টে যেতে পারেন যেখানে এটি ব্যবহার চালিয়ে যাওয়ার জন্য ত্রিশ পরীক্ষার দিন পরে আপনাকে প্রায় 22 ইউরো দিতে হবে।
একটি দ্বিতীয় বিকল্প হল একটি মালিকানাধীন মুদ্রণ অ্যাপ্লিকেশন ডাউনলোড করা, যদি এটি আপনার প্রিন্টার মডেলের জন্য বিদ্যমান থাকে, তাহলে টিপ 2 দেখুন। আপনি যদি এটি দরকারী না পান বা এটি কাজ না করে, তাহলে ক্লাউড প্রিন্টটি দেখুন (টিপ 9 দেখুন) .
নাস এবং এয়ারপ্রিন্ট
আপনি একটি NAS এর মাধ্যমে AirPrint সমর্থন যোগ করতে সক্ষম হতে পারেন। জনপ্রিয় Synology DS214 মডেলে, আপনি এটি নিম্নরূপ করতে পারেন - একটি নেটওয়ার্ক প্রিন্টারের সাথে একত্রে। ইহা খোল কন্ট্রোল প্যানেল আপনার nas থেকে এবং যান বাহ্যিক ডিভাইস / প্রিন্টার. ক্লিক করুন নেটওয়ার্ক প্রিন্টার যোগ করুন এবং আপনার প্রিন্টারের আইপি ঠিকানা লিখুন (এছাড়াও 'ওয়াই-ফাই প্রিন্টার' বক্সটি দেখুন)। আপনার প্রিন্টার একটি নাম দিন, চয়ন করুন এলপিআর প্রোটোকল হিসাবে এবং সারির নামও। চাপুন পরবর্তী, পাশে একটি চেক রাখুন অ্যাপল ওয়্যারলেস প্রিন্টিং সক্ষম করুন (আপনি এখানেও পাবেন Google ক্লাউড প্রিন্ট সক্ষম করুন৷ অন) এবং সঠিক প্রিন্টার মেক এবং মডেল নির্বাচন করুন। দ্বারা সুনিশ্চিত করুন আবেদন করতে.
টিপ 05: গুগল ক্লাউড প্রিন্ট
আপনি এখন আপনার হোম নেটওয়ার্ক থেকে মুদ্রণ করতে পারেন. কিন্তু ইন্টারনেটের মাধ্যমে আপনার বাড়ির প্রিন্টারে মুদ্রণ করতে সক্ষম হওয়াও দরকারী, যাতে আপনি রাস্তায় বা কর্মস্থল থেকেও আপনার প্রিন্টার শুরু করতে পারেন, উদাহরণস্বরূপ। এটি সম্ভব করে তোলে এমন একটি ভাল এবং বিনামূল্যের পরিষেবা হল Google ক্লাউড প্রিন্ট৷ আপনি পরিষেবার সাথে আপনার প্রিন্টার(গুলি) নিবন্ধন করুন৷ আপনি আপনার Google অ্যাকাউন্টে লগ ইন করার পরে, আপনি আপনার সংযুক্ত প্রিন্টারগুলির একটি তালিকা পাবেন৷ আপনি একটি প্রিন্টার নির্বাচন করেন এবং আপনার নথিগুলি একটি https সংযোগের মাধ্যমে আপনার প্রিন্টারে পাঠানো হয়।
আপনার প্রিন্টার নীতিগতভাবে সামঞ্জস্যপূর্ণ হওয়া উচিত। এখানে সার্ফ করুন এবং আপনার প্রিন্টার খুঁজুন। যদি প্রিন্টারের নামের পরে (v2) থাকে, তাহলে এটি একটি ক্লাউড প্রিন্টার সংস্করণ 2.0। যদি কিছুই তালিকাভুক্ত না হয়, আপনার কাছে একটি ক্লাউড প্রিন্টার সংস্করণ 1.0 আছে। আপনার প্রিন্টার অন্তর্ভুক্ত না হলে, আপনার কাছে ক্লাউড প্রিন্টার নেই। চিন্তা করবেন না, আপনি এখনও এই ধরনের একটি প্রিন্টারকে উপযুক্ত করে তুলতে পারেন, এছাড়াও টিপ 6 দেখুন। তারপর আপনাকে অবশ্যই আপনার প্রিন্টারের মতো একই ওয়াইফাই নেটওয়ার্কের সাথে একটি কম্পিউটার (উইন্ডোজ বা ম্যাকোস) সংযুক্ত করতে হবে।
জেনে রাখা ভালো: যখন আপনি ওয়েব পৃষ্ঠায় আপনার প্রিন্টারের ব্র্যান্ড নাম সহ বিভাগটি খুলবেন, তখন আপনি কনফিগারেশনের জন্য অনলাইন ম্যানুয়ালগুলির নীচে লিঙ্কগুলি পাবেন৷
 ইন্টারনেটের মাধ্যমে আপনার বাড়ির প্রিন্টারে মুদ্রণ করতে সক্ষম হওয়াও দরকারী
ইন্টারনেটের মাধ্যমে আপনার বাড়ির প্রিন্টারে মুদ্রণ করতে সক্ষম হওয়াও দরকারী টিপ 06: প্রিন্টার নিবন্ধন করুন
আপনি এখনও একটি প্রিন্টার ব্যবহার করতে পারেন যা নীতিগতভাবে ক্লাউড প্রিন্ট হিসাবে সমর্থিত নয়৷ Wi-Fi নেটওয়ার্কের মধ্যে একটি কম্পিউটারে যেখানে প্রিন্টারটিও সংযুক্ত রয়েছে, Google Chorme ব্রাউজার খুলুন এবং ঠিকানা বারে আলতো চাপুন chrome://devices ভিতরে. এ ক্লিক করুন ক্লাসিক প্রিন্টার চালু প্রিন্টার যোগ করুন. প্রিন্টার নির্বাচন করুন এবং নিশ্চিত করুন প্রিন্টার যোগ করুন.
আপনার যদি ক্লাউড প্রিন্ট সংস্করণ 1.0 থাকে, তাহলে আপনার প্রিন্টার নিবন্ধন করতে আপনার প্রিন্টার প্রস্তুতকারকের নির্দেশাবলী অনুসরণ করুন৷ এটি সাধারণত একটি উইজার্ডের সাহায্যে আপনার প্রিন্টারের ওয়েব ইন্টারফেসের মাধ্যমে করা হয়। একটি উদাহরণ: আমাদের ভাই HL-L2365DW এর সাথে এটি বিভাগের মধ্য দিয়ে গেছে প্রোটোকল / গুগল ক্লাউড প্রিন্ট / উন্নত সেটিংস.
আপনার যদি একটি ক্লাউড প্রিন্ট সংস্করণ 2.0 থাকে তবে Google Chrome চালু করুন এবং প্রবেশ করুন৷ chrome://devices ভিতরে. আপনি তারপর আপনার প্রিন্টার পাবেন নতুন ডিভাইস. আপনার প্রিন্টারের পাশে, ক্লিক করুন ব্যবস্থা করা এবং তারপরে নিবন্ধন.
একবার আপনি উপরের তিনটি পদ্ধতির মধ্যে একটি সম্পন্ন করলে, এখানে যান এবং ক্লিক করুন প্রিন্টার নিবন্ধন সফল হয়েছে তা যাচাই করতে।

টিপ 07: এটি পরীক্ষা করুন
আমরা অনুমান করি যে আপনার প্রিন্টারটি প্রকৃতপক্ষে তালিকায় উপস্থিত হয়েছে৷ আপনি কিভাবে এই ধরনের একটি ক্লাউড প্রিন্টারে প্রিন্ট করবেন? আপনি Google Chrome থেকে একটি প্রথম পরীক্ষা চালাতে পারেন। একটি ওয়েব পৃষ্ঠা সার্ফ করুন এবং Ctrl+P টিপুন। ডায়ালগ ছাপা পপ আপ, যেখানে আপনি মাধ্যমে পরিবর্তন করুন বিভাগে গুগল ক্লাউড প্রিন্ট বোতামের মাধ্যমে সেখানে যায় সমস্ত প্রদর্শন করুন আপনার প্রিন্টার নির্বাচন করুন। দ্বারা সুনিশ্চিত করুন ছাপা. এটি এখন ইন্টারনেট অ্যাক্সেস সহ যেকোনো কম্পিউটার থেকেও কাজ করে, অন্তত Google Chrome এবং বিভিন্ন Google মোবাইল অ্যাপ যেমন Gmail বা Google Drive থেকে। আপনি ক্লাউড প্রিন্টের জন্য যে Google অ্যাকাউন্ট ব্যবহার করেন সেটি দিয়ে আপনাকে সাইন ইন করতে হবে।
টিপ 08: ক্লাউড প্রিন্টার অ্যান্ড্রয়েড
একটি স্মার্টফোন বা ট্যাবলেট থেকে মুদ্রণ করতে, আপনার একটি অ্যাপ দরকার যা Google ক্লাউড প্রিন্টের সাথে কাজ করতে পারে৷ এখানে আপনি একটি ওভারভিউ পাবেন. আপনার অ্যান্ড্রয়েড ডিভাইসে, এর মধ্যে রয়েছে প্রিন্টারশেয়ার (মোবাইল ডায়নামিক্স), ফিয়াবি এবং অবশ্যই, গুগল ক্লাউড প্রিন্ট (একটি অ্যান্ড্রয়েড সিস্টেম অ্যাপ, যা আলাদাভাবে ডাউনলোড করা যেতে পারে)। টিপ 1 এবং টিপ 2 এ বর্ণিত হিসাবে, আপনাকে অবশ্যই এই মুদ্রণ পরিষেবাটি এর মাধ্যমে সক্রিয় করতে হবে প্রতিষ্ঠান / সংযুক্ত ডিভাইস / ছাপা. এখানে আপনি মেনু বোতাম এবং বিকল্পগুলিও ব্যবহার করতে পারেন প্রতিষ্ঠান / প্রিন্টার পরিচালনা করুন কোন প্রিন্টার পাওয়া যায় তা পরীক্ষা করুন।

টিপ 09: ক্লাউড প্রিন্ট iOS
দুর্ভাগ্যবশত, Google iOS এর জন্য একটি অফিসিয়াল ক্লাউড প্রিন্ট অ্যাপ প্রদান করে না। যাইহোক, এই কার্যকারিতাটি এই প্ল্যাটফর্মের জন্য Google-এর নিজস্ব অ্যাপে তৈরি করা হয়েছে (টিপ 7ও দেখুন)। একটি ভাল অ্যাপ যা অন্যান্য অ্যাপ থেকে ক্লাউড প্রিন্টে প্রিন্ট করার অনুমতি দেয় তা হল PrintCentral Pro। এই অ্যাপটির দাম iPhone এর জন্য 6.99 ইউরো এবং iPad এর জন্য 8.99 ইউরো। এটা ভাল এবং জরিমানা কাজ করে, কিন্তু কিছু টাকা খরচ. এছাড়াও iPhone এবং iPad এর জন্য একটি বিনামূল্যের অ্যাপ রয়েছে: ameu8 থেকে CloudPrint। আমরা আপনাকে দেখাব কিভাবে একটি iPad এ শুরু করতে হয়। আপনি Google এর সাথে সাইন আপ করার পরে, তিনটি প্যানেল সহ একটি উইন্ডো প্রদর্শিত হবে: চলমান, সারিবদ্ধ এবং প্রক্রিয়াকৃত. একটি মুদ্রণ কাজ যোগ করতে, প্লাস বোতামটি আলতো চাপুন, তারপরে ক্লিক করুন৷ ফাইল পছন্দ কর একটি ফাইল বা এর মাধ্যমে নির্বাচন করুন ক্লিপবোর্ড সামগ্রী মুদ্রণ করুন ক্লিপবোর্ড সামগ্রী যোগ করে। অবশেষে, পছন্দসই Google ক্লাউড প্রিন্ট নির্দেশ করুন। মনে রাখবেন এই অ্যাপটি PrintCentral Pro এর মত নির্ভরযোগ্য নয়।
টিপ 10: ম্যানেজমেন্ট মডিউল
ওয়েব ইন্টারফেস এবং Google ক্লাউড প্রিন্ট মোবাইল অ্যাপ্লিকেশান উভয়ই আপনাকে আপনার প্রিন্টার এবং আপনার মুদ্রণের কাজগুলি পরিচালনা করতে দেয়৷ পদ্ধতিটি অ্যাপের মাধ্যমে নিজের জন্য কথা বলে। ওয়েব ইন্টারফেসের মাধ্যমে ম্যানেজমেন্ট মডিউলে ডুব দেওয়া যাক। www.google.com/cloudprint এ যান এবং ক্লিক করুন প্রিন্টার. একটি প্রিন্টার নির্বাচন করুন, তারপরে আপনি নাম পরিবর্তন করতে পারেন, বিশদ বিবরণের অনুরোধ করতে পারেন, মুদ্রণ কাজগুলি দেখতে পারেন বা অন্যান্য জিনিসগুলির মধ্যে প্রিন্টার মুছতে পারেন৷ আপনি যদি একবারে সমস্ত ক্লাউড প্রিন্টারের মুদ্রণ কাজগুলি দেখতে চান তবে বাম প্যানেলে ক্লিক করুন৷ প্রিন্ট জবস.
মেনুতে আপনি বিকল্পটিও পাবেন শেয়ার করার জন্য এ এটি আপনাকে অন্যদেরকে আপনার প্রিন্টারে মুদ্রণ করার অনুমতি দেয়৷ ডিফল্টরূপে, একটি প্রিন্টার সেট করা আছে ব্যক্তিগতভাবে, কিন্তু মাধ্যমে পরিবর্তন করুন লিঙ্কটি প্রিন্টারে অ্যাক্সেস আছে এমন প্রত্যেকের মধ্যে এটি সামঞ্জস্য করা যেতে পারে। পিছনে লিঙ্ক শেয়ার করুন আপনি একটি লিঙ্ক দেখতে পাবেন। সৌভাগ্যবশত, আপনি প্রতিদিন কতগুলি পৃষ্ঠা মুদ্রিত হতে পারে তা সেট করতে পারেন। শুধুমাত্র নির্দিষ্ট ব্যবহারকারীদের অ্যাক্সেস দেওয়াও সম্ভব। এই লোকেদের নাম বা ইমেল ঠিকানা লিখুন লোকেদের নিমন্ত্রণ. বোতামের মাধ্যমে মুদ্রণের অধিকার অবশেষে, সেই ব্যক্তিরা আপনার প্রিন্টারের সহ-প্রশাসক কিনা বা তাদের কেবল মুদ্রণের অনুমতি দেওয়া হয়েছে কিনা তা নির্ধারণ করুন।

যেতে যেতে ছবি প্রিন্ট করুন
আপনি যদি বাড়ির বাইরেও মুদ্রণ করতে চান তবে আপনি একটি তথাকথিত পকেট প্রিন্টার বিবেচনা করতে পারেন। এই ধরনের একটি ছোট প্রিন্টারের সাহায্যে, যা, নাম অনুসারে, আক্ষরিক অর্থে আপনার পকেটে ফিট করে, আপনি কিছুক্ষণের মধ্যে ছবি মুদ্রণ করতে পারেন। আপনি যখন একটি পার্টিতে একটি সুন্দর ছবি তোলেন এবং অবিলম্বে এটি মুদ্রণ করতে চান তখন এটির জন্য সুবিধাজনক৷