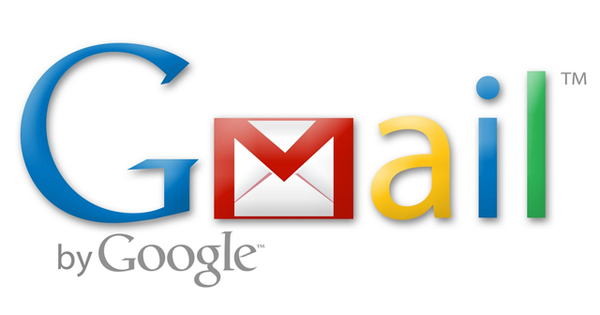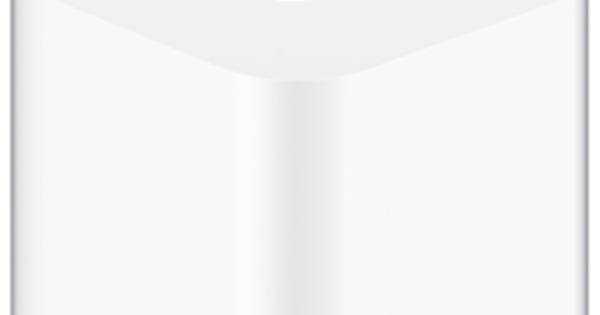আপনি যদি প্রতিবার উইন্ডোজ আপগ্রেড করতে চান বা এক বা একাধিক পিসিতে এটি সম্পূর্ণরূপে 'ক্লিন' ইনস্টল করতে চান, তাহলে একটি কমপ্যাক্ট ইউএসবি স্টিক থেকে এটি করা ভাল। একটি সমাধান যা একটি DVD থেকে দ্রুত কাজ করে। আমরা বাহ্যিক সরঞ্জামগুলির মাধ্যমে এবং উইন্ডোজের সাথেই এই জাতীয় ইনস্টলেশন স্টিক তৈরি করতে বিভিন্ন পরিস্থিতিতে দেখি।
টিপ 01: স্টিকের প্রয়োজনীয়তা
আপনি যে পদ্ধতিই ব্যবহার করুন না কেন, আপনার পিসিতে শুধুমাত্র USB স্টিকটি রাখা উচিত যা আপনি Windows ইনস্টলেশনের জন্য ব্যবহার করবেন। সর্বোপরি, অপারেশন চলাকালীন সেই স্টিকের সমস্ত ডেটা অপরিবর্তনীয়ভাবে ওভাররাইট করা হবে এবং আপনি ভুল স্টিকটি নির্বাচন করতে চান না।
এছাড়াও নিশ্চিত করুন যে লাঠিটি সর্বনিম্ন 8 GB ধারণ করতে পারে এবং 32 GB এর বেশি না। পরেরটি অদ্ভুত মনে হতে পারে, কিন্তু আপনি যে পিসিতে এই মিডিয়া ব্যবহার করছেন সেটি যদি একটি uefi সিস্টেম হয়, তাহলে বুটলোডারের জন্য একটি FAT32 পার্টিশন আশা করুন। আপনি যদি 32 গিগাবাইটের চেয়ে বড় একটি স্টিক ব্যবহার করেন তবে এটি সাধারণত একটি ভিন্ন ফাইল সিস্টেম (যেমন ExFAT) দিয়ে ফরম্যাট করা হবে, যাতে এটি সমস্যা সৃষ্টি করতে পারে। যদিও বাহ্যিক সরঞ্জাম রয়েছে যা 32 GB-এর থেকে বড় FAT32 পার্টিশন তৈরি করতে পারে, তবে ইনস্টলেশনটি সেগুলি পরিচালনা করতে পারে এমন কোনও গ্যারান্টি নেই।
অবশ্যই, উইন্ডোজ মিডিয়া ক্রিয়েশন টুল (টিপস 2 এবং 3 দেখুন) প্রয়োজনে আরও স্টোরেজ স্পেস সহ একটি স্টিকে 32 GB এর একটি FAT32 পার্টিশন তৈরি করতে পারে, কিন্তু নিরাপত্তার জন্য আপনি 32 GB পর্যন্ত একটি স্টিক ব্যবহার করেন।

টিপ 02: MCT (ডাউনলোড)
উইন্ডোজ 10 হোম, প্রো বা শিক্ষা (32 বিট বা 64 বিট): মাইক্রোসফ্ট মিডিয়া ক্রিয়েশন টুল (এমসিটি) ইনস্টল করার ক্ষেত্রে আমরা সবচেয়ে সহজ সমাধান কি হতে পারে তা দিয়ে শুরু করব।
আপনার যদি Windows 10 ইনস্টল করার লাইসেন্স থাকে এবং আপনি Windows 7 বা 8.1 থেকে আপগ্রেড করতে চান বা আপনি পূর্বে Windows 10 সক্রিয় করেছিলেন এমন একটি পিসিতে Windows 10 পুনরায় ইনস্টল করতে চান তাহলে এই ইউটিলিটিটি দুর্দান্ত।
প্রথম ক্ষেত্রে আপনি Microsoft সাইটে সমস্ত সিস্টেমের প্রয়োজনীয়তার একটি ওভারভিউ পাবেন। পরবর্তী ক্ষেত্রে, আপনাকে আর একটি পণ্য কী প্রবেশ করতে হবে না: Windows 10 আপনার ডিজিটাল লাইসেন্সের সাথে পরে স্বয়ংক্রিয়ভাবে সক্রিয় হয়।
ডাউনলোড করা exe ফাইলটি চালান এবং লাইসেন্সের শর্তাবলীতে আপনার চুক্তি নিশ্চিত করুন। আপনি এখন মধ্যে পছন্দ পেতে এখনই এই পিসি আপডেট করুন এবং অন্য পিসির জন্য ইনস্টলেশন মিডিয়া (ইউএসবি স্টিক, ডিভিডি বা আইএসও ফাইল) তৈরি করুন. এই নিবন্ধে আমরা অনুমান করি যে আপনি দ্বিতীয় দৃশ্যটি বেছে নিয়েছেন। চাপুন পরবর্তী.

টিপ 03: MCT (সৃষ্টি)
আপনার এখন কাঙ্খিত প্রয়োজন ভাষা, সংস্করণ এবং স্থাপত্য পূরণ করতে ডিফল্টরূপে, বৈশিষ্ট্যগুলি উইন্ডোজ সংস্করণ থেকে উত্তরাধিকারসূত্রে প্রাপ্ত হয় যেখান থেকে আপনি MCT শুরু করেছেন, কিন্তু এটি টিক চিহ্নমুক্ত করার জন্য যথেষ্ট এই পিসির জন্য প্রস্তাবিত বিকল্পগুলি ব্যবহার করুন. কি স্থাপত্য আপনার মধ্যে পছন্দ আছে 64-বিট (x64), 32-বিট (x86) বা উভয়. আপনি যখন জন্য উভয় আপনি এখনও প্রকৃত ইনস্টলেশনের সময় নিমজ্জন নিতে পারেন। দ্বারা সুনিশ্চিত করুন পরবর্তী এবং ডট ইউএসবি ফ্ল্যাশ ড্রাইভ অন (বা ISO ফাইল, যদি আপনি অন্যান্য পদ্ধতিগুলির মধ্যে একটি ব্যবহার করে ইনস্টলেশন মিডিয়া তৈরি করতে চান), এর পরে আপনি সঠিক USB ড্রাইভ নির্দেশ করুন৷ MCT বিজ্ঞপ্তি গ্রহণ করা উচিত একটি USB ফ্ল্যাশ ড্রাইভ খুঁজে পাচ্ছেন না৷ এবং আপনি নিশ্চিত যে সঠিক ড্রাইভার বোর্ডে রয়েছে, তাহলে স্টিকটি সঠিকভাবে ফরম্যাট নাও হতে পারে এবং এতে একটি GPT পার্টিশন থাকতে পারে। সেক্ষেত্রে, আপনি ফ্রি টুল HDD Low Level Format Tool দিয়ে অর্ডার করতে স্টিককে কল করুন। টুলটি শুরু করুন, (সঠিক!) স্টিকটি নির্বাচন করুন, টিপুন চালিয়ে যান, ট্যাব খুলুন নিম্ন স্তরের বিন্যাস, পাশে একটি চেক রাখুন াসে্সেেচ সেবনি এবং পদ্ধতিটি দিয়ে শুরু করুন যন্ত্রটি বিন্যাস কর. অবশ্যই, এই অপারেশন চলাকালীন স্টিকের সমস্ত ডেটা মুছে ফেলা হবে।
আপনার যদি পরে একটি নতুন ইনস্টলেশন মিডিয়ার প্রয়োজন হয়, তাহলে MCT-এর একটি নতুন সংস্করণও ডাউনলোড করা বাঞ্ছনীয়৷ এটি স্বয়ংক্রিয়ভাবে ক্লাউড থেকে সর্বশেষ উইন্ডোজ সংস্করণগুলি ডাউনলোড করবে, তাই আপনাকে এতগুলি আপডেট ইনস্টল করতে হবে না৷

টিপ 04: উইন্ডোজ কমান্ড
ইন্টারনেটে আপনি Windows 8.1, Windows 10 Enterprise এবং এমনকি Windows 7 এবং XP (ট্যাবের নীচে উইন্ডোজ) যাইহোক, আপনি MCT ব্যবহার করে এই ডিস্ক ছবিগুলিকে একটি ইনস্টলেশন মিডিয়াতে রূপান্তর করতে পারবেন না। এটি বিল্ট-ইন উইন্ডোজ কমান্ড ডিস্কপার্টের সাথে কাজ করে। মাইক্রোসফ্ট সাইটে আপনি সমস্ত সম্ভাব্য পরামিতিগুলির একটি ওভারভিউ পাবেন, তবে নিম্নলিখিত কমান্ডগুলির সাথে এটি কাজ করা উচিত।
খোলা কমান্ড প্রম্পট এবং কমান্ড লিখুন ডিস্ক অংশ থেকে
প্রতি DISKPART>-প্রম্পট ক্রমাগত যোগ করুন, প্রতিবার এন্টার দিয়ে নিশ্চিত করা হয়েছে:
তালিকা ডিস্ক (আপনি সনাক্ত করা ড্রাইভগুলির একটি সংখ্যাযুক্ত ওভারভিউ পাবেন)
ডিস্ক # নির্বাচন করুন (সঠিক USB স্টিকের সংখ্যা দিয়ে # প্রতিস্থাপন করুন)
বিস্তারিত ডিস্ক (আপনি সত্যিই উদ্দিষ্ট লাঠি আছে কিনা পরীক্ষা করুন)
পরিষ্কার (যেকোন ফর্ম্যাটিং কাঠামো পরিষ্কার করুন)
mbr রূপান্তর করুন (বিভাজন টেবিলটি এমবিআর ফরম্যাটে আছে তা নিশ্চিত করুন; এটি একটি ইনস্টলেশন স্টিকের উপর একটি uefi সিস্টেম দ্বারা প্রত্যাশিত)
প্রাথমিক পার্টিশন তৈরি করুন (একটি প্রাথমিক পার্টিশন তৈরি করুন)
সক্রিয় (এই পার্টিশনটি সক্রিয় করুন)
বরাদ্দ করা (এর সাথে একটি ফ্রি ড্রাইভ লেটার যুক্ত করুন)
সঙ্গে প্রস্থান করুনকমান্ড ডিস্কপার্ট পরিবেশ ছেড়ে যায়।
 উইন্ডোজ একটি বুটস্টিকের জন্য প্রয়োজনীয় কমান্ড তৈরি করেছে
উইন্ডোজ একটি বুটস্টিকের জন্য প্রয়োজনীয় কমান্ড তৈরি করেছে টিপ 05: উইন্ডোজ এক্সপ্লোরার
ইতিমধ্যে, এক্সপ্লোরার বার্তাটি নিয়ে আসে যে আপনাকে এখনও স্টিকটি ফর্ম্যাট করতে হবে। যে কোনো ক্ষেত্রে, নির্বাচন করুন FAT32 ফাইল সিস্টেম হিসাবে এবং নিশ্চিত করুন যে এক্সপ্লোরার লুকানো (সিস্টেম) ফাইলগুলি দেখায় - আপনি ট্যাবের মাধ্যমে এটি করেন ছবি, যেখানে আপনি একটি চেক রাখা লুকানো আইটেম. তারপর পছন্দসই ISO ফাইলে নেভিগেট করুন। এটিতে ডান ক্লিক করুন এবং নির্বাচন করুন সংযোগ. এখন Ctrl+A দিয়ে এই ফোল্ডারের সম্পূর্ণ বিষয়বস্তু নির্বাচন করুন এবং এটিকে আপনার স্টিকে কপি করুন (উদাহরণস্বরূপ Ctrl+C এবং Ctrl+V দিয়ে)। তারপরে, উইন্ডোজ আপনার স্টিক থেকে ইনস্টল করার জন্য প্রস্তুত।

টিপ 06: রুফাস
যদি কোনো কারণে কমান্ড প্রম্পট কাজ না করে বা আপনি যদি আরও ব্যবহারকারী-বান্ধব পরিবেশ পছন্দ করেন, আপনি সর্বদা একটি বাহ্যিক সরঞ্জাম বিবেচনা করতে পারেন। একটি জনপ্রিয় এবং কঠিন হাতিয়ার হল রুফাস। আপনার পিসিতে স্টিকটি ঢোকান, রুফাস শুরু করুন এবং সঠিক স্টিকটি নির্দেশ করুন। মৌমাছি বুট নির্বাচন আপনাকে নির্বাচন করুন ডিস্ক বা ISO ইমেজ (নির্বাচন). তারপর আপনি বোতাম মাধ্যমে উল্লেখ করুন নির্বাচন করা পছন্দসই আইএসও ফাইলে, তারপরে রুফাস ফাইলের কাঠামোটি স্ক্যান করে।
এখন এটি একটু বেশি কঠিন হয়ে গেছে: আপনি কোন টার্গেট সিস্টেমের জন্য লাঠি প্রস্তুত করতে যাচ্ছেন তা আপনাকে সিদ্ধান্ত নিতে হবে। আপনার চয়ন করুন পার্টিশন লেআউট সামনে জিপিটি এবং সাথে টার্গেট সিস্টেম সামনে UEFI (কোনও CSM) তাহলে আপনি শুধুমাত্র এই স্টিক দিয়ে uefi সিস্টেম বুট করতে পারবেন। অন্যদিকে, এ নির্বাচন করুন পার্টিশন লেআউট MBR এবং সাথে টার্গেট সিস্টেম BIOS (বা UEFI-CSM) তারপর আপনি শুধুমাত্র এই স্টিকটি সাধারণত পুরানো সিস্টেমে বায়োস সহ বা ইউএফআই সিস্টেমে শুরু করতে পারেন যা আপনি csm মোডে (সামঞ্জস্যতা সমর্থন মোড) সেট করেছেন। যাই হোক না কেন, সবচেয়ে আধুনিক বুট বিকল্পটি হল (বিশুদ্ধ) uefi, এবং, যদি টার্গেট সিস্টেম সেই মোডটিকে সমর্থন করে, তাহলে এটিই সেরা পছন্দ। অবশ্যই এটি একটু বেশি কঠিন হয়ে যায় যদি আপনি জানেন না যে কোন সিস্টেমে আপনি স্টিক ব্যবহার করবেন (বায়োস বা uefi)। এই ধরনের ক্ষেত্রে, প্রয়োজনে রুফাস দিয়ে দুটি ভিন্ন স্টিক তৈরি করুন, অথবা এমসিটি বা ডিস্কপার্ট ব্যবহার করুন, কারণ তারা উভয় সিস্টেম পরিচালনা করতে সক্ষম হওয়া উচিত।
একবার আপনি রুফাসে আপনার পছন্দ তৈরি করলে, এটি ছেড়ে দিন নথি ব্যবস্থা এবং ক্লাস্টার আকার তারপর ডিফল্টে সেট করুন (UEFI সহ (কোনও CSM) হবে না FAT32 আছে) এবং পছন্দসই ভলিউম লেবেল পূরণ করুন। বোতাম দিয়ে শুরু করুন বিন্যাস এবং অনুলিপি প্রক্রিয়া শুরু করুন।
 সবচেয়ে আধুনিক বুট বিকল্পটি হল uefi, এবং, যদি টার্গেট সিস্টেম সেই মোডটিকে সমর্থন করে, তাহলে এটিই সেরা পছন্দ।
সবচেয়ে আধুনিক বুট বিকল্পটি হল uefi, এবং, যদি টার্গেট সিস্টেম সেই মোডটিকে সমর্থন করে, তাহলে এটিই সেরা পছন্দ। টিপ 07: বুট প্রক্রিয়া
আপনার উইন্ডোজ স্টিক এখন প্রস্তুত। আপনি কিভাবে এই সিস্টেমের এক বা একাধিক শুরু করবেন? এটি কীভাবে করা হয় তা ঠিক সিস্টেমের উপর নির্ভর করে, তবে বেশিরভাগ ক্ষেত্রেই আপনি সিস্টেমটি চালু করার সাথে সাথেই আপনাকে একটি বিশেষ কী (যদি প্রয়োজনে কয়েকবার প্রয়োজন হয়) টিপতে হবে। প্রায়শই এটি F2, F8, F10, বা Esc, তবে আপনি পাওয়ার বোতাম টিপানোর পরেই কম্পিউটারের স্ক্রিনে কোন কীটি রয়েছে তা সাধারণত আপনি দেখতে পাবেন।
পুরানো ডিভাইসগুলিতে BIOS সেটআপ উইন্ডো খুলতে আপনাকে একটি বিশেষ কী ব্যবহার করার প্রয়োজন হতে পারে - এই ক্ষেত্রে সিস্টেম ম্যানুয়াল দেখুন। এই ধরনের একটি সেটআপ উইন্ডোতে আপনাকে একটি শিরোনাম খুঁজতে হবে নৌকা, যেখানে আপনি বুট অর্ডার সেট করেন যাতে সিস্টেমটি প্রথমে ইউএসবি বা অপসারণযোগ্য ডিভাইস থেকে আসে (অপসারণযোগ্য ডিভাইস) স্টার্টআপ। যদি এটি কাজ না করে, আপনি অন্য পোর্টে স্টিকটি ঢোকানোর চেষ্টা করতে পারেন, বিশেষত সরাসরি মাদারবোর্ডে।
একটি uefi সিস্টেমে, এটি কখনও কখনও সমস্যার কারণ হতে পারে যদি আপনার স্টিকের উইন্ডোজ আর্কিটেকচার (32 বা 64 বিট) uefi-এর সাথে মেলে না। তারপর uefi কে csm মোডে সেট করুন এবং পার্টিশন লেআউট mbr সহ একটি স্টিক দিন (এছাড়াও টিপ 6 দেখুন)।