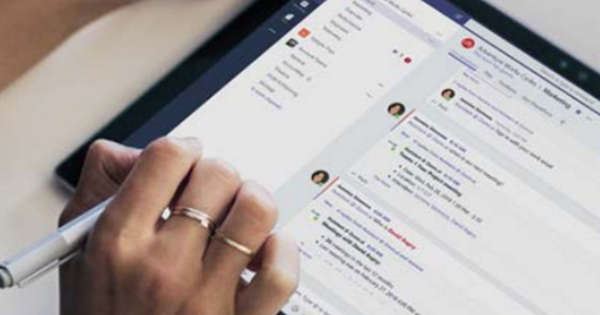আপনার পিসি থেকে আপনার আইফোন বা আইপ্যাডে (বা আপনার আইপড টাচ) ফটো আপলোড করা সম্ভব এবং এটি করার সবচেয়ে সহজ উপায় হল iCloud ব্যবহার করা। এখানে আমরা কিভাবে ব্যাখ্যা.
আইক্লাউড সাধারণত আপনার আইফোন বা আইপ্যাড থেকে আপনার কম্পিউটারে ফটোগুলিকে স্বয়ংক্রিয়ভাবে সিঙ্ক করতে ব্যবহৃত হয়, অ্যাপল যাকে ফটো স্ট্রিম বলে তা ব্যবহার করে। ফটো স্ট্রীমে সর্বশেষ 1000টি ফটো রয়েছে, কিন্তু একবার সেই ফটোগুলি আপনার পিসি বা ল্যাপটপে আমার ছবিগুলির মধ্যে ফটো স্ট্রিম ফোল্ডারে থাকলে সেগুলি মুছে ফেলা হয় না। সুতরাং এটি একটি তারের সাথে আপনার কম্পিউটারে সংযোগ না করেই আপনার iOS ডিভাইসে ফটোগুলিকে স্বয়ংক্রিয়ভাবে ব্যাক আপ করার একটি দুর্দান্ত উপায়৷
যাইহোক, আপনি আপনার পিসি থেকে আপনার iOS ডিভাইসে ফটো পাঠাতে iCloud কন্ট্রোল প্যানেলের সংমিশ্রণে ফটো স্ট্রিম ফোল্ডারটিও ব্যবহার করতে পারেন। উইন্ডোজের অধীনে আইক্লাউড ব্যবহার করতে সক্ষম হওয়ার জন্য, আপনাকে অ্যাপলের অতিরিক্ত সফ্টওয়্যার প্রয়োজন। উইন্ডোজের জন্য iCloud কন্ট্রোল প্যানেল ইনস্টল এবং কনফিগার করার জন্য আপনাকে কী করতে হবে তা এখানে আপনি পড়তে পারেন।
এটি বিভ্রান্তিকর যে আইক্লাউড কন্ট্রোল প্যানেলের দুটি ভিন্ন সংস্করণ রয়েছে। আপনি যদি সার্ভিস প্যাক 2 সহ উইন্ডোজ ভিস্তা চালান তবে iCloud কন্ট্রোল প্যানেলের এই সংস্করণটি ডাউনলোড করুন। আপনার যদি উইন্ডোজ 7 বা 8 থাকে তবে আপনার অবশ্যই আইক্লাউড কন্ট্রোল প্যানেলের সর্বশেষ সংস্করণ থাকতে হবে।
একবার এটি সেট আপ হয়ে গেলে, আপনি আপনার iPhone বা iPad দিয়ে তোলা ফটোগুলি আপনার ফটো স্ট্রীমে সংরক্ষিত হয় এবং iCloud এ আপলোড করা হয়, তারপরে আপনি যখন এটি চালু করেন তখন আপনার কম্পিউটারে ডাউনলোড করা হয়৷
আপনার পিসি থেকে আপনার আইফোনে ফটো আপলোড করুন
একটি আইফোন বা আইপ্যাডে ফটো স্থানান্তর করার বিভিন্ন উপায় রয়েছে, তবে এখানে আমরা এটি iCloud কন্ট্রোল প্যানেল এবং ফটো স্ট্রিম ফোল্ডারের মধ্যে আপলোড ফোল্ডারের মাধ্যমে করি।
মনোযোগ দিন: আপনি যদি কম্পিউটার ব্যবহার না করেই আপনার ডিজিটাল ক্যামেরা থেকে ফটো ইম্পোর্ট করতে চান, তাহলে আপনার ডিভাইসে পুরানো 30-পিন সংযোগকারী থাকলে আপনি Apple-এর ক্যামেরা সংযোগ কিট কিনতে পারেন, অথবা যদি নতুন ডক সংযোগকারী থাকে তাহলে লাইটনিং টু SD ক্যামেরা রিডার।
(এই নির্দেশিকায়, আমরা অনুমান করি যে আপনি উপরে বর্ণিত হিসাবে উইন্ডোজের জন্য ইতিমধ্যেই আইক্লাউড কন্ট্রোল প্যানেল ইনস্টল এবং কনফিগার করেছেন।)
ধাপ 1. আপনার কম্পিউটারে, একটি এক্সপ্লোরার উইন্ডো খুলুন এবং ফোল্ডারে নেভিগেট করুন যেখানে আপনি যে ফটোগুলি সংরক্ষণ করতে চান। আপনি যে ফটোগুলি চান তা নির্বাচন করুন, সেগুলিতে ডান ক্লিক করুন এবং চয়ন করুন অনুলিপি.

ধাপ 2. যান ছবি ফোল্ডার (আমার ছবিগুলো উইন্ডোজ ভিস্তাতে)। আপনি iCloud কন্ট্রোল প্যানেল ইনস্টল করার সময় তৈরি করা ফটো স্ট্রিম ফোল্ডারটি সনাক্ত করুন এবং এর বিষয়বস্তুগুলি প্রদর্শন করতে এটিতে ডাবল ক্লিক করুন৷ (উইন্ডোজ এক্সপ্লোরারের পছন্দের তালিকায় ফটো স্ট্রিম শর্টকাটে ক্লিক করবেন না, কারণ এইভাবে আপনি আপলোড ফোল্ডারে যেতে পারবেন না।)

ধাপ 3. খুলুন আপলোড ফটো স্ট্রীমে ফোল্ডার, ডান ক্লিক করুন এবং পাস্তা এই ফোল্ডারে আপনার কপি করা ফটো।

ধাপ 4. আপনার ফটোগুলি শীঘ্রই আপনার iPhone এ আপনার ফটো স্ট্রীমে প্রদর্শিত হবে (ফটো অ্যাপের মধ্যে)। ফটো স্ট্রীম তারিখ অনুসারে সংগঠিত হয় (ফটোগুলি যে তারিখে তোলা হয়েছিল), তাই আপনার স্ট্রীমে ইতিমধ্যেই সর্বাধিক সংখ্যক (1000) ফটো আছে কিনা তা খুঁজে বের করা একটু কঠিন হতে পারে। কিন্তু এটাও সম্ভব যে উইন্ডোজ ফাইলগুলোকে আজকের তারিখ দিয়েছে। তারপর ফটোগুলি আপনার ফটো স্ট্রিমের পিছনে রয়েছে।
নীচের চিত্রগুলি বাম দিকে iOS 6 এবং ডানদিকে iOS 7 দেখায়৷ আইওএস 7-এ, ফটো স্ট্রীমকে মাই ফটো স্ট্রিম বলা হয় এবং নীচে অ্যালবাম বিভাগে রয়েছে।

এইভাবে আপলোড করা ফটোগুলি JPEG, TIFF, PNG এবং বেশিরভাগ RAW ক্যামেরা ফর্ম্যাট হতে পারে৷
বিভ্রান্তির একটি সাধারণ উৎস হল যে ফটো স্ট্রিম ভিডিও সমর্থন করে না, তাই আপনি এইভাবে আপনার iPhone বা iPad এ ভিডিও আপলোড করতে পারবেন না। আপনার ক্যামেরা রোলে ভিডিও যোগ করতে, আপনাকে আইটিউনস ব্যবহার করতে হবে এবং সেগুলিকে ট্যাবে সিঙ্ক করতে হবে ফটো (আপনি বাক্সটি চেক করেছেন তা নিশ্চিত করুন ভিডিও অন্তর্ভুক্ত করুন চেক বক্স), অথবা আপনি একটি অ্যাপ ইনস্টল করতে পারেন যা আপনাকে এর মাধ্যমে ফাইল যোগ করতে দেয় তথ্য ভাগাভাগি আইটিউনস এ