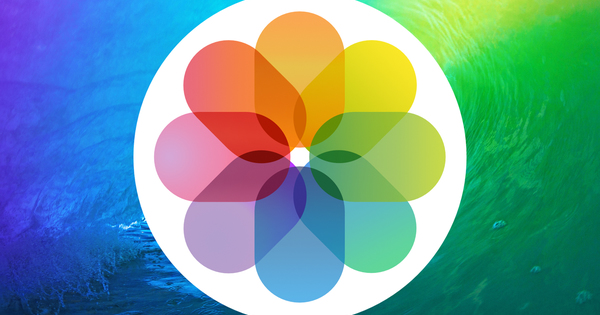প্রায় সবাই জানে যে আপনি Excel এ চার্ট তৈরি করতে পারেন, কিন্তু সবাই এটা করার সাহস করে না। বোধগম্য, কারণ এই সমস্ত বিকল্প এবং বোতামগুলির সাথে এটি একটি বেশ জটিল প্রক্রিয়া বলে মনে হচ্ছে। বাস্তবে এটি খারাপ নয়, এটি একটি গ্রাফ কীভাবে কাজ করে তা বোঝার বিষয়। এই নিবন্ধে আমরা আপনাকে এটি ব্যাখ্যা করব এবং আমরা Excel এ কিছু সুন্দর চার্ট তৈরি করব।
1 চার্ট কি?
একটি চার্ট হল একটি এক্সেল শীটে ডেটার ভিজ্যুয়াল উপস্থাপনা, এই ক্ষেত্রে। এমন লোক রয়েছে যারা সহজেই একটি সিরিজে সংখ্যা অনুমান করতে পারে, তবে বেশিরভাগ লোকের জন্য এটি দ্রুত সংখ্যার হোজপজে পরিণত হয়। গ্রাফগুলি (এটিকে ডায়াগ্রামও বলা হয়, যদিও সেই শব্দটি আসলে আরও বিস্তৃত) সেই ডেটা এমনভাবে দেখানোর জন্য রয়েছে যা কিছু জিনিস দ্রুত পরিষ্কার করে। আপনি একটি নির্দিষ্ট সময়ের মধ্যে সংখ্যার তুলনা করার কথা ভাবতে পারেন (টার্নওভার কমছে বা বাড়বে কিনা তা দেখতে) তবে এটিও দেখান যে কোন শতাংশ একটি পূর্ণ সংখ্যা গঠন করে।

2 ভিন্ন চার্ট
সংখ্যা ম্যাপ করার অসংখ্য উপায় আছে। প্রতিটি ধরণের গ্রাফের নিজস্ব শক্তি রয়েছে। উদাহরণস্বরূপ, একটি গ্রাফ শুধুমাত্র একটি সংখ্যা সিরিজ দেখাতে সক্ষম, যখন অন্য গ্রাফ একে অপরের সাথে বিভিন্ন সংখ্যা সিরিজ তুলনা করা সম্ভব করে তোলে। এই কর্মশালায় আমরা যতটা সম্ভব গ্রাফ নিয়ে আলোচনা করার চেষ্টা করি যাতে আপনি ঠিক কিসের জন্য কোন গ্রাফ ব্যবহার করতে পারেন।
প্রস্তাবিত চার্ট?
এই কর্মশালায় আমরা আপনাকে বলবো যে একটি নির্দিষ্ট ফলাফল পেতে আপনাকে কোন গ্রাফটিতে ক্লিক করতে হবে। যাইহোক, মাইক্রোসফ্ট এক্সেল নিজেই খুব স্মার্ট এবং আপনার নির্বাচিত ডেটার উপর ভিত্তি করে একটি চার্ট সুপারিশ করতে পারে (আপনি ক্লিক করুন সন্নিবেশ / প্রস্তাবিত চার্ট) এই মুহুর্তে, যাইহোক, আমরা এখনও সেই ফাংশনটির সুপারিশ করছি না, কারণ এটি খুব বিভ্রান্তিকর যদি আপনি এখনও জানেন না যে কোন ডেটা নির্বাচন করতে হবে এবং আপনি আপনার চার্টে ঠিক কী খুঁজছেন৷ যাইহোক, যদি আপনি ইতিমধ্যে চার্ট সম্পর্কে আরও জানেন তবে এই স্বয়ংক্রিয় এক্সেল ফাংশনটি আপনাকে অনেক সময় এবং চিন্তা বাঁচাতে পারে।
3 চার্ট উপাদান
আমরা গ্রাফ নিয়ে কাজ শুরু করার আগে, প্রথমে একটি গ্রাফে ঠিক কী আছে তা জেনে নেওয়া দরকারী। উল্লিখিত হিসাবে, প্রতিটি গ্রাফ ভিন্ন, কিন্তু প্রায় সব গ্রাফের নির্দিষ্ট উপাদান আছে। প্রথমত, চার্টের এলাকা বা ফ্রেম আছে যেখানে চার্টের সাথে সম্পর্কিত সবকিছু দেখানো হয়েছে। প্লট এলাকা হল যেখানে গ্রাফটি 'আঁকে' হয়। ডেটা পয়েন্টগুলি হল সেই অংশগুলি যা চার্ট তৈরি করে (পাই চার্টের পয়েন্টগুলি মনে করুন)। এবং তারপরে কিংবদন্তি এবং শিরোনাম রয়েছে এবং সম্ভবত চার্টে অনুভূমিক এবং উল্লম্ব মান রয়েছে।

4 টেমপ্লেট
এই কর্মশালায় আমরা আমাদের নিজস্ব গ্রাফ তৈরি করব। যাইহোক, এটা জেনে রাখা ভালো যে আপনাকে সবসময় চাকাটি পুনরায় উদ্ভাবন করতে হবে না। উদাহরণস্বরূপ, আপনি Excel এর মাধ্যমে টেমপ্লেটগুলিও ডাউনলোড করতে পারেন, যা আপনি একটি চার্ট ঠিক কীভাবে কাজ করে তা দেখতে ব্যবহার করতে পারেন। এটি আপনাকে গ্রাফগুলি কীভাবে কাজ করে তার অন্তর্দৃষ্টি দেয় এবং মান পরিবর্তন করে আপনি অবিলম্বে প্রভাব দেখতে পান। এইভাবে আপনি ধীরে ধীরে কিন্তু নিশ্চিতভাবে নিজের মতো একটি গ্রাফ একসাথে রাখার চেষ্টা করতে পারেন। আপনি Excel এর মাধ্যমে টেমপ্লেটগুলি খুঁজে পেতে পারেন ফাইল / নতুন এবং তারপর অনুসন্ধান করুন গ্রাফ.

5 ডেটা সিরিজ নির্ধারণ করুন
আপনি একটি চার্ট তৈরি করার আগে, অবশ্যই সেই চার্টের ভিত্তির উপর তথ্য থাকতে হবে। এই নিবন্ধে, আমরা একটি মৌলিক ডেটা সিরিজ দিয়ে শুরু করব যা আমরা যে ধরণের চার্ট তৈরি করতে চাই তার উপর নির্ভর করে আমরা সামঞ্জস্য করব (বা প্রয়োজনে সম্পূর্ণভাবে প্রতিস্থাপন করব)। একটি ফুটবল ক্লাবকে উদাহরণ হিসেবে ধরা যাক, যার জন্য আমরা ম্যাপ করতে চাই কোন কোয়ার্টারে সবচেয়ে বেশি অবদান দেওয়া হয়েছে। গ্রাফটিতে কমপক্ষে নিম্নলিখিত মান থাকতে হবে: অবদান, চার চতুর্থাংশ, প্রতি ত্রৈমাসিকে প্রদত্ত অবদান এবং মোট পরিমাণ। এটি এক্সেলে কেমন দেখাচ্ছে তা দেখতে চিত্রটি দেখুন।

প্লেইন নাকি 3D?
আপনি এই কর্মশালায় পড়তে পারেন, শুধুমাত্র বিভিন্ন ধরনের চার্টই নয়, আপনি একটি চার্টের ধরন থেকে বিভিন্ন বিকল্পও বেছে নিতে পারেন। একটি বিকল্প যা প্রায় সমস্ত চার্টে মিল রয়েছে তা হল 3D প্রদর্শনের বিকল্প। অন্যান্য বিকল্পগুলির বিপরীতে, 3D চার্টের লেআউটটি নিজেই পরিবর্তন করে না, এটি কেবল একটি সুন্দর উপায়ে দেখায়। সুতরাং একটি 2D বা 3D চার্ট সম্পর্কে ভাল বা খারাপ কিছুই নেই, এটি কেবল ব্যক্তিগত পছন্দের বিষয়।
6 পাই চার্ট
একটি পাই চার্ট, যাকে পাই চার্ট বা পাই চার্টও বলা হয়, এমন একটি চার্ট যা মোটের কোন শেয়ারের একটি নির্দিষ্ট মান রয়েছে তা নির্দেশ করা খুব সহজ করে তোলে। এই চার্টটি তৈরি করতে, মোট বছরের ব্যতীত আমরা Excel এ প্রবেশ করা সমস্ত মান নির্বাচন করুন। তারপর ক্লিক করুন ঢোকান এবং তারপর আইটেম দ্বারা বৃত্ত আইকন গ্রাফ. 2D বৃত্ত নির্বাচন করুন। গ্রাফ এখন সরাসরি সন্নিবেশ করা হবে এবং স্পষ্টভাবে অনুপাত দেখায়.

7 বিন্যাস চার্ট
পাই চার্ট চার্টের নীচের কিংবদন্তি দেখায়, তবে আপনি পছন্দ করতে পারেন যে তথ্যগুলি পাই স্লাইসে দেখানো হয়। অথবা আপনি উল্লিখিত শতাংশ থাকতে চান। ভাগ্যক্রমে, আপনি সহজেই চার্টটিকে ভিন্নভাবে বিন্যাস করতে পারেন। যখন আপনি চার্টে ডাবল ক্লিক করবেন, আপনি ট্যাবে ফিতা দেখতে পাবেন নকশা আঁকতে পছন্দ চার্ট শৈলী. এটি আপনাকে আপনার চার্টের বিন্যাসের জন্য টেমপ্লেটগুলি থেকে সহজেই চয়ন করতে দেয়৷ রিবনে আপনি অন্যান্য অপশনও পাবেন, যেমন রং পরিবর্তন, লেআউট ইত্যাদি।

8 বৃত্তের বৃত্ত
আমাদের পাই চার্ট তেমন জটিল নয়, কারণ সেখানে মাত্র চারটি পয়েন্ট রয়েছে। তবে ধরুন এটি চার চতুর্থাংশ নয়, তবে 12 মাস (বা খারাপ, 52 সপ্তাহ)। তারপর নির্দিষ্ট পাই স্লাইস হঠাৎ খুব ছোট হয়ে যায়। এই ক্ষেত্রে, 2D বৃত্তের অধীনে নির্বাচন করুন সন্নিবেশ / গ্রাফ সামনে বৃত্তের বৃত্ত. এক্সেল তারপর চার্ট থেকে অনেকগুলি পাই স্লাইস সরিয়ে ফেলবে এবং একটি উপ-বৃত্তে প্রদর্শন করবে, যাতে ছোট পাই স্লাইসগুলিও স্পষ্টভাবে কল্পনা করা যায়। বার-অফ-সার্কেল বিকল্পটি একই কাজ করে, তবে একটি উপ-বৃত্তে নয়, তবে সাব-বার চার্টে। এই ওভারভিউ আমাদের উদাহরণের জন্য খুব দরকারী নয়, তবে এটি কিছু ক্ষেত্রে কার্যকর হতে পারে।

সাবগ্রাফ
আপনি যেমন 8 ধাপে দেখতে পাচ্ছেন, আপনি যে ধরণের চার্টগুলি থেকে বেছে নিতে পারেন তার পাশাপাশি সাব-টাইপগুলিও রয়েছে, যেমন সার্কেল-অফ-সার্কেল৷ অনেকগুলি (কিন্তু সব নয়) চার্ট যা আপনি Excel এ ব্যবহার করতে পারেন তার অতিরিক্ত বিকল্প রয়েছে যেমন গ্রুপিং বা স্ট্যাকিং ডেটা। আপনি এই কর্মশালায় এর আরও কয়েকটি উদাহরণ পাবেন। আবার, একটি অগত্যা অন্যটির চেয়ে ভাল নয়, কিছু লোক একটি দৃষ্টিভঙ্গি পরিষ্কার বলে মনে করে, অন্য লোকেরা অন্যটিকে পছন্দ করে। এটি চেষ্টা করার একটি বিষয় (এবং আপনি যখন অন্য কারো কাছে ডেটা উপস্থাপন করেন তখন 'নিজের বাইরে' চিন্তা করেন)।