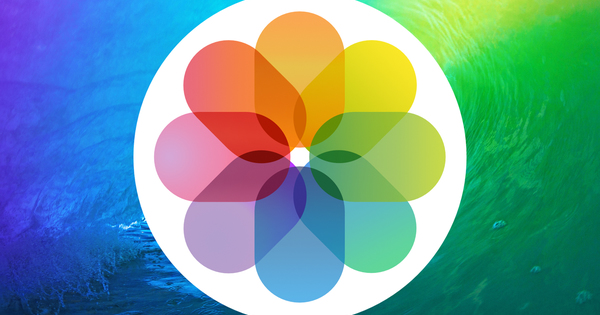অনেক ই-মেইল পরিষেবার সাথে আপনার ই-মেইলগুলি স্বয়ংক্রিয়ভাবে অন্য ঠিকানায় ফরোয়ার্ড করা বেশ সহজ। আউটলুকে এটি দুর্ভাগ্যবশত একটু বেশি কঠিন, কিন্তু সৌভাগ্যবশত অসম্ভব নয়। নিয়ম তৈরি করে, আপনি স্বয়ংক্রিয়ভাবে অন্য ই-মেইল ঠিকানায় আপনার Outlook ই-মেইল ফরোয়ার্ড করতে পারেন।
কখনও কখনও আপনি একটি ভিন্ন ইমেল ঠিকানায় বার্তা পেতে চান, উদাহরণস্বরূপ যদি আপনি আপনার কাজ বা স্কুল ওয়েবমেল পছন্দ না করেন বা যদি আপনার আলাদা ইমেল ঠিকানা থাকে এবং আপনি চান যে সবকিছু একটি অ্যাকাউন্টে পৌঁছাতে। এখানে আপনি এটি কিভাবে করতে পারেন পড়তে পারেন.
এই ধাপে ধাপে পরিকল্পনার জন্য আমরা Windows 10-এ Microsoft Outlook 2016-এর প্রোগ্রাম সংস্করণ ব্যবহার করব। অন্যান্য সংস্করণ সম্ভবত একই কাজ করবে, কিন্তু একটি একক পদের ভিন্ন নাম থাকতে পারে।
লাইন
এটি অবশ্যই Gmail বা উইন্ডোজ লাইভ মেইলে বার্তা ফরওয়ার্ড করার মতো সহজ নয়, উদাহরণস্বরূপ। অনলাইন পরিষেবাগুলির মাধ্যমে আপনি প্রায়শই আপনার সেটিংসে ফরওয়ার্ডিং-এ টিক দিতে পারেন এবং প্রাসঙ্গিক ই-মেইল ঠিকানা লিখতে পারেন। Outlook এর একটি সামান্য কঠোর নীতি আছে, কিন্তু এর মানে এই নয় যে এটি অসম্ভব। প্রকৃতপক্ষে, আপনি যদি এটিতে বাড়িতে কিছুটা অনুভব করেন তবে সম্ভাবনাগুলি অফুরন্ত।
যাইহোক, একটি সাধারণ টিক পরিবর্তে, আমাদের তথাকথিত 'নিয়ম' নিয়ে কাজ করতে হবে। এগুলি হল এক ধরণের ধাপে ধাপে পরিকল্পনা যার সাহায্যে আপনি আউটলুকে বলতে পারবেন ঠিক কোন প্রাক-প্রোগ্রাম করা কাজগুলি এটি সম্পাদন করবে৷ ই-মেইল ফরোয়ার্ড করার ক্ষেত্রেও এ ধরনের নিয়ম বিদ্যমান।
নিয়ম তৈরি করুন
প্রথমে খুলুন আউটলুক. শীর্ষে, নীচের ফিতায় শুরু করুন, কাপ লাইন. এটিতে ক্লিক করুন, তারপরে নিয়ম এবং সতর্কতা পরিচালনা করুন. নিয়ম উইন্ডো এখন খুলবে। উপরের বাম দিকে ক্লিক করুন নতুন নিয়ম ফরোয়ার্ডিং সেট করতে

শিরোনাম অধীনে ক্লিক করুন একটি টেমপ্লেট বা একটি ফাঁকা লাইন দিয়ে শুরু করুন চালু আমার প্রাপ্ত বার্তাগুলিতে নিয়ম প্রয়োগ করুন৷ এবং ক্লিক করুন পরবর্তী. এখন প্রদর্শিত উইন্ডোতে, আপনি বার্তাগুলির জন্য অতিরিক্ত প্রয়োজনীয়তা সেট করতে পারেন: জরুরী বিষয়, একটি নির্দিষ্ট প্রেরকের বার্তা, বা শুধুমাত্র আপনাকে পাঠানো বার্তাগুলি। আপনি যদি সমস্ত বার্তা ফরোয়ার্ড করতে চান, এই উইন্ডোটি যেমন আছে তেমনই রেখে দিন এবং ক্লিক করুন পরবর্তী. আপনি এখন একটি সতর্কতা দেখতে পাবেন যে নিয়মটি আপনি প্রাপ্ত প্রতিটি বার্তায় প্রয়োগ করা হবে। ক্লিক করুন হ্যাঁ.
ফরোয়ার্ড
পরবর্তী স্ক্রিনে (দ্রষ্টব্য: এটি আগেরটির মতো দেখাচ্ছে) আপনি আবার বিকল্পগুলির একটি তালিকা দেখতে পাবেন। আপনি আপনার বার্তা ফরোয়ার্ড করতে চান, তাই চেক করুন ব্যক্তি বা সর্বজনীন গোষ্ঠীর কাছে ফরওয়ার্ডিং এ নীচে, উইন্ডোর নীচে ক্লিক করুন ধাপ ২, আন্ডারলাইন করা অংশে ব্যক্তি বা পাবলিক গ্রুপ. যোগাযোগের নাম দ্বারা উইজার্ডে অনুসন্ধান করুন বা নীচে প্রাসঙ্গিক ই-মেইল ঠিকানা লিখুন এবং ক্লিক করুন ঠিক আছে.

ধাপ 2-এর অধীনে এখন যে কাজটি করা হবে তার একটি সঠিক সারাংশ (কিছুটা কুটিল ডাচ ভাষায়) থাকা উচিত: [ইমেল ঠিকানা] বার্তাটি পাওয়ার পরে এই লাইনটি ফরোয়ার্ড করুন. ক্লিক করুন পরবর্তী বিকল্প এবং সীমাবদ্ধতার আরেকটি তালিকা খুলতে, যেখানে আপনি আরও কাস্টমাইজ করতে পারেন।
অসংখ্য অপশন
আবার ওপরে পরবর্তী ক্লিক করা আপনাকে উইজার্ডের শেষ পৃষ্ঠায় নিয়ে যাবে। এখানে আপনি আপনার নিয়মের জন্য একটি নাম লিখুন, এটি শুধুমাত্র নতুন বার্তাগুলিতে প্রযোজ্য হবে নাকি বিদ্যমান বার্তাগুলিতেও প্রযোজ্য হবে তা চয়ন করুন এবং আপনি নিয়মটি চালু এবং বন্ধ করতে পারেন৷ সবকিছু সঠিক হলে, ক্লিক করুন সম্পূর্ণ এবং আরও একবার ঠিক আছে. আপনি এটি সঠিকভাবে করেছেন তা নিশ্চিত করতে পরীক্ষা করুন (আপনার ইনবক্সে ফরওয়ার্ড করা বার্তাগুলি দেখতে কয়েক মিনিট সময় লাগতে পারে)।

এই নিয়মগুলি অফার করে এমন সমস্ত বিকল্পগুলির সাথে আপনি খুব উন্নত ক্রিয়াকলাপ তৈরি করতে পারেন। উদাহরণস্বরূপ, আপনি স্বয়ংক্রিয়ভাবে একজন নির্দিষ্ট আবেদনকারীর কাছ থেকে আপনার সমস্ত সরাসরি সহকর্মীদের কাছে মেল ফরোয়ার্ড করতে পারেন, সংযুক্তি সহ একটি বার্তা এলে একটি শব্দ বাজাতে পারেন, সেই একজন সহকর্মীর বার্তাগুলিকে পড়া হিসাবে স্বয়ংক্রিয়ভাবে চিহ্নিত করতে পারেন এবং আরও অনেক কিছু৷ সৃজনশীল হন এবং Outlook এ আপনার নিজস্ব কোড তৈরি করুন।
আপনি যদি নির্দিষ্ট নিয়মগুলি সরাতে চান তবে আপনি এটিও করতে পারেন। আবার যাননিয়ম এবং সতর্কতা পরিচালনা করুনএবং ডায়ালগ বক্সে নির্বাচন করুন নিয়ম এবং সতর্কতা ট্যাবে ইমেইলের নিয়ম যে লাইনটি আপনি মুছতে চান। টিপে নিশ্চিত করুন অপসারণ এবং তারপর ঠিক আছে ধাক্কা.