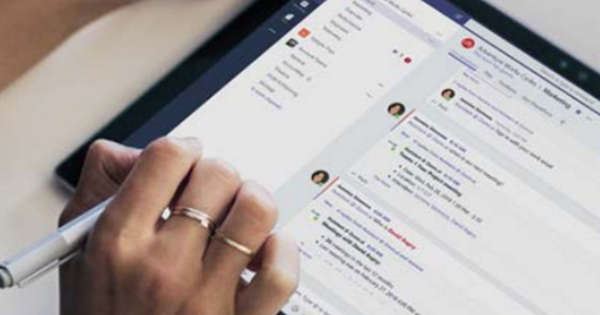একটি ডিভাইস সংযোগ করার সময় আপনার কম্পিউটার ত্রুটি দিচ্ছে? বা হার্ডওয়্যার সর্বোত্তমভাবে কাজ করে না? সঠিক ড্রাইভার বা ড্রাইভার ছাড়া, আপনার অ্যাপ্লিকেশন সঠিকভাবে সংযুক্ত হার্ডওয়্যার অ্যাক্সেস করতে সক্ষম হবে না। আমরা আপনাকে দেখাব কিভাবে সঠিক ড্রাইভার খুঁজে পেতে, ইনস্টল করতে এবং আপ টু ডেট রাখতে হয়।
কয়েক বছর আগে, ডস-এর দিনে, ড্রাইভারের অস্তিত্ব ছিল না। সেই সময়ে, সফ্টওয়্যার বিকাশকারীদের নিশ্চিত করতে হয়েছিল যে তাদের প্রোগ্রামগুলি প্রয়োজনীয় হার্ডওয়্যার নিয়ন্ত্রণ করতে পারে। ভাগ্যক্রমে, সেই সময়টি আমাদের পিছনে রয়েছে। ড্রাইভার, ড্রাইভার নামেও পরিচিত, হার্ডওয়্যার এবং সফ্টওয়্যারের মধ্যে একটি অতিরিক্ত স্তর প্রদান করে, যেমনটি ছিল। প্রোগ্রামগুলিকে আর হার্ডওয়্যার নিয়ন্ত্রণের যত্ন নিতে হবে না।
একবার আপনি একটি হার্ডওয়্যার উপাদানের জন্য একটি ভাল ড্রাইভার ইনস্টল করার পরে, মূলত সমস্ত প্রোগ্রাম সেই হার্ডওয়্যার পরিচালনা করতে পারে। যাইহোক, এর মানে হল যে একটি ভুল বা ত্রুটিপূর্ণ ড্রাইভার আপনার (সিস্টেম) গুরুতর সমস্যায় ফেলতে পারে। তাই আপনার সিস্টেমকে সর্বোত্তম ড্রাইভার দিয়ে সজ্জিত করা এবং আপডেটের জন্য এটি নিয়মিত পরীক্ষা করা খুবই গুরুত্বপূর্ণ।
01 স্বয়ংক্রিয় ইনস্টলেশন
আপনি যখন উইন্ডোজ ইনস্টল করেন, বেশিরভাগ হার্ডওয়্যার উপাদানগুলির ড্রাইভার স্বয়ংক্রিয়ভাবে ইনস্টল হয়ে যাবে। ইনস্টলেশন প্রক্রিয়া চলাকালীন, উইন্ডোজ সংযুক্ত হার্ডওয়্যার সনাক্ত করে এবং অবিলম্বে প্রয়োজনীয় ড্রাইভারগুলির সাথে এটি সরবরাহ করার চেষ্টা করে। উইন্ডোজে হাজার হাজার ড্রাইভার রয়েছে। যাইহোক, এটি ঘটতে পারে যে সমস্ত (বা সাম্প্রতিকতম বা সর্বোত্তম নয়) ড্রাইভার ইনস্টল করা হয় না। এটি বিশেষ করে উইন্ডোজের পুরানো সংস্করণগুলির ক্ষেত্রে। সমস্যার ক্ষেত্রে, অতএব, প্রথমে উইন্ডোজ আপডেট সেটিংস সর্বোত্তমভাবে সেট করা আছে কিনা তা পরীক্ষা করুন। ইহা খোল কন্ট্রোল প্যানেল (Windows 8 এ আপনি Windows key + X এর মাধ্যমে এই বিকল্পটি খুঁজে পেতে পারেন), পিছনে নির্বাচন করুন প্রদর্শন সামনে বড় আইকন এবং নির্বাচন করুন উইন্ডোজ আপডেট. প্রথমে ক্লিক করুন সেটিংস্ পরিবর্তন করুন এবং এটির পাশে একটি টিক চিহ্ন আছে কিনা তা দেখুন গুরুত্বপূর্ণ আপডেটের মতোই প্রস্তাবিত আপডেটগুলি পান. যদি না হয়, চেক মার্ক রাখুন। দ্বারা সুনিশ্চিত করুন ঠিক আছে এবং নির্বাচন করুন আপডেট খুঁজছি.
লিঙ্ক পরে প্রদর্শিত হবে x ঐচ্ছিক আপডেট উপলব্ধ, তারপরে এটিতে ক্লিক করুন এবং আপনি যে (ড্রাইভার) আপডেটগুলি ইনস্টল করতে চান তার পাশে একটি চেক চিহ্ন রাখুন৷ দ্বারা সুনিশ্চিত করুন ঠিক আছে এবং বোতাম টিপুন হালনাগাদ সংস্থাপন করুন. আপডেটগুলি ডাউনলোড করা হয় এবং তারপরে ইনস্টল করা হয়। সৌভাগ্যবশত, উইন্ডোজ প্রথমে একটি সিস্টেম পুনরুদ্ধার পয়েন্ট তৈরি করা বুদ্ধিমানের কাজ, যাতে সমস্যার ক্ষেত্রে আপনি সর্বদা আগের অবস্থায় ফিরে যেতে পারেন।

ড্রাইভারগুলি (ঐচ্ছিক) উইন্ডোজ আপডেটের মাধ্যমেও ইনস্টল করা যেতে পারে।
02 উইন্ডোজ আপডেট টুইক
আপনি কি নিয়মিত উইন্ডোজ আপডেট কল করতে ভয় পান এবং (কোনও নির্বাচনের পরে) হালনাগাদ সংস্থাপন করুন আপনি নিয়মিত বিরতিতে আপডেটগুলি স্বয়ংক্রিয়ভাবে চেক করার জন্য উইন্ডোজ সেট করতে পারেন। যে মাধ্যমে সেট করা যেতে পারে সেটিংস্ পরিবর্তন করুন. ড্রপ-ডাউন মেনুতে, নির্বাচন করুন স্বয়ংক্রিয়ভাবে আপডেটগুলি ইনস্টল করুন (প্রস্তাবিত), তারপর আপনি একটি উপযুক্ত সময় সেট করুন (ডিফল্ট প্রতিদিন 3:00 AM)।
আপনার সিস্টেমে একটি নতুন ডিভাইস সংযুক্ত হওয়ার সাথে সাথে উইন্ডোজ স্বয়ংক্রিয়ভাবে ড্রাইভারের জন্য অনুসন্ধান করাও সম্ভব। আপনি থেকে এই বিকল্পটি সক্রিয় করুন কন্ট্রোল প্যানেল যেখানে আপনি (আইকন ভিউতে) যন্ত্র ও প্রিন্টার নির্বাচন করে। তারপর আপনার কম্পিউটারের নামের উপর ডান ক্লিক করুন এবং নির্বাচন করুন এর ইনস্টলেশনের জন্য সেটিংসযন্ত্র. বিকল্পটি ডট করুন হ্যাঁ, স্বয়ংক্রিয়ভাবে ড্রাইভার এবং আইকন ডাউনলোড করুন(প্রস্তাবিত) আপনি যদি সত্যিই এই ধরনের একটি স্বয়ংক্রিয় ইনস্টলেশন পছন্দ করেন। বিকল্প হল না, আমি সিদ্ধান্ত নিই কি করতে হবে, যার পরে আপনি উদাহরণস্বরূপ উইন্ডোজ আপডেট থেকে ড্রাইভার ইনস্টল করুন যদি তারা কম্পিউটারে না থাকে স্পর্শ করতে পারে। সঙ্গে আপনার পছন্দ নিশ্চিত করুন পরিবর্তন সংরক্ষণ.

আপনি যখন আপনার কম্পিউটারে একটি ডিভাইস সংযুক্ত করেন তখন উইন্ডোজ স্বয়ংক্রিয়ভাবে ড্রাইভারের জন্য অনুসন্ধান করতে পারে।
03 ডিভাইস ম্যানেজার
যাই হোক না কেন, উইন্ডোজ ইনস্টল করার পরে এবং প্রয়োজনীয় ড্রাইভারটি সঠিকভাবে ইনস্টল করা হয়েছে কিনা তা প্রতিবার একটি ডিভাইস ইনস্টল করার পরে পরীক্ষা করা ভাল। এই মাধ্যমে করা যেতে পারে ডিভাইস ম্যানেজার, যা আপনি কন্ট্রোল প্যানেলেও খুঁজে পেতে পারেন। আপনি কি এখন প্রায়ই ডিভাইস ম্যানেজারে থাকেন? তারপর আপনি এর মাধ্যমে আরও দ্রুত কল করতে পারেন উইন্ডোজ কী+আর / প্রকার devmgmt.msc এবং এন্টার চাপুন।
যদি সমস্ত ড্রাইভার সঠিকভাবে ইনস্টল করা থাকে এবং তাই আপনার ডিভাইসগুলি সঠিকভাবে কাজ করবে বলে মনে করা হয়, আপনি তালিকাভুক্ত বিভিন্ন ধরনের ডিভাইসের সাথে একটি তালিকা পাবেন। পৃথক ডিভাইস দেখতে এই ধরনের ডিভাইসের পাশে একটি সাদা ত্রিভুজ ক্লিক করুন। আপনি যদি ডিভাইস আইকনে একটি লাল ক্রস (Windows XP) বা একটি ছোট কালো তীর দেখতে পান তবে এর অর্থ এই ডিভাইসটি কোনও কারণে অক্ষম করা হয়েছে৷ আপনার যদি ডিভাইসটির প্রয়োজন হয় তবে এটিতে ডান ক্লিক করুন এবং চয়ন করুন সুইচ. এটা এই সহজ হতে পারে.

ডিভাইস ম্যানেজারে সবকিছু ঠিক আছে, শুধুমাত্র এই ডিভাইসটি এখনও অক্ষম আছে।
ফিরে আসা
এটি সর্বদা ঘটতে পারে যে একটি ড্রাইভার আপডেট প্রত্যাশিত ফলাফল দেয় না। এই কারণেই এটি গুরুত্বপূর্ণ যে আপনি সর্বদা ইনস্টলেশনের আগে একটি সিস্টেম পুনরুদ্ধার পয়েন্ট তৈরি করুন যাতে আপনি সেই বিন্দুতে ফিরে যেতে পারেন। একটি বিকল্প (অন্তত পর্যন্ত এবং Windows 7 সহ) হল যে আপনি যখন সিস্টেম চালু করেন, আপনি সংক্ষেপে F8 কী চেপে ধরে রাখুন এবং উন্নত উইন্ডোজ বুট মেনুতে বিকল্পটি শেষ পরিচিত ভাল কনফিগারেশন নির্বাচন করে। আরেকটি জিনিস যা আপনি চেষ্টা করতে পারেন তা হল নিরাপদ মোডে উইন্ডোজ চালু করা, যার পরে আপনি করতে পারেন ডিভাইস ম্যানেজার খুলুন, ত্রুটিপূর্ণ ডিভাইসে ডান-ক্লিক করুন এবং বৈশিষ্ট্য নির্বাচন করে। আপনি ট্যাবে এটি খুঁজে পেতে পারেন ড্রাইভার পছন্দ আগের ড্রাইভার পেছনে. এর ফলে উইন্ডোজ আগের ড্রাইভারে ফিরে যাবে।

একটি ব্যর্থ আপডেট সাধারণত এখনও 'রোল ব্যাক' হতে পারে।
04 সমস্যা ডিভাইস ম্যানেজার
একটি সুইচ অফ ডিভাইসের সমস্যা সমাধান করা সহজ। যাইহোক, আরও কয়েকটি সমস্যা হতে পারে যেগুলি প্রায়শই কম দ্রুত বা কম সহজে সমাধান করা যায়।
আমরা সংক্ষেপে ডিভাইস ম্যানেজারে বিভিন্ন ইঙ্গিত নিয়ে আলোচনা করি। আপনি যখন হলুদ পটভূমিতে একটি বিস্ময়বোধক চিহ্ন দেখতে পান, তখন এর মানে সাধারণত উইন্ডোজ ডিভাইসটিকে চিনতে পেরেছে, কিন্তু সঠিক ড্রাইভার খুঁজে বা ইনস্টল করতে পারেনি। আপনি যদি তালিকায় 'ডিভাইস টাইপ' অজানা ডিভাইস দেখতে পান, যার মধ্যে অজানা ডিভাইসটি এক বা একাধিকবার আছে, তাহলে উইন্ডোজ ডিভাইসটিকে চিনতে ব্যর্থ হয়েছে। তারপরে এটিও সম্ভব যে উইন্ডোজ একটি নির্দিষ্ট ডিভাইসের জন্য একটি জেনেরিক (এবং তাই পণ্য-নির্দিষ্ট নয়) ড্রাইভার ইনস্টল করেছে। এটি সাধারণত কাজ করে, কিন্তু প্রায়শই সর্বোত্তমভাবে হয় না (কম বৈশিষ্ট্য বা কর্মক্ষমতার কারণে)।

সমস্যা...একটি অজানা ডিভাইস এবং অনিয়মিত ড্রাইভার!
05 অদ্ভুত ড্রাইভার
ধরুন একটি ডিভাইস কাজ করছে না (বা অন্তত সঠিকভাবে কাজ করছে না) এবং একটি বিস্ময় চিহ্ন ডিভাইস ম্যানেজার ইতিমধ্যেই একটি শক্তিশালী ইঙ্গিত যে ড্রাইভারের সাথে কিছু ভুল হয়েছে। প্রথমে আপনি এটির মতো চেষ্টা করতে পারেন, তবে সম্ভাবনা তুলনামূলকভাবে কম যে এটি কিছু ফল দেবে। সংশ্লিষ্ট ডিভাইসে ডান-ক্লিক করুন এবং নির্বাচন করুন ড্রাইভার আপডেট করুন / স্বয়ংক্রিয়ভাবে আপডেট হওয়া ড্রাইভারের জন্য অনুসন্ধান করুন. যদি উইন্ডোজ এখনও একটি উপযুক্ত ড্রাইভার খুঁজে পায়, এটি ইনস্টল করুন। যদি তা না হয়, তবে আপনার কাছে এখনও কয়েকটি বিকল্প রয়েছে: হয় আপনি নিজেই সঠিক ড্রাইভারটি ট্র্যাক করুন, অথবা আপনি আরও বিশেষ সরঞ্জামে কল করুন। আমরা আপনাকে এই নিবন্ধের ধাপ 9 এ এই শেষ বিকল্প সম্পর্কে আরও বলব। আমরা প্রথমে 'ম্যানুয়াল' পদ্ধতিতে ফোকাস করি।

উইন্ডোজ নিজেই ড্রাইভার এবং ড্রাইভার আপডেটগুলি অনুসন্ধান করতে পারে।