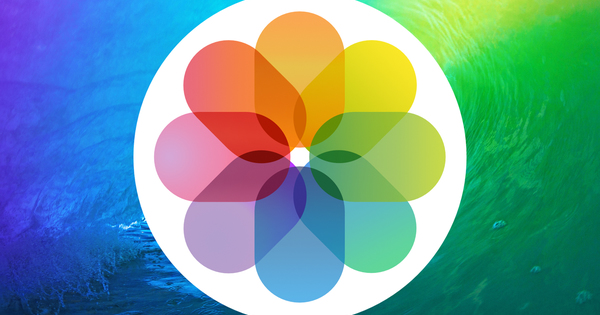বড় রিপোর্টের জন্য, Word নথিতে বিষয়বস্তুর একটি টেবিল যোগ করা উপযোগী। এটি নথিতে কী পড়া যেতে পারে এবং এটি কোথায় পাওয়া যেতে পারে তা পরিষ্কার করে। ম্যানুয়ালি বিষয়বস্তুর একটি সারণী তৈরি করা, তবে, একটি সময়সাপেক্ষ কাজ। ভাগ্যক্রমে, এটি Word এ স্বয়ংক্রিয়ভাবে করা যেতে পারে।
টেক্সট ফরম্যাটিং
বিষয়বস্তুর একটি সারণী তৈরি করা আপনার পাঠ্যের বিন্যাস দিয়ে শুরু হয়। লেআউটের সাথে, এটি গুরুত্বপূর্ণ যে আপনি শিরোনাম সহ নথি প্রদান করুন৷ Word এর জন্য অন্তর্নির্মিত বিকল্প রয়েছে, যা আপনি ফন্ট বক্সের পাশে উপরের ডানদিকে কোণায় পাবেন।
আপনার শিরোনামগুলিকে এক ধরণের অনুক্রম হিসাবে দেখা উচিত। আপনি শিরোনাম 1 এর অধীনে আপনার অধ্যায়ের নাম, শিরোনাম 2 এর অধীনে আপনার উপশিরোনাম এবং শিরোনাম 3 এর অধীনে যেকোনো উপশিরোনাম ভাগ করুন। আপনার শিরোনামের বিন্যাসটি আপনার নির্বাচিত শিরোনাম শৈলীর বিন্যাসে পরিবর্তিত হবে। এভাবে Word পড়তে পারে কিভাবে ডকুমেন্টটি সংগঠিত হয়।

আপনার পছন্দসই শৈলী চয়ন করুন.
Word এ বিষয়বস্তুর সারণী যোগ করুন
এখন শৈলীগুলি বরাদ্দ করা হয়েছে, বিষয়বস্তুর একটি সারণী তৈরি করা যেতে পারে। আপনার শিরোনাম ব্যবহার করে বিষয়বস্তুর একটি সারণী তৈরি করতে, এই পদক্ষেপগুলি অনুসরণ করুন:
1. পৃষ্ঠায় যান যেখানে আপনি বিষয়বস্তুর সারণী রাখতে চান।
2. উপরে ক্লিক করুন তথ্যসূত্র এবং তারপর সুচিপত্র পর্দার উপরের বাম দিকে।

3. যদি পছন্দসই শৈলী ইতিমধ্যেই আছে, আপনি এটিতে ক্লিক করতে পারেন এবং সরাসরি সন্নিবেশ করতে পারেন। যাইহোক, যদি আপনি এখনও কিছু সমন্বয় করতে চান, যান বিষয়বস্তুর সারণী সন্নিবেশ করান. এখানে আপনি যে স্তরগুলি সন্নিবেশ করতে চান তার সংখ্যা, পৃষ্ঠা নম্বর এবং অন্যান্য বিকল্পগুলি নির্দিষ্ট করতে পারেন৷
4. তারপর ক্লিক করুন ঠিক আছে আপনার বিষয়বস্তুর সারণী পোস্ট করতে।
টিপ: বিষয়বস্তুর একটি টেবিল শুধুমাত্র পরিষ্কার নয়। আপনি যখন পৃষ্ঠা নম্বরে ক্লিক করবেন, নথিটি স্বয়ংক্রিয়ভাবে সেখানে লাফিয়ে পড়বে। তাই আপনার নথির মাধ্যমে ব্রাউজ করা আরও দ্রুত।
বিষয়বস্তুর সারণী আপডেট করুন
এটি ঘটতে পারে যে আপনি তারপরও আপনার নথিতে কিছু প্রয়োগ করতে বা সরাতে চান৷ সৌভাগ্যবশত, আপনাকে বিষয়বস্তুর সারণী পুনরায় তৈরি করতে হবে না। আপনার বিষয়বস্তুর সারণীতে যেকোনো জায়গায় ক্লিক করুন। এটি শীর্ষে বিকল্পটি উপস্থিত করবে আপডেট টেবিল. তারপর আপনি শুধুমাত্র পৃষ্ঠা সংখ্যা বা বিষয়বস্তুর সম্পূর্ণ সারণী আপডেট করতে চান কিনা তা চয়ন করুন৷ বিষয়বস্তুর সারণী স্বয়ংক্রিয়ভাবে আপনার পরিবর্তন যোগ করবে।
শিরোনাম শৈলী কাস্টমাইজ করুন
Word এর পূর্বনির্ধারিত বিকল্পগুলির উপর কাস্টম শিরোনাম শৈলী সহ বিষয়বস্তুর একটি টেবিল তৈরি করতে পছন্দ করেন? সেটাও সম্ভব! ফন্ট, আকার এবং এমনকি রঙের মাধ্যমে আপনি যেভাবে চান সেভাবে টেক্সট ফর্ম্যাট করুন। তারপর হাততালি দাও হেডার স্টাইল প্যানেল বন্ধ এবং টিপুন নতুন শৈলী হিসাবে নির্বাচন সংরক্ষণ করুন এবং একটি নাম নির্বাচন করুন। এখন স্টাইলটি হেডার স্টাইল প্যানেলে যোগ করা হয়েছে।

আপনি যেভাবে চান সেভাবে স্টাইলটি কাস্টমাইজ করুন
কাস্টম শিরোনাম শৈলী থেকে বিষয়বস্তুর একটি টেবিল তৈরি করতে, এই পদক্ষেপগুলি অনুসরণ করুন:
1. পৃষ্ঠায় যান যেখানে আপনি বিষয়বস্তুর সারণী যোগ করতে চান।
2. ট্যাবে ক্লিক করুন তথ্যসূত্র >সুচিপত্র >বিষয়বস্তুর সারণী যোগ করুন.
3. তারপর যান অপশন এবং আপনি উপলব্ধ শৈলী অধীনে প্রয়োগ শিরোনাম শৈলী খুঁজুন.
4. লিখুন স্তর আপনার বিষয়বস্তুর সারণীতে শৈলীর নামটি কোন স্তরে আসে। আপনি ব্যবহার করতে চান প্রতিটি শিরোনাম শৈলীর জন্য এই ধাপটি পুনরাবৃত্তি করুন।
5. ক্লিক করুন ঠিক আছে এবং অধীনে নির্বাচন করুন বিন্যাস বিষয়বস্তু শৈলী পছন্দসই টেবিল.
6. অবশেষে আবার ক্লিক করুন ঠিক আছে বিষয়বস্তুর সারণী সন্নিবেশ করান।
বিষয়বস্তুর সারণীতে পাঠ্য যোগ করুন
শিরোনাম শৈলী ছাড়াই আপনি বিষয়বস্তুর সারণীতে পৃথক পাঠ্য যোগ করতে পারেন। এটি করার জন্য, নীচের পদক্ষেপগুলি অনুসরণ করুন:
1. পাঠ্য নির্বাচন করুন এবং তারপর যান তথ্যসূত্র >টেক্সট যোগ করুন (বিষয়বস্তুর মেনুর ঠিক পাশে)
2. আপনি যে স্তরে নির্বাচন র্যাঙ্ক করতে চান তাতে ক্লিক করুন।
3. সমস্ত পাঠ্য প্রবেশ করা না হওয়া পর্যন্ত এই পদক্ষেপটি পুনরাবৃত্তি করুন৷ বিষয়বস্তুর সারণী তৈরি করার সময় এই পাঠ্যটি স্বয়ংক্রিয়ভাবে অন্তর্ভুক্ত হয়।