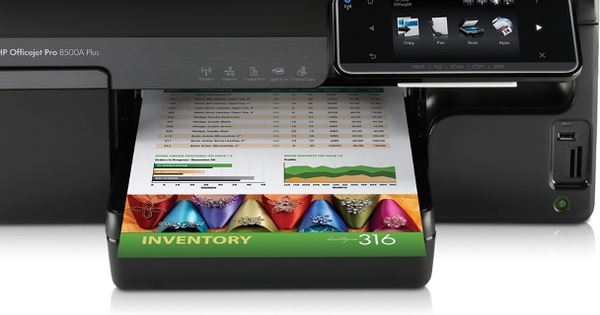আপনি একটি নথি অনুসন্ধান করতে চান কিনা, একটি USB স্টিকে অনেকগুলি ফাইল অনুলিপি করুন বা একটি স্লাইডশো শুরু করুন: সম্ভাবনা রয়েছে যে আপনি এটির জন্য উইন্ডোজ এক্সপ্লোরার ব্যবহার করবেন৷ এই ফাইল ব্রাউজারটি অনেক বছর ধরে উইন্ডোজে রয়েছে, তবে এর মধ্যে কিছু পরিবর্তন এবং এক্সটেনশন দেখা গেছে। এই নিবন্ধে অসংখ্য টিপস এবং কৌশল সহ, আপনি এই এক্সপ্লোরার থেকে আরও বেশি কিছু পেতে পারেন।
টিপ 01: শর্টকাট কী
সম্ভবত উইন্ডোজ এক্সপ্লোরারের সাথে যোগাযোগ করার দ্রুততম উপায় হল কীবোর্ডের মাধ্যমে। শর্ত হল, অবশ্যই, আপনার কাছে সবচেয়ে গুরুত্বপূর্ণ কী কম্বিনেশনের ভালো ধারণা আছে। বিশটি সবচেয়ে দরকারী এক্সপ্লোরার শর্টকাটগুলির একটি ওভারভিউ।
উইন্ডোজ কী+ই এক্সপ্লোরার শুরু করুন (ফাইল এক্সপ্লোরার);
উইন্ডোজ কী + তীর এক্সপ্লোরার উইন্ডোটিকে স্ক্রিনের যেকোনো অংশে সরান;
Alt কী চিঠির কীগুলি দেখান যা দিয়ে আপনি নির্দিষ্ট অংশগুলি শুরু করতে পারেন;
Alt+ডান তীর নেভিগেশন এগিয়ে ধাপ;
Alt+বাম তীর নেভিগেশনে পিছিয়ে;
Alt+Up তীর মূল ফোল্ডারে যান;
Alt+D ঠিকানা বারে যান;
Alt+P পূর্বরূপ উইন্ডো খুলুন বা বন্ধ করুন;
Alt+Enter নির্বাচিত আইটেমের বৈশিষ্ট্য উইন্ডো খুলুন;
ট্যাব বা F6 এক্সপ্লোরার উইন্ডোর বিভিন্ন ইন্টারফেস অংশগুলির মধ্যে নেভিগেট করুন;
Ctrl+F1 রিবন প্রসারিত বা ছোট করুন;
F2 নির্বাচিত আইটেমের নাম পরিবর্তন করুন;
F3 অনুসন্ধান ক্ষেত্রে যান;
F4 ঠিকানা বারের ড্রপ-ডাউন মেনু খুলুন;
Shift+F10 নির্বাচিত আইটেমটির প্রসঙ্গ মেনু খুলুন;
F11 উইন্ডো মোড এবং পূর্ণ পর্দার মধ্যে স্যুইচ করুন;
Ctrl+N নতুন এক্সপ্লোরার উইন্ডো খুলুন (একই ফোল্ডার খোলার সাথে);
Ctrl+Shift+N বর্তমান ফোল্ডারে একটি নতুন সাবফোল্ডার তৈরি করুন;
Ctrl+W বর্তমান উইন্ডো বন্ধ করুন;
Ctrl+Z পূর্ববর্তী ক্রিয়াটি পূর্বাবস্থায় ফেরান।

টিপ 02: ফোল্ডার ভিউ
আপনি কি চান যে ফোল্ডারের বিষয়বস্তু সবসময় একইভাবে প্রদর্শিত হয়? যা যা করতে পারেন. উদাহরণ হিসাবে ফটো ফাইল সহ একটি ফোল্ডার নেওয়া যাক। এই জাতীয় ফোল্ডারে নেভিগেট করুন এবং মেনু খুলুন ছবি এক্সপ্লোরার রিবনে। বিভাগে লেআউট আপনি উদাহরণস্বরূপ নির্বাচন করুন (সরঞ্জাম) বড় আইকন, তারপর আপনি বিভাগে প্রবেশ করুন বর্তমান প্রদর্শন বাছাই এবং গ্রুপিং উভয় মানদণ্ড নির্ধারণ করতে পারে, আরোহী বা অবরোহী. যদি পছন্দসই মানদণ্ড স্ট্যান্ডার্ড তালিকায় না থাকে তবে ক্লিক করুন কলাম নির্বাচন করুন. মেটা ট্যাগের সম্পূর্ণ পরিসর সহ অসংখ্য আইটেম পাওয়া যাবে, যেমন ফটো ফাইলে এক্সিফ ডেটা এবং সব ধরনের অডিও ট্যাগ। এগুলি অবশ্যই আপনার ফাইলগুলিতে উপস্থিত থাকতে হবে, যদি এক্সপ্লোরার সেগুলিকে বিবেচনায় নিতে চায়। আপনি এখানে যে কলামগুলি নির্বাচন করেন তা স্বয়ংক্রিয়ভাবে দৃশ্যমান হয় যদি আপনি ভিউ বেছে নেন বিস্তারিত বেছে নেয়
আপনি কি বর্তমান ফোল্ডারের জন্য সমস্ত ফোল্ডারের জন্য ডিফল্ট হিসাবে সেট করা দৃশ্যটি ব্যবহার করতে চান? তারপর ক্লিক করুন বিকল্প / প্রদর্শন, বোতামে টিপুন ফোল্ডারগুলিতে প্রয়োগ করুন এবং নিশ্চিত করুন হ্যাঁ. বোতামের মাধ্যমে ফোল্ডার পুনরুদ্ধার করুন আপনি স্ট্যান্ডার্ড পরিস্থিতিতে ফিরে যান।

টিপ 03: দ্রুত টুলবার
অফিস স্যুটের অ্যাপ্লিকেশন সহ অন্যান্য মাইক্রোসফ্ট প্রোগ্রামগুলির মতো, ফাইল এক্সপ্লোরার রিবনেও মিনি টুলবার অন্তর্ভুক্ত রয়েছে দ্রুত প্রবেশ (দ্রুত অ্যাক্সেস বিভাগে বিভ্রান্ত হবেন না, টিপ 6 দেখুন)। আপনি এই স্ট্যান্ডার্ডটি স্ক্রিনের একেবারে উপরে, এমনকি ফাইল, স্টার্ট, শেয়ার এবং ভিউ মেনুর উপরেও পাবেন। ডিফল্টরূপে আপনি এখানে শুধুমাত্র দুটি বোতাম পাবেন: একটি বৈশিষ্ট্য অনুরোধ করার জন্য এবং একটি নতুন ফোল্ডার তৈরি করার জন্য। ছোট তীরের মাধ্যমে আপনি আরও চারটি বিকল্প পাবেন। যাইহোক, আপনি এই শর্টকাট মেনুতে এক্সপ্লোরার থেকে অন্যান্য অনেক বিকল্প যোগ করতে পারেন। রিবন থেকে মেনুগুলির একটি খুলুন এবং যেকোনো বিকল্পে ডান-ক্লিক করুন। বেশিরভাগ বিকল্পের প্রসঙ্গ মেনুতে আপনি দেখতে পাবেন দ্রুত অ্যাক্সেস টুলবারে যোগ করুন দাঁড়ানো. একবার আপনি এটিতে ক্লিক করলে, সংশ্লিষ্ট বিকল্পটি দ্রুত অ্যাক্সেস টুলবারে একটি বোতাম হিসেবে যোগ করা হবে। আপনি টুলবারে আইকনে ডান-ক্লিক করে এবং নির্বাচন করে এটি সরাতে পারেন দ্রুত অ্যাক্সেস টুলবার থেকে সরান.
 আপনি কুইক এক্সেস টুলবারে প্রায়শই ব্যবহৃত অ্যাকশন রাখতে পারেন
আপনি কুইক এক্সেস টুলবারে প্রায়শই ব্যবহৃত অ্যাকশন রাখতে পারেন টিপ 04: ফটো ব্যবস্থাপনা
আপনার নির্বাচন করা ফাইল(গুলি) এর উপর ভিত্তি করে রিবনটি সামঞ্জস্য করবে। আপনি যদি ফটো ফাইল সহ একটি ফোল্ডার খোলেন এবং একটি ছবিতে ক্লিক করেন, হঠাৎ একটি অতিরিক্ত মেনু ছবির পাশে উপস্থিত হয়: ব্যবস্থা করা. এই মেনু থেকে আপনি এখন অনায়াসে একটি নির্বাচিত ফটো নির্বাচন করতে পারেন বাম দিকে ঘুরুন বা ঘড়ির কাঁটার দিকে ঘুরুন, কিন্তু এছাড়াও ওয়ালপেপার হিসাবে ব্যবহার আপনার ডেস্কটপের জন্য। বোতামও আছে স্লাইডশো যা একটি স্লাইডশো আকারে ফোল্ডারের সমস্ত ফটো প্রদর্শন করে। গতি বাড়াতে বা কমাতে উপস্থাপনায় ডান-ক্লিক করুন। আপনি যদি একটি MP3 ফাইলে ক্লিক করেন, আপনি অতিরিক্ত মেনু দেখতে পাবেন খেলা, যেখানে আপনি গান বাজাতে বা একটি প্লেলিস্টে যোগ করার বিকল্পগুলি পাবেন৷

ভুল থাম্বনেল
কিছু সময়ে, আপনার ছবিগুলির থাম্বনেইলগুলি (বা শর্টকাট আইকনগুলিও) আর সঠিকভাবে প্রদর্শিত নাও হতে পারে৷ বিল্ট-ইন ডিস্ক ক্লিনআপ দিয়ে প্রাথমিকভাবে এই সমস্যাটি সমাধান করার চেষ্টা করুন। সন্ধান করা ডিস্ক পরিষ্কার করা উইন্ডোজ স্টার্ট মেনুতে এবং অন্তত পাশে একটি চেক রাখুন থাম্বনেল. যদি এটি কাজ না করে, থাম্বনেইল এবং আইকন ক্যাশে রিবিল্ডার ডাউনলোড করুন, চেক করুন থাম্বনেল ক্যাশে মুছুন - সম্ভবত এর সাথেও আইকন ক্যাশে মুছুন - এবং বোতাম টিপুন পুনর্নির্মাণ. এর পরে, পিসি পুনরায় চালু করুন।

টিপ 05: দরকারী তথ্য
আপনাকে কি প্রায়ই একটি ফোল্ডার থেকে কয়েকটি নির্দিষ্ট ফাইল নির্বাচন করতে হবে সেগুলিতে কিছু অ্যাকশন প্রয়োগ করতে? তারপর এটি এক্সপ্লোরারের সমস্ত ফাইলের একটি চেকবক্সের মতো সহজ। Shift বা Ctrl কী চেপে ধরে আপনাকে আর ক্লিক করতে হবে না। এটি করতে, মেনু খুলুন ছবি এবং ক্যাটাগরিতে রাখুন প্রদর্শন করতে/লুকান একটি চেকমার্ক আইটেম চেক বক্স.
আপনার পিসি/ল্যাপটপে কি কার্ড রিডার আছে এবং আপনি কি বিরক্তিকর মনে করেন যে খালি ড্রাইভগুলিও এক্সপ্লোরারে প্রদর্শিত হয়, তারপর মেনুতে যান দেখুন / বিকল্প, ট্যাব খুলুন প্রদর্শন এবং পাশে একটি চেক রাখুন ফাঁকা স্টেশন লুকান. এখানে আপনি বিকল্পটিও পাবেন একটি পৃথক প্রক্রিয়ায় ফোল্ডার উইন্ডো খুলুন এ এটির জন্য একটু বেশি মেমরির প্রয়োজন হয়, তবে এক্সপ্লোরার অপ্রত্যাশিতভাবে ক্র্যাশ হলে এটি সমস্ত এক্সপ্লোরার উইন্ডো বন্ধ হতে বাধা দেয়।
 আপনি ফোল্ডারগুলি যুক্ত করতে পারেন যাতে আপনি ভবিষ্যতে এক ক্লিকে সেগুলি অ্যাক্সেস করতে পারেন৷
আপনি ফোল্ডারগুলি যুক্ত করতে পারেন যাতে আপনি ভবিষ্যতে এক ক্লিকে সেগুলি অ্যাক্সেস করতে পারেন৷ টিপ 06: দ্রুত অ্যাক্সেস
টিপ 3-এ আমরা ইতিমধ্যেই দ্রুত অ্যাক্সেস টুলবার সম্পর্কে কথা বলেছি, কিন্তু এক্সপ্লোরারেও আমরা একই নামের একটি বিভাগ খুঁজে পাই: আপনি এটি মেনুর একেবারে শীর্ষে পাবেন। নেভিগেশন ফলক. এখানে আপনি যেমন নির্দিষ্ট অংশ পাবেন ডেস্কটপ, ডাউনলোড, নথিপত্র এবং ছবি. আপনি নিজেও এতে অন্যান্য ফোল্ডার যুক্ত করতে পারেন যাতে আপনি ভবিষ্যতে এক ক্লিকে সেগুলি খুলতে পারেন। এক্সপ্লোরারে, আপনি যে ফোল্ডারটি দ্রুত অ্যাক্সেস বিভাগে যোগ করতে চান সেখানে নেভিগেট করুন, সেই ফোল্ডারে ডান ক্লিক করুন এবং নির্বাচন করুন দ্রুত অ্যাক্সেসে পিন করুন. আপনি আবার এটি অপসারণ করতে পারেন, অবশ্যই, মাধ্যমে দ্রুত অ্যাক্সেস থেকে সরান.
আপনি প্রায়শই অ্যাক্সেস করেন এমন ফোল্ডারগুলির একটি ওভারভিউ মেনুর মাধ্যমে পাওয়া যেতে পারে ফাইল এ ডান প্যানেলে ঘন ঘন পরিদর্শন স্থান. এবং যারা উইন্ডোজ 7 থেকে লাইব্রেরিগুলি মিস করেন, তাদের জন্য এখানে কীভাবে সেগুলি ফিরে পাবেন: মেনু খুলুন৷ ছবি, বাম দিকের বোতামে ক্লিক করুন নেভিগেশন ফলক এবং নির্বাচন করুন লাইব্রেরি দেখুন.