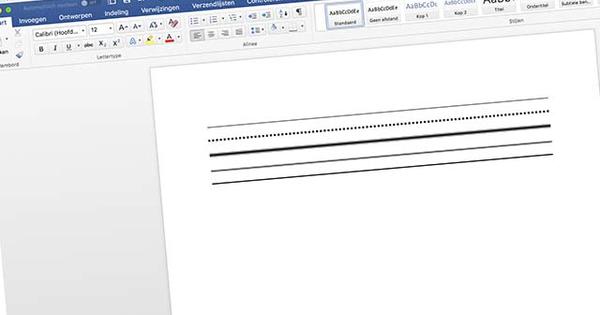আপনি যদি একটি বাড়ি নিরীক্ষণ করতে চান তবে আপনাকে খুব ব্যয়বহুল ভিডিও নজরদারি সিস্টেমে অবিলম্বে বিনিয়োগ করতে হবে না। এছাড়াও আপনি একটি সস্তা আইপি ক্যামেরা বা ওয়েবক্যাম এবং বিনামূল্যের প্রোগ্রাম iSpy দিয়ে সহজেই আপনার পিসি নিরীক্ষণ করতে পারেন। এখন থেকে কম্পিউটারে নজর রাখা সহজ!
টিপ 01: ইনস্টলেশন
আপনি iSpy দিয়ে শুরু করার আগে, ক্যামেরাটিকে আপনার কম্পিউটার বা হোম নেটওয়ার্কের সাথে সংযুক্ত করা বুদ্ধিমানের কাজ। একটি আইপি ক্যামেরার ক্ষেত্রে, আপনি আবাসনের পিছনে একটি ইথারনেট কেবল প্লাগ করেন বা আপনি ডিভাইসটিকে WiFi-এ নিবন্ধন করেন৷ কনফিগারেশন সেটিংসের মাধ্যমে চালিয়ে যান। সাম্প্রতিক পণ্যগুলির সাথে, এটি সাধারণত একটি মোবাইল অ্যাপের মাধ্যমে করা হয়। আপনি USB এর মাধ্যমে কম্পিউটারে একটি বাহ্যিক ওয়েবক্যাম সংযোগ করতে পারেন। প্রয়োজনে এর জন্য অন্য ড্রাইভার ইন্সটল করুন। iSpy এর একটি বড় সুবিধা হল এটি প্রায় সব ক্যামেরাই পরিচালনা করতে পারে। ইংরেজি-ভাষা প্রোগ্রাম শুধুমাত্র Windows এর জন্য উপলব্ধ। এখানে সার্ফ এবং ক্লিক করুন iSpy ডাউনলোড করুন. আপনার কম্পিউটারের উপর নির্ভর করে, আপনি এই ফ্রিওয়্যারের একটি 32 বিট বা 64 বিট সংস্করণের মধ্যে বেছে নিতে পারেন। ডাউনলোড করা জিপ ফাইলটি বের করুন এবং ডাবল ক্লিক করুন iSpySetup.exe ইনস্টলেশন শুরু করতে। চেকবক্স চেক করে, আপনি শর্তাবলীতে সম্মত হন। দ্বারা সুনিশ্চিত করুন ইনস্টল এবং কিছুক্ষণ পর ক্লিক করুন শুরু করা iSpy খুলতে।

টিপ 02: ওয়েবক্যাম যোগ করুন
যত তাড়াতাড়ি আপনি প্রথমবার iSpy খুলবেন, একটি ইংরেজি পরিচায়ক উইন্ডো প্রদর্শিত হবে। তথ্য পড়ুন এবং এটি ক্লিক করুন ঠিক আছে দূরে আপনি এখন প্রোগ্রামে প্রথমে একটি ক্যামেরা যোগ করবেন। একটি ওয়েবক্যামের ক্ষেত্রে, নেভিগেট করুন স্থানীয় ক্যামেরা যোগ করুন. পিছনে ভিডিও ডিভাইস ওয়েবক্যামের নাম তালিকাভুক্ত। এ নির্বাচন করুন ভিডিও রেজল্যুশন পছন্দসই রেজোলিউশন। এই মান যত বেশি হবে, ভিডিও চিত্র তত পরিষ্কার হবে। মনে রাখবেন যে তীক্ষ্ণ চিত্রগুলির জন্য আরও স্টোরেজ ক্ষমতা প্রয়োজন। আপনি যদি এই নিবন্ধে পরে নজরদারি চিত্রগুলি রেকর্ড করতে যাচ্ছেন তবে এটি গুরুত্বপূর্ণ। একটি উচ্চ রেজোলিউশন সহ, নিশ্চিত করুন যে পিসিতে পর্যাপ্ত স্টোরেজ ক্ষমতা আছে। অবশেষে ক্লিক করুন ঠিক আছে.

টিপ 03: আইপি ক্যামেরা যোগ করুন
একটি আইপি ক্যামেরা যোগ করা একটি ওয়েবক্যাম নিবন্ধন করার তুলনায় একটু বেশি কঠিন। সৌভাগ্যবশত, iSpy-এর প্রায় সমস্ত উপলব্ধ আইপি ক্যামেরা সহ একটি বিস্তৃত ডাটাবেস রয়েছে। একটি সুবিধা, কারণ আপনাকে ম্যানুয়ালি সব ধরণের সেটিংস প্রবেশ করতে হবে না। যাও উইজার্ডের সাথে আইপি ক্যামেরা যোগ করুন এবং ফিরে টাইপ করুন করা ক্যামেরা ব্র্যান্ড, যেমন D-Link, Foscam বা Edimax। টাইপ করার সময়, ক্যামেরা মডেলগুলির একটি তালিকা উপস্থিত হয়৷ সঠিক পণ্য নির্বাচন করুন এবং ক্লিক করুন পরবর্তী. তারপর ইউজারনেম এবং পাসওয়ার্ড দিন। আপনি যদি কখনও পাসওয়ার্ড পরিবর্তন না করে থাকেন, আপনি সাধারণত ম্যানুয়াল বা ক্যামেরার পিছনে লগইন বিশদ খুঁজে পেতে পারেন। প্রসঙ্গত, ক্যামেরায় নতুন লগইন বিশদ নিজেই সেট করা নিরাপদ।
মাধ্যম পরবর্তী ক্লিক করুন স্থানীয় নেটওয়ার্ক স্ক্যান করুন. আপনার হোম নেটওয়ার্কের মধ্যে থাকা ডিভাইসগুলির সমস্ত আইপি ঠিকানা স্ক্রিনে উপস্থিত হয়৷ আপনি আপনার ক্যামেরার আইপি ঠিকানা নির্দেশ করুন এবং তারপর নির্বাচন করুন পরবর্তী. আপনি যদি আইপি ঠিকানা না জানেন তবে প্রথমে 'আইপি ঠিকানা খুঁজে বের করুন' বক্সটি পড়ুন। ক্লিক করুন হ্যাঁ উপলব্ধ ভিডিও স্ট্রিমগুলির ঠিকানাগুলির একটি ওভারভিউ অনুরোধ করতে। বেশিরভাগ ক্ষেত্রে, mjpeg ভিডিও স্ট্রিম নির্বাচন করুন, তারপর ক্লিক করুন পরবর্তী.
 প্রায় সমস্ত উপলব্ধ আইপি ক্যামেরা সহ iSpy-এর একটি ডাটাবেস রয়েছে
প্রায় সমস্ত উপলব্ধ আইপি ক্যামেরা সহ iSpy-এর একটি ডাটাবেস রয়েছে আইপি ঠিকানা খুঁজে বের করুন
একটি আইপি ক্যামেরা কনফিগারেশনের জন্য আপনার এই ডিভাইসের আইপি ঠিকানা প্রয়োজন। আপনি জানেন না? আপনি যদি একটি মোবাইল অ্যাপ দিয়ে ক্যামেরা কনফিগার করে থাকেন তবে সেটিংসে আপনি বর্তমান আইপি ঠিকানাটি পাবেন। বিকল্পভাবে, আপনার রাউটারের ব্যবস্থাপনা প্যানেল থেকে সংশ্লিষ্ট IP ঠিকানা সহ একটি ডিভাইস তালিকার অনুরোধ করুন। আপনি পিসিতে একটি আইপি নেটওয়ার্ক স্ক্যানারও ইনস্টল করতে পারেন। উদাহরণগুলির মধ্যে রয়েছে অ্যাংরি আইপি স্ক্যানার এবং অ্যাডভান্সড আইপি স্ক্যানার৷
টিপ 04: ক্যামেরা ঘোরান
আপনি একটি ওয়েবক্যাম বা আইপি ক্যামেরা যোগ করার পরে, একটি সেটিংস উইন্ডো অবিলম্বে প্রদর্শিত হবে। নজরদারি ব্যবস্থা সঠিকভাবে কনফিগার করার জন্য আপনাকে এটি সম্পূর্ণভাবে অতিক্রম করতে হবে। এই সেটিংস উইন্ডো কি অদৃশ্য, কিন্তু আপনি একটি ছবি আছে? তারপর ভিডিও ফ্রেমে ডান ক্লিক করুন এবং নির্বাচন করুন সম্পাদনা. বিশেষ করে যখন আপনি iSpy-এ একাধিক ক্যামেরা যুক্ত করেন, তখন প্রতিটি ডিভাইসের নিজস্ব নাম দেওয়া কার্যকর। টপ আপ নাম একটি যৌক্তিক নাম লিখুন, উদাহরণস্বরূপ বাগান বা গ্যারেজ। ক্যামেরা ইমেজ ঘোরানো প্রায়ই প্রয়োজন, উদাহরণস্বরূপ যখন ডিভাইসটি প্রাচীর বা সিলিং বন্ধনীতে মাউন্ট করা হয়। পিছনের ড্রপ-ডাউন মেনুতে বেছে নিন রূপান্তর উদাহরণস্বরূপ জন্য 180 ফ্লিপ ঘোরান যখন আপনি ছবিটি 180 ডিগ্রি ঘোরাতে চান। অবশেষে, রেকর্ডিংয়ের সময় রিফ্রেশ হার বাড়ানো বুদ্ধিমানের কাজ। পিছনে পূরণ করুন যখন রেকর্ডিং উদাহরণস্বরূপ, মসৃণ ভিডিও ক্যাপচার করতে 30.00 এর মান লিখুন। ক্লিক করুন পরবর্তী.

টিপ 05: গতি সনাক্তকরণ
গতি সনাক্তকরণ কনফিগার করতে আপনি এখন ট্যাবে আছেন। এই ফাংশনটি ইতিমধ্যেই ডিফল্টরূপে সক্রিয়। যত তাড়াতাড়ি iSpy গতিবিধি সনাক্ত করে, ভিডিও ফ্রেমের প্রান্তটি লাল হয়ে যায় এবং উপরের ডানদিকে একটি রেকর্ডিং আইকন দেখা যায়। আপনি আপনার পছন্দ অনুযায়ী কিছু জিনিস সেট করতে পারেন। ফ্রিওয়্যার বিভিন্ন সনাক্তকরণ বিকল্প সমর্থন করে। আপনি যদি এই সেটিংটি দুটি ফ্রেমে রেখে যান, iSpy ক্রমাগত শেষ দুটি ফ্রেমের তুলনা করবে। যত তাড়াতাড়ি প্রোগ্রাম বিচ্যুতি সনাক্ত করে, রেকর্ডিং অবিলম্বে শুরু হয়। এই সনাক্তকরণ বিকল্পটি ভাল কাজ করে, তাই আপনাকে এখানে কিছু পরিবর্তন করতে হবে না। নিচের স্লাইডারের মাধ্যমে ট্রিগার রেঞ্জ গতি সনাক্তকরণের সংবেদনশীলতা সেট করুন। গাছ থেকে পাতা পড়লে কি রেকর্ডিং শুরু হয়? সেক্ষেত্রে বাম স্লাইডারটি সামান্য ডানদিকে নিয়ে যাওয়াই ভালো। অংশে সনাক্তকরণ অঞ্চল ক্যামেরার একটি পূর্বরূপ দেখুন। ঐচ্ছিকভাবে, আপনি iSpy কে শুধুমাত্র ভিডিও চিত্রের একটি নির্দিষ্ট অংশে চলাচলের জন্য অনুসন্ধান করতে দিতে পারেন। আপনি যে অংশটি পরীক্ষা করতে চান তার উপরে একটি আয়তক্ষেত্র আঁকতে মাউস ব্যবহার করুন। ক্লিক করুন পরবর্তী.
 iSpy ভিডিও চিত্রের একটি নির্দিষ্ট অংশে আন্দোলনের জন্য সন্ধান করুন
iSpy ভিডিও চিত্রের একটি নির্দিষ্ট অংশে আন্দোলনের জন্য সন্ধান করুন টিপ 06: সতর্কতা
যত তাড়াতাড়ি iSpy আন্দোলন সনাক্ত করে, প্রোগ্রাম আপনাকে সতর্ক করতে পারে. প্রয়োজনে শীর্ষে থাকা বিকল্পগুলি পরীক্ষা করুন সতর্কতা সক্ষম এবং মেসেজিং এ মৌমাছি ফ্যাশন বিকল্পটি নিশ্চিত করুন আন্দোলন নির্বাচিত. নীচে ক্লিক করুন অ্যাকশন নির্বাচন করুন. আপনি দেখতে পাচ্ছেন, একটি সতর্কতা প্রাপ্তির জন্য বেশ কয়েকটি বিকল্প রয়েছে। পছন্দ করা খেলার শব্দ যখন iSpy আপনার কম্পিউটারে একটি সাউন্ড ক্লিপ প্লে করা উচিত যখন এটি গতি সনাক্ত করে। আপনি এই পছন্দ নিশ্চিত করুন যোগ করুন এবং হার্ড ড্রাইভে একটি wav ফাইল নির্বাচন করুন। তারপর ক্লিক করুন ঠিক আছে এই সতর্কতা টাইপ সক্রিয় করতে. আপনি যখন সরান তখন আপনি একটি নির্দিষ্ট ফাইল শুরু করতে বা একটি ওয়েবসাইট খুলতে বেছে নিতে পারেন। একটি ইমেল বা পাঠ্য বার্তা প্রাপ্তির জন্য একটি অর্থপ্রদত্ত iSpy কানেক্ট অ্যাকাউন্ট প্রয়োজন, তাই আপনি এই বৈশিষ্ট্যগুলিকে সক্রিয় করতে পারবেন না। ক্লিক করুন পরবর্তী.

টিপ 07: রেকর্ডিং সেটিংস
ট্যাবে রেকর্ডিং আপনার পছন্দ অনুযায়ী রেকর্ডিং সেটিংস সামঞ্জস্য করুন। এটা গুরুত্বপূর্ণ যে অধীনে রেকর্ডিং মোড পছন্দ মুভমেন্ট ডিটেকশনের রেকর্ড সক্রিয় করা হয়. উপরন্তু, সমন্বয় সর্বোচ্চ রেকর্ড সময় সম্ভবত কত সেকেন্ডের মধ্যে একটি রেকর্ডিং স্থায়ী হতে পারে। এই ভাবে আপনি ভারী ভিডিও ফাইল সংরক্ষণ থেকে iSpy প্রতিরোধ. যোগ করুন গুণমান স্লাইডার সহ পছন্দসই ভিডিও গুণমান। মৌমাছি প্রোফাইল আপনি প্রয়োজন মত ভিডিও বিন্যাস সামঞ্জস্য করতে পারেন. ডিফল্ট সেটিং (H264 MP4) এছাড়াও চমৎকার ভিডিও গুণমান অফার করে। অংশে টাইম ল্যাপস রেকর্ডিং আপনি সময়ের ব্যবধানের উপর ভিত্তি করে ভিডিও রেকর্ডিংও করতে পারেন, যদিও এই ফাংশনটি নজরদারির উদ্দেশ্যে আকর্ষণীয় নয়।
টিপ 08: অন্যান্য বিকল্প
আপনি সেটিংস উইন্ডোর অবশিষ্ট ট্যাবে আরও কয়েকটি বিকল্প সামঞ্জস্য করতে পারেন। একটি তথাকথিত প্যান এবং টিল্ট ক্যামেরা ব্যবহার করার সময়, ট্যাবটি PZT খুব উপকারী. তীর কীগুলি ব্যবহার করে দূরবর্তীভাবে ক্যামেরার কোণ পরিবর্তন করুন। আপনি জুম ইন এবং আউট করতে ম্যাগনিফাইং চশমা ব্যবহার করতে পারেন। ট্যাবে যান সময়সূচী যখন আপনি একটি নির্দিষ্ট সময়সূচী অনুযায়ী রেকর্ড করতে চান। মাধ্যম যোগ করুন এ আপনাকে নির্বাচন করুন কর্ম এর রেকর্ডিং: শুরু করুন এবং রেকর্ডিং: থামুন কাঙ্ক্ষিত সময়। সুবিধামত, আপনি সপ্তাহে পৃথক রেকর্ডিং দিনগুলিও নির্দিষ্ট করতে পারেন। অবশেষে, ট্যাবে নেভিগেট করুন স্টোরেজ. পিছনে মিডিয়া অবস্থান আপনি দেখতে পারেন কোন ফোল্ডারে iSpy রেকর্ডিং সংরক্ষণ করে। ডিফল্ট ফোল্ডারটি বরং দুর্ভাগ্যজনকভাবে বেছে নেওয়া হয়েছে, কারণ এটি সিস্টেমের গভীরে অবস্থিত। তিনটি বিন্দু সহ বোতামে ক্লিক করুন এবং যোগ করুন. একটি ভিন্ন অবস্থান নির্বাচন করতে তিনটি বিন্দু সহ বোতামটি ব্যবহার করুন৷ সঙ্গে আপনার পছন্দ নিশ্চিত করুন ফোল্ডার নির্বাচন করুন এবং দুইবার ক্লিক করুন ঠিক আছে. পিছনে মিডিয়া অবস্থান ছোট তীরের মাধ্যমে নতুন ফাইলের অবস্থান নির্বাচন করুন। এর সাথে সেটিংস উইন্ডোটি বন্ধ করুন শেষ করুন. সব পরিবর্তন এখন সংরক্ষিত হয়. সময়সূচী সক্রিয় করার জন্য পরে একটি অতিরিক্ত পদক্ষেপ প্রয়োজন। ভিডিও ফ্রেমে রাইট ক্লিক করুন এবং নিশ্চিত করুন সময়সূচী প্রয়োগ করুন.

টিপ 09: রেকর্ডিং দেখুন
সমস্ত ছবি নীচের ফলকে থাম্বনেল হিসাবে উপস্থিত হয়। প্রোগ্রামটি ছবি চালানোর জন্য সুপরিচিত মিডিয়া প্লেয়ার VLC এর সাথে কাজ করে। আপনি পরিবর্তে আপনার নিজস্ব মিডিয়া প্লেয়ার ব্যবহার করতে পারেন। একটি থাম্বনেইলে ডান ক্লিক করুন এবং নির্বাচন করুন ডিফল্ট প্লেয়ারে খেলুন. আপনার কম্পিউটারে ডিফল্ট ভিডিও প্লেয়ারটি এখন সরাসরি রেকর্ডিং খুলবে, উদাহরণস্বরূপ Windows Media Player৷