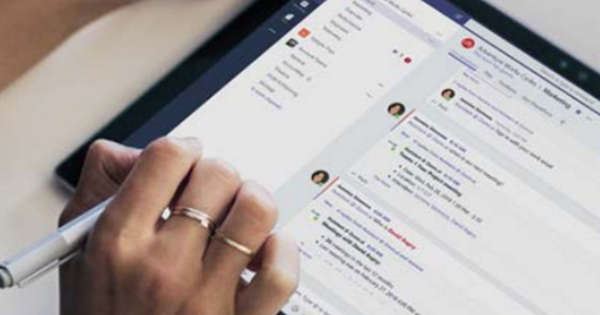“আপনি কি পাঠ্যটি পড়েন? মন্তব্য বা পরামর্শ স্বাগত জানাই!” আপনি কি মাঝে মাঝে এই প্রশ্ন জিজ্ঞাসা করা হয়? তাহলে জেনে রাখুন যে মাইক্রোসফ্ট ওয়ার্ডের একটি খুব সহজ সম্পাদনা ফাংশন রয়েছে, যা বিশেষত এই ধরণের পরিস্থিতির জন্য উদ্দিষ্ট। এমনকি যদি আপনি কখনও 'পাগল লাইন' বা স্পিচ বুদবুদ সহ একটি ওয়ার্ড ডকুমেন্ট পান, তবে এই নিবন্ধের পরে আপনি কীভাবে মন্তব্য করবেন এবং কীভাবে আপনি ওয়ার্ডে উন্নতি করতে পারেন তা জানতে পারবেন।
টিপ 01: পরিবর্তন করুন
একটি পেশাদার উপায়ে Word এ পাঠ্য সম্পাদনা করতে, আপনার ট্যাব আছে চেক করুন প্রয়োজনীয় এটি নিজের উপর একটু সহজ করতে চান? প্রথমে যে ভাষায় পাঠ্যটি লেখা হয় সেটি নির্বাচন করুন ভাষা. এইভাবে আপনি আপনার পাঠ্য থেকে যেকোনো বানান ভুল মুছে ফেলতে পারেন। তাহলে বেছে নাও গতিপথের পরিবর্তন এবং আবার ক্লিক করে সুইচ করুন গতিপথের পরিবর্তন ফাংশন মধ্যে এখন আপনি যদি টেক্সট থেকে একটি শব্দ বা বাক্যাংশ সম্পাদনা করেন, এটি স্বয়ংক্রিয়ভাবে একটি ভিন্ন রঙে প্রদর্শিত হবে। বাম মার্জিনে আপনি প্রতিটি বাক্যের উচ্চতায় একটি লাইন দেখতে পান যেখানে আপনি কিছু সামঞ্জস্য করেন। আপনি যদি সেই লাইনে ক্লিক করেন, আপনি আপনার নথির ডানদিকে পরিবর্তনগুলি দেখতে পাবেন। নথির সমস্ত বিবরণ দেখতে, ক্লিক করুন চেক করুন / বজায় রাখা / রিভিশন উইন্ডো. তারপরে আপনি সমস্ত পরিবর্তন এবং মন্তব্য সহ বাম মার্জিনে একটি ফলক পাবেন। নীচের বিকল্পগুলির মাধ্যমে চিহ্নিতকারীপ্রদর্শন করতে আপনি কোন জিনিসগুলি করেন এবং চিহ্নিত করতে চান না তা পরীক্ষা করুন৷ উদাহরণস্বরূপ, এটি কখনও কখনও খুব বিরক্তিকর হতে পারে - তবে কখনও কখনও খুব বেশি প্রয়োজন - যদি আপনি মার্জিনে সমস্ত ফর্ম্যাটিং পরিবর্তনগুলিও দেখতে পান।
টিপ 02: নোট
আপনি কি লেখকের সাথে একটি কথোপকথনে প্রবেশ করতে চান বা পাঠ্যের একটি অংশ সম্পর্কে আপনার প্রশ্ন আছে? তারপর নথিতে একটি মন্তব্য করুন। এইভাবে আপনি একটি বিকল্প শব্দ প্রস্তাব করতে পারেন বা নির্দেশ করতে পারেন যে একটি নির্দিষ্ট বাক্য আরও ভালভাবে সরানো যেতে পারে। একটি মন্তব্য পোস্ট করতে, প্রথমে একটি বাক্য, শব্দ বা সম্পূর্ণ অনুচ্ছেদ নির্বাচন করুন। তারপর ট্যাবে ক্লিক করুন চেক করুন মৌমাছি মন্তব্য চালু নতুন একটিমন্তব্য. আপনি ডান কলামে একটি টেক্সট বক্স পাবেন যেখানে আপনি একটি বার্তা টাইপ করতে পারেন। এমনকি নির্দিষ্ট শব্দগুলিকে তির্যক বা গাঢ় ভাষায় রাখাও সম্ভব।

টিপ 03: পড়ুন এবং সংরক্ষণ করুন
আপনি কি সম্পূর্ণভাবে টেক্সট মাধ্যমে? আপনি যদি ট্র্যাকিং ফাংশন চালু রেখে অনেক পরিবর্তন করে থাকেন, তাহলে নথিটি এলোমেলো দেখাতে পারে। মাধ্যম চেক করুন / বজায় রাখা আপনি থেকে সুইচ করতে পারেন? সমস্ত চিহ্ন (যেখানে আপনি পরিবর্তনের সমস্ত ব্যাখ্যা দেখতে পান) অন্য বিকল্পগুলির একটিতে। এর সরল চিহ্নিতকরণ আপনি শুধুমাত্র পাঠ্যের পাশের স্ট্রাইপগুলি দেখতে পাবেন যেখানে কিছু পরিবর্তন করা হয়েছে। এর নাচিহ্ন আপনি সম্পূর্ণরূপে পরিবর্তিত টেক্সট এবং সঙ্গে দেখতে আসল সমস্ত পরিবর্তন লুকান। একটি অতিরিক্ত চেকের জন্য, এই মোডটি নো মার্কস-এ সেট করুন এবং শেষবারের মতো পাঠ্যটি দিয়ে যান। তাহলে বেছে নাও ফাইল / সংরক্ষণ হিসাবে এবং আপনার নথির নাম পরিবর্তন করুন। উদাহরণস্বরূপ আপনার আদ্যক্ষর বা 'সংস্করণ 2' অনুসরণ করে আসল ফাইলের নাম।

টিপ 04: কাস্টমাইজেশন দেখুন
আপনি কি এমন একটি নথি পান যা অন্য কেউ (আগে থেকে আপনার প্রশ্ন সহ বা ছাড়া) নিয়ে গুঞ্জন করেছে? তারপর ট্যাব খুলুন চেক করুন এবং বিভাগে দেখুন সংশোধনী. বোতাম দিয়ে গ্রহণ করুন বা উপেক্ষা করুন অন্য কারো দ্বারা করা পরিবর্তনগুলি বাস্তবায়ন করুন। কাগজের একটি শীট এবং নীল তীর সহ দুটি ছোট বোতাম সহ (আগে এবং পরবর্তী) আপনি একটি পরিবর্তন থেকে অন্য পরিবর্তনে খুব দ্রুত নেভিগেট করতে পারেন। প্রয়োজনে, একটি ওভারভিউ বজায় রাখতে রিভিশন উইন্ডো ব্যবহার করুন। আপনি সবকিছু পছন্দ করেন? তারপর আপনি নির্বাচন করুন গ্রহণ করুন / সবপরিবর্তন গ্রহণ করুন.
টিপ 05: নোট
আপনার নথিতে কোন মন্তব্য আছে? তাদের মাধ্যমে যান. আপনি একটি মন্তব্য মুছে ফেলতে পারেন যেটির মাধ্যমে আপনার আর কিছু করার দরকার নেই৷ চেক করুন / মন্তব্য / অপসারণ. আপনি যদি মন্তব্য করেছেন তার সাথে আলোচনা করতে চান, মন্তব্যে ক্লিক করুন, নির্বাচন করুন উত্তর দিতে এবং আপনার উত্তর টাইপ করুন। আপনি কি সম্পাদিত লেখার সাথে খুশি? তারপর নিশ্চিত করুন যে আপনি প্রত্যাখ্যান বা মুছে ফেলছেন এমন সমস্ত মন্তব্য এবং পরিবর্তন যা আপনি করতে চান না। এটি অন্যথায় খুব অপ্রফেশনাল। তারপর ক্লিক করুন ফাইল / সংরক্ষণ হিসাবে এবং আপনার নথির চূড়ান্ত নাম দিন।