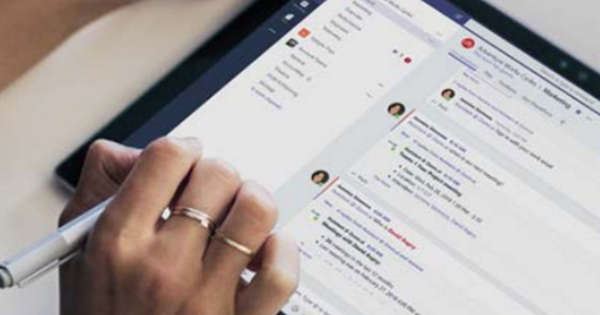Windows 10 ব্যবহারকারীদের স্টার্ট বোতামের পাশে একটি বিশিষ্ট অনুসন্ধান ক্ষেত্রের সাথে আচরণ করা হয়। এটি শুধুমাত্র টাস্কবারে অপ্রয়োজনীয় স্থান নেয় না, এটি সর্বদা এটিকে দেখতে বিরক্তিকর, বিশেষ করে যখন আপনি এটি ব্যবহার করছেন না। তাই যে পরিমিত বিবর্ধক গ্লাস সঙ্গে ফিরে!
ইউজার ইন্টারফেস ডিজাইনের বিষয়ে মাইক্রোসফটের চিন্তাভাবনা প্রায়ই অনুসরণ করা কিছুটা কঠিন। সেই খুব বিশিষ্ট অনুসন্ধান ক্ষেত্রটি নিন যা হঠাৎ উইন্ডোজ 10 টাস্কবারে অবিচ্ছিন্নভাবে প্রদর্শিত হয়। উইন্ডোজ 10 সংস্করণ 1903 হিসাবে, এটি সঠিক হতে হবে। এটি একটি বিশাল স্থান ভক্ষক এবং এটি বেশ অনুপ্রবেশকারী হিসাবেও আসে। সেই পুরানো ম্যাগনিফাইং গ্লাসটি এতটা পাগল ছিল না! ভাগ্যক্রমে, আপনি দ্রুত এটিতে ফিরে যেতে পারেন। এটি করতে, প্রথমে এর সাথে ক্লিক করুন অধিকার টাস্কবারের একটি খালি অংশে মাউস বোতাম, এবং তারপরে - কেবল বাম দিকে - খোলা প্রসঙ্গ মেনুতে টাস্কবার সেটিংস. বড় অনুসন্ধান ক্ষেত্র থেকে পরিত্রাণ পেতে, নীচের সুইচটি চালু করুন৷ ছোট টাস্কবার বোতাম ব্যবহার করে এ হপ: অনুসন্ধান ক্ষেত্র অবিলম্বে অদৃশ্য! অতিরিক্ত সুবিধা: টাস্কবারের আইকনগুলি কিছুটা ছোট, যাতে সেগুলি আরও ফিট হয়৷

সার্চ সম্পূর্ণভাবে বন্ধ করুন
আপনার টাস্কবারে একটি অনুসন্ধান বোতাম মোটেও চান না? তারপর আপনি উইন্ডোজ 10 এ এটি সম্পূর্ণরূপে নিষ্ক্রিয় করতে পারেন। আপনি নিম্নলিখিত হিসাবে এটি করতে: সঙ্গে ক্লিক করুন ডান মাউস বোতামটাস্কবারে এবং বিকল্পটি নির্বাচন করুন অনুসন্ধানএবং তারপর ক্লিক করুন লুকান. অনুসন্ধান ফাংশন তারপর স্টার্ট মেনু থেকে সম্পূর্ণরূপে অদৃশ্য হয়ে যায়। এখনও আপনার পছন্দ অনুশোচনা? তারপরে, একই মেনু আইটেমে, অনুসন্ধান আইকন দেখান চেক করুন।
এটি স্টার্ট মেনু থেকে অনুসন্ধান ফাংশনটি সরিয়ে দেবে, তবে আপনি এখনও অনুসন্ধান করতে পারেন। শুধু একবার Windows 10 স্টার্ট বোতামে ক্লিক করুন এবং একটি কীওয়ার্ড টাইপ করুন। Windows 10 তারপরও আপনাকে ফলাফল দেখাবে।

আরও বিকল্প
এখন যেহেতু আপনি টাস্কবারের সেটিংস উইন্ডোতে পৌঁছেছেন, এটি উপলব্ধ অন্যান্য বিকল্পগুলি পরীক্ষা করে দেখা উচিত৷ এখানে কিছু পরিবর্তন হতে পারে যা আপনাকে খুশি করে। উদাহরণস্বরূপ, আপনি যদি না চান যে পরিচিতি আইকনটি সর্বদা দৃশ্যমান হোক (সিস্টেম ট্রের বাম দিকের আইকনগুলি), আপনি সুইচটি নীচে রাখতে পারেন টাস্কবারে পরিচিতি দেখান থেকে এটি অন্য আইকন সংরক্ষণ করে এবং অবশ্যই যদি আপনি এই জিনিসটি ব্যবহার করেন না: এটি পরিত্রাণ পান। এটা পরিষ্কার এবং সহজ রাখুন.
আপনার যদি একটি টাস্কবার প্রয়োজন না হয় যা ক্রমাগত স্ক্রিনে থাকে, তাহলে নিচের সুইচটি রাখুন ডেস্কটপ মোডে টাস্কবার স্বয়ংক্রিয়ভাবে লুকান একবার. আপনি এখন দেখতে পাবেন যে বারটি সরে গেছে। আপনি যখন আপনার মাউসকে আবার স্ক্রিনের (ডিফল্ট) নীচের প্রান্তে নিয়ে যান তখনই এটি আবার দেখা যায়। এর কবজ থাকতে পারে!
স্ক্রিনে একটি ভিন্ন অবস্থানে টাস্কবার স্থাপন করাও সম্ভব। এটি করার জন্য, নীচে নির্বাচন মেনুতে বিকল্পগুলি ব্যবহার করুন স্ক্রিনে টাস্কবারের অবস্থান. একাধিক মনিটরের ব্যবহারকারীদের জন্য, কিছু ব্যবহারিক বিকল্প উপলব্ধ রয়েছে। উদাহরণস্বরূপ, আপনাকে প্রতিটি স্ক্রিনে একটি ভাষা বার দেখাতে হবে না, এটি স্ক্রীনের স্থান সংরক্ষণ করে এবং জিনিসগুলি পরিষ্কার রাখে। সংক্ষেপে: উইন্ডোজ 10 টাস্কবারে বেশ কিছু জিনিস টুইক করা যেতে পারে!
দ্রুত ওয়েবসাইট খুলুন
প্রতিবার একটি ব্রাউজার স্ক্রীন খোলার এবং তারপর একটি ওয়েবসাইটের ঠিকানা টাইপ করার মত মনে করেন না? তারপর টাস্কবারে অ্যাড্রেস বার ব্যবহার করুন। এটি সক্ষম করতে, এর সাথে ক্লিক করুন অধিকারটাস্কবারে মাউস বোতাম, এবং নির্বাচন করুন টুলবারএবং তারপর জন্য ঠিকানা. একটি ঠিকানা বার তারপর টাস্কবার প্রদর্শিত হবে. এর পরে একটি URL লিখুন প্রবেশ করুনআপনার প্রিয় ব্রাউজারে নির্দিষ্ট ওয়েবসাইট খোলে।