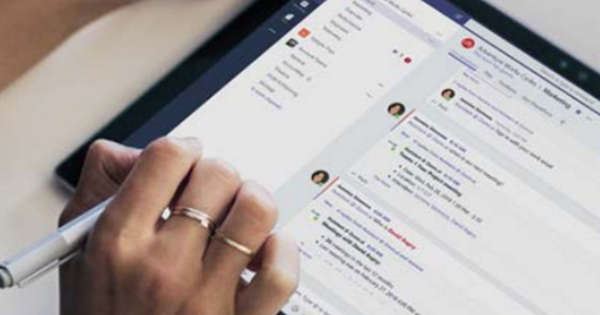GIMP হল একটি বিনামূল্যের ফটো এডিটর যা অনেক সম্ভাবনার অফার করে। প্রোগ্রামটি এমন বৈশিষ্ট্যগুলিও অফার করে যা আপনি অন্যথায় শুধুমাত্র আরও ব্যয়বহুল, আধা-পেশাদার ফটো এডিটরগুলিতে দেখতে পান। যেহেতু কোনো লাইসেন্স কী প্রয়োজন নেই, তাই আপনি আপনার যেকোনো কম্পিউটারে GIMP ইনস্টল করতে সম্পূর্ণ বিনামূল্যে।
1. জিম্প পান
প্রয়োজনীয় সফটওয়্যারটি জিম্পের ওয়েবসাইটে পাওয়া যাবে। জিআইএমপি ক্রমাগত বিকাশের অধীনে রয়েছে এবং একটি স্থিতিশীল সংস্করণ ছাড়াও, সর্বদা কিছু তথাকথিত 'উন্নয়ন সংস্করণ' উপলব্ধ থাকে। এই পরীক্ষার সংস্করণগুলি খুব স্থিতিশীল নয় এবং কখনও কখনও ক্র্যাশ হয়। তাদের উপেক্ষা করা এবং তাদের পরিপক্ক হওয়ার এবং চূড়ান্ত সংস্করণ হিসাবে উপলব্ধ হওয়ার জন্য ধৈর্য ধরে অপেক্ষা করা বুদ্ধিমানের কাজ। ওয়েবসাইটের শিরোনামে আপনি সর্বশেষ স্থিতিশীল সংস্করণ পেতে পারেন ডাউনলোড করুন ডানদিকের মেনুতে ক্লিক করা বা বেছে নেওয়া ডাউনলোড এবং তারপর GIMP 2.6.11 ডাউনলোড করুন ক্লিক করতে. এই নিবন্ধে আমরা সংস্করণ 2.6.11 অনুমান করি।

GIMP ফটো এডিটর www.gimp.org এ পাওয়া যাবে।
2. ইনস্টল করুন
আপনি যদি জিম্প পেয়ে থাকেন তবে আপনাকে প্রথমে এটি ইনস্টল করতে হবে। এখানে আপনাকে একটি ক্লিকের মাধ্যমে GIMP ব্যবহার করার পছন্দের সাথে উপস্থাপন করা হবে এখন ইন্সটল করুন সমস্ত ডিফল্ট সেটিংস সহ, অথবা এর মাধ্যমে নিজেকে পরিবর্তন করতে কাস্টমাইজ. এই নিবন্ধে আমরা পরবর্তী সম্ভাবনা ব্যবহার করা. একবার পর্দা ফাইল অ্যাসোসিয়েশন নির্বাচন করুন প্রদর্শিত হয়, আপনি GIMP-এ কোন ফাইলের ধরন স্বয়ংক্রিয়ভাবে খুলতে হবে তা নির্দেশ করতে চেক চিহ্ন ব্যবহার করতে পারেন। আপনি কি বরং প্রথমে গাছ থেকে বিড়ালটিকে দেখতে চান এবং অপেক্ষা করুন এবং দেখুন আপনি প্রোগ্রামটি ব্যবহার চালিয়ে যেতে চান কিনা? তাহলে ফটো ফরম্যাটগুলি পরীক্ষা না করাই বুদ্ধিমানের কাজ যেগুলির ফাইলগুলি আপনি বর্তমানে অন্য প্রোগ্রামগুলির সাথে সম্পাদনা করছেন৷
3. জিম্প উইন্ডোজ
আপনি GIMP শুরু করার সাথে সাথে দুটি উইন্ডো আসবে। সেগুলো হল টুলবক্স এবং প্রধান উইন্ডো যেখানে আপনার ছবি দেখানো হবে। আপনি লক্ষ্য করবেন যে GIMP একক উইন্ডোর সাথে প্রায়ই কাজ করে। একদিকে, আপনাকে এতে অভ্যস্ত হতে হতে পারে, কারণ আপনি এক চালে সবকিছু সরাতে পারবেন না। অন্যদিকে, আপনি প্রতিটি অংশকে আপনার পছন্দের স্ক্রিনের অবস্থানে রাখতে পারেন, অথবা আপনার সাময়িকভাবে প্রয়োজন না হলে এটি একটি কোণায় পার্ক করে রাখতে পারেন। আপনি যদি দুটি পর্দার সাথে কাজ করেন তবে এটি বিশেষত সুন্দর।

GIMP টুলবক্স।
4. ছবি লোড করুন
আপনি এখন এর মাধ্যমে একটি ছবি আপলোড করতে পারেন ফাইল / খুলতে প্রধান উইন্ডোতে। ছবিটি সম্পূর্ণ উইন্ডোতে প্রদর্শিত হয়। সম্পাদনা করার সময় আরও স্বাচ্ছন্দ্যের জন্য, ছবির প্রাসঙ্গিক অংশে সর্বদা জুম করা বুদ্ধিমানের কাজ। এইভাবে আপনি আপনার সামঞ্জস্যের প্রভাবগুলি আরও ভালভাবে দেখতে পারেন। আপনি এর মাধ্যমে জুম করতে পারেন ছবি / জুম. বিকল্পটির পিছনে আপনি বন্ধনীতে দেখতে পাবেন যে আপনি বর্তমানে কতটা জুম ইন করেছেন। এই মেনুতে আপনি সরাসরি একটি নির্দিষ্ট ম্যাগনিফিকেশন ফ্যাক্টর নির্বাচন করতে পারেন। যেহেতু একটি ফটো সম্পাদনা করার সময় মেনুতে কাজ করা প্রায়শই কষ্টকর, তাই কীবোর্ড শর্টকাট ব্যবহার করা একটি ভাল ধারণা। এর সাথে কীভাবে জুম করবেন তা এখানে + কী এবং - দিয়ে জুম আউট করুন। উইন্ডোতে একটি ফটো ফিট করতে, Shift+Ctrl+E ব্যবহার করুন। আপনার কীবোর্ডে 1 দিয়ে পূর্ণ আকারে (100% জুম ফ্যাক্টর) ফটো দেখুন।
5. সোজা করা
আমাদের উদাহরণে, ফটোটি স্পষ্টভাবে তির্যক। মহাকাশচারীর পিছনের দেয়ালে এটি স্পষ্টভাবে দৃশ্যমান। তাই প্রথমে আমরা ফটো সোজা করতে যাচ্ছি. জন্য টুলবক্সে নির্বাচন করুন ঘোরাতে (Shift+R হটকি)। আপনি মেনুতে . বেছে নিয়েও তা করতে পারেন টুলস / রূপান্তর / ঘোরাতে. ফটোতে একবার ক্লিক করুন এবং একটি নতুন উইন্ডো - বলা হয় ঘোরাতে - খোলা হবে। এখানে আপনি স্লাইডার ব্যবহার করতে পারেন কোণ ছবি ঘোরান। একবার আপনি সম্পন্ন হলে, বোতামে ক্লিক করুন ঘোরাতে আসলে ছবি সামঞ্জস্য করতে. স্লাইডার ব্যবহার করার পরিবর্তে, আপনি মাউস বোতামটি চেপে ধরে রাখতে পারেন এবং কার্সারটিকে ঘোরানোর জন্য ছবির উপর নিয়ে যেতে পারেন।

মাউস টেনে বা স্লাইডার ব্যবহার করে ফটোটি ঘোরান।