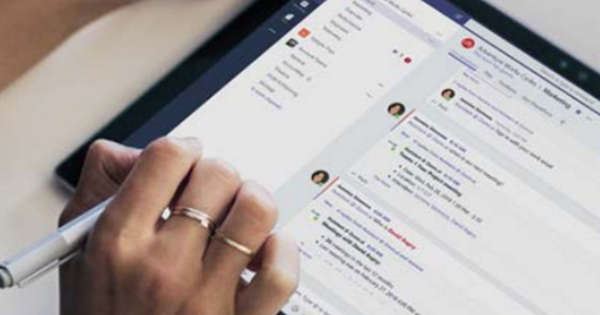উইন্ডোজ বছরের পর বছর ধরে পুরানো নোটপ্যাড জানে। একটি সহজ জ্বলন্ত দ্রুত পাঠ্য সম্পাদক। অনুরূপ কিছু ম্যাকওএস-এও উপস্থিত রয়েছে, তবে একটি বিশুদ্ধ পাঠ্য সম্পাদক হিসাবে ব্যবহারের জন্য আপনাকে আসলে এটি সামঞ্জস্য করতে হবে।
একটি ডিজিটাল নোটপ্যাড নিয়মিত কাজে আসে। শুধু একটি দ্রুত নোট করতে. কিন্তু এছাড়াও, উদাহরণস্বরূপ, একটি পেস্টের মাধ্যমে সমস্ত বিন্যাসের একটি ওয়েব পৃষ্ঠা থেকে ফরম্যাট করা পাঠ্য সরিয়ে ফেলা এবং বিশুদ্ধ প্লেইন টেক্সটের উদ্দেশ্যে একটি সম্পাদকে ক্রিয়া অনুলিপি করা। উইন্ডোজে এটি কাজ করে, উদাহরণস্বরূপ, একটি পৃষ্ঠায় পাঠ্যের একটি অংশ নির্বাচন করা এবং অনুলিপি করা। তারপর লেখাটি নোটপ্যাডে পেস্ট করুন। আবার পাঠ্যটি নির্বাচন করুন (তবে এবার নোটপ্যাডে আটকানো সংস্করণ) এবং এটি অনুলিপি করুন। টেক্সট তারপর কোনো ফর্ম্যাটিং ছাড়াই যে কোনো পাঠ্য-সমর্থক প্রোগ্রামে আটকানো যাবে। আপনি উদাহরণস্বরূপ আপনার ব্লগ সম্পাদকে কিছু পেস্ট করতে চাইলে সহজ। macOS এর একটি সাধারণ সম্পাদকও রয়েছে, তবে এটি ডিফল্টরূপে RTF বা রিচ টেক্সট ফরম্যাট সম্পাদক হিসাবে সেট করা আছে। অন্য কথায়: সমস্ত ফর্ম্যাটিং বৈশিষ্ট্যগুলি তখন সংরক্ষিত হয় এবং এটি এমন কিছু যা আপনি এই ক্ষেত্রে চান না। উইন্ডোজ নোটপ্যাডের কার্যকারিতার পরিপ্রেক্ষিতে - এক ধরণের ক্লোন তৈরি করতে, প্রথমে টেক্সটএডিট শুরু করুন (যা অন্যান্য জিনিসগুলির মধ্যে প্রোগ্রামগুলির অধীনে ফাইন্ডারে পাওয়া যেতে পারে)।
ডিফল্ট মোড পরিবর্তন করুন
নিচের মেনু বারে ক্লিক করুন টেক্সট সম্পাদক চালু পছন্দসমূহ. অধীনে সুইচ গঠন জন্য চেকবক্স সমতল পাঠ্য ভিতরে. সেটিংস উইন্ডো বন্ধ করুন এবং TextEdit এখন নোটপ্যাডের মতোই কাজ করবে। টুলটিকে ডকে রাখুন এবং আপনি এই শর্টকাটে ডান মাউস বোতাম (বা কন্ট্রোল-ক্লিক) এর মাধ্যমে দ্রুত একটি খালি পাঠ্য নথি তৈরি করতে পারেন। ঘটনাক্রমে, শুধুমাত্র TextEdit ইতিমধ্যে খোলা থাকলে, আইকনের নীচে কালো বিন্দু দ্বারা স্বীকৃত। অন্যথায় আপনাকে প্রথমে টুলটিতে 'শুধু' ক্লিক করতে হবে এবং তারপরে সংশ্লিষ্ট উইন্ডোতে নতুন ডকুমেন্টে ক্লিক করতে হবে। যাইহোক, এখন থেকে আপনি উপরে বর্ণিত ঠিক একইভাবে ফরম্যাট করা এবং অনুলিপি করা (ওয়েব) পাঠ্যগুলি দ্রুত সরিয়ে ফেলতে পারেন।