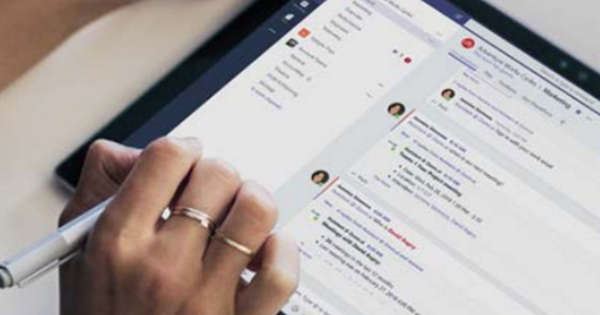বিশেষ করে গ্রীষ্মের ছুটির পরে, ভিডিও সম্পাদনা করা এমন একটি কাজ যা বেশ কয়েকটি লোকের মুখোমুখি হয়। যদি শুধুমাত্র শট ছুটির ছায়াছবি থেকে সব অতিরিক্ত উপাদান অপসারণ. ওপেন সোর্স ভিডিও এডিটর ওপেনশটকে ধন্যবাদ এই ক্রিয়াকলাপের জন্য আপনাকে এক শতাংশও খরচ করতে হবে না। এবং এই টিপস দিয়ে এটি আর কঠিন নয়।
টিপ 01: ইনস্টল করুন
OpenShot হল বন্ধুত্বপূর্ণ অপারেশন সহ একটি বহুমুখী ভিডিও এডিটর, এটিকে Windows Movie Maker-এর একটি চমৎকার বিকল্প হিসেবে তৈরি করে। একটি চমৎকার অতিরিক্ত: আপনি Windows, Linux এবং macOS-এর সংস্করণ থেকে বেছে নিতে পারেন। ইনস্টলেশনটি সহজবোধ্য এবং বিজ্ঞাপন ম্যালওয়্যারের সাথে কোন বিরক্তিকর বিকল্প নেই। আপনি প্রথমবার প্রোগ্রাম শুরু করার সময়, একটি সংক্ষিপ্ত ভূমিকা প্রদর্শিত হবে। প্রথম ধাপে ডিফল্ট সক্রিয় বিকল্প নির্বাচন করা সম্ভব হ্যাঁ, আমি OpenShot উন্নত করতে চাই! বন্ধ করতে. আপনি যদি আপনার গোপনীয়তা খুব পছন্দ করেন তবে এটি নির্মাতাদের কাছে ব্যবহারের ডেটা পাঠানো থেকে বাধা দেয়। ভূমিকা মাধ্যমে চালান এবং মজা শুরু করা যাক.

টিপ 02: আমদানি করুন
প্রথমত, একটি ভিডিও ফাইল অবশ্যই OpenShot-এ আমদানি করতে হবে, উদাহরণস্বরূপ আপনার স্মার্টফোন, ডিজিটাল স্টিল ক্যামেরা বা অবশ্যই একটি সমান ডিজিটাল ভিডিও রেকর্ডার থেকে। যাইহোক, এই ফিল্মগুলি প্রথমে পিসিতে স্থানান্তর করতে হবে। এটি করার জন্য, ডিভাইসের সাথে সরবরাহ করা সফ্টওয়্যার দ্বারা সহায়তা করা হোক বা না হোক, আপনি স্বাভাবিক রুট অনুসরণ করুন৷ উইন্ডোজ এক্সপ্লোরার ব্যবহার করে যে ফোল্ডারে ভিডিও ফাইল সংরক্ষণ করা হয় সেখানে ব্রাউজ করুন। একটি ফাইলে ক্লিক করুন এবং OpenShot-এর প্রজেক্ট ফাইলের অধীনে - বাম ফলকে টেনে আনুন।
টিপ 03: ফিল্ম স্ট্রিপ
ক্লিপগুলি এখন ওপেনশটে আমদানি করা হয়েছে। ভিডিও সম্পাদনা সম্পর্কে সত্যিই কিছু করার জন্য, আপনি সেগুলিকে টেনে আনুন - পছন্দসই ক্রমে - স্ক্রিনের নীচের টাইমলাইনে৷ আপনি একের পর এক ক্লিপগুলি কোন 'ট্র্যাক'-এ রাখলেন তাতে কিছু যায় আসে না। তাই মূলত উপরের একটি (ট্র্যাক 4) ধরুন, অন্যথায় আপনি সামনে পিছনে স্ক্রোল করতে পারেন। শুরু করতে, দুটি ক্লিপ সুন্দরভাবে পিছনে এবং একে অপরের বিরুদ্ধে রাখুন। তারপর আমরা অবিলম্বে একটি জুম-ইন আকারে একটি 'স্টার্ট ইফেক্ট' যোগ করি। এটি করার জন্য, প্রথম সন্নিবেশিত খণ্ডটিতে ডান-ক্লিক করুন। খোলা প্রসঙ্গ মেনুতে, ক্লিক করুন অ্যানিমেশন / ক্লিপ শুরু / জুম / জুম ইন (50% থেকে 100%). অবশ্যই আপনি উপলব্ধ অন্যান্য অনেক প্রভাবগুলির মধ্যে একটি ব্যবহার করতে পারেন।

টিপ 04: পূর্বরূপ
আপনি অবিলম্বে যোগ প্রভাব দেখতে পারেন. এটি করতে, প্রিভিউ প্যানেলের নীচে প্লে বোতামে ক্লিক করুন। মনে রাখবেন যে প্রিভিউ চূড়ান্ত ফিল্মের পরে থেকে কিছুটা কম মসৃণ হতে পারে। প্রিভিউ ইমেজে আপনি লাইভ অ্যাপ্লাইড ইফেক্ট দেখতে পাচ্ছেন। আপনার যদি কিছুটা ধীরগতির পিসি এবং/অথবা ভিডিও কার্ড থাকে তবে একটি চিত্র (ফ্রেম) এখানে এবং সেখানে এড়িয়ে যেতে পারে। প্লে/পজ বোতাম ছাড়াও, নমুনা ভিডিওর নীচে আরও কয়েকটি বোতাম রয়েছে। বাম এবং ডান হলুদগুলি দ্রুত ফিল্মস্ট্রিপের বিষয়বস্তুর শুরুতে বা শেষের দিকে ঝাঁপিয়ে পড়ে। সাদা 'দ্বৈত ত্রিভুজ' আপনাকে সামনে বা পিছনে খেলতে দেয়। এই বোতামগুলির একটিতে বারবার ক্লিক করলে প্লেব্যাকের গতি বাড়বে। খুব দ্রুত? তারপরে জিনিসগুলি আবার ধীর করতে বিপরীত বোতামে ক্লিক করুন।
টিপ 05: ট্রানজিশন
ক্লিপগুলির মধ্যে একটি কঠিন রূপান্তর কখনও কখনও সুন্দর হতে পারে, তবে প্রায়শই নয়। উভয় ক্লিপ সম্পূর্ণরূপে একে অপরের সাথে সম্পর্কিত না হলে অবশ্যই না। আপনি যদি একটি নরম রূপান্তর চান, আপনি বিভিন্ন প্রভাব থেকে চয়ন করতে পারেন। ফিল্ম স্ট্রিপ উপরে ক্লিক করুন রূপান্তর. প্রায়ই সহজ প্রভাব সবচেয়ে সুন্দর, যেমন ফেইডিং। এটি একটি শান্ত প্রদর্শন নিশ্চিত করে যা দর্শকদের মাথাব্যথা দেয় না। কিন্তু আপনি যদি নিজেকে প্রশ্রয় দিতে চান, আপনি করতে পারেন: সাইকেডেলিক প্রভাব যথেষ্ট। দুটি ক্লিপের মধ্যে একটি রূপান্তর প্রভাব সেট করতে, প্রথমে একটি প্রভাবটিকে প্রথম ক্লিপের শেষে টেনে আনুন, তারপর একই প্রভাবটি পরবর্তীটির শুরুতে। অন্য কথায়: আপনি যদি একটি ক্লিপের শেষে কালো হয়ে যেতে চান, উদাহরণস্বরূপ, তাহলে আপনি ব্লকটি টেনে আনুন বিবর্ণ প্রথম ক্লিপের শেষ পর্যন্ত। প্রভাবকে প্রসারিত করতে এই ফেইড ইফেক্টটিকে আরও প্রশস্ত বা সংকীর্ণ করে টেনে আনুন। ডিফল্টরূপে, ফেড ইন ফেইড সেট করা আছে। কালো হতে বিবর্ণ হতে, ফিল্মস্ট্রিপে যোগ করা প্রভাবে ডান-ক্লিক করুন। প্রসঙ্গ মেনুতে ক্লিক করুন বিপরীত রূপান্তর. এখন আবার ট্রানজিশন প্যানেল থেকে ফেড ইফেক্টটিকে পরবর্তী ব্লকে টেনে আনুন। এটি পছন্দসই দৈর্ঘ্যে টেনে আনুন। এই সময় আপনাকে একটি বিপরীত রূপান্তর চয়ন করতে হবে না, কারণ আমরা বিবর্ণ হতে চাই এবং এটি এই প্রভাবের ডিফল্ট আচরণ। শেষ ফলাফল হল যে প্রথম ক্লিপের শেষে ছবিটি ধীরে ধীরে কালো হয়ে যায় এবং পরবর্তী ক্লিপের ছবিটি ধীরে ধীরে দৃশ্যমান হয়।
 আপনি যদি একটি নরম রূপান্তর চান, আপনি বিভিন্ন প্রভাব থেকে চয়ন করতে পারেন।
আপনি যদি একটি নরম রূপান্তর চান, আপনি বিভিন্ন প্রভাব থেকে চয়ন করতে পারেন। টিপ 06: ক্রসফেড
আপনি যদি সত্যিকারের 'ক্রসফেড' বানাতে চান, আপনার একটু বেশি সৃজনশীলতা দরকার। সংযোগকারী ভিডিও ক্লিপটিকে একটি ট্র্যাকের নীচে টেনে আনুন, উদাহরণস্বরূপ ট্র্যাক 4 থেকে ট্র্যাক 3 পর্যন্ত৷ নিশ্চিত করুন যে এটি পূর্ববর্তী ক্লিপের সাথে কিছুটা ওভারল্যাপ করে৷ এছাড়াও এই সরানো ক্লিপের শুরুতে ফেড ইফেক্ট (বা অন্য কোন) টেনে আনুন। আপনি এখন একটি মহান ক্রসওভার তৈরি করেছেন.
টিপ 07: প্রকল্প সংরক্ষণ করুন
আপনি ইতিমধ্যে সফ্টওয়্যারটিতে বেশ কয়েকটি কাজ করেছেন। প্রকল্প সংরক্ষণ করার সময়. মেনুতে ক্লিক করুন ফাইল চালু সংরক্ষণ প্রকল্প. আপনার প্রকল্পের একটি নাম দিন এবং এটিকে একটি ফোল্ডারে সংরক্ষণ করুন যেখানে আপনি এটি খুঁজে পেতে পারেন। দ্রষ্টব্য: আপনি এখনও ফিল্ম সংরক্ষণ করছেন না! এটি সম্পূর্ণরূপে বর্ণনা। সোর্স ক্লিপগুলি যে ফোল্ডার থেকে আপনি এক্সপ্লোরার থেকে যোগ করেছেন সেই ফোল্ডারে থাকা নিশ্চিত করা গুরুত্বপূর্ণ। শুধুমাত্র যখন প্রকল্পটি সম্পূর্ণভাবে সমাপ্ত হয় এবং আপনি নিশ্চিত হন যে আপনি কিছু পরিবর্তন করতে চান না তখন আপনি উত্স ফাইলগুলি মুছতে বা সরাতে পারেন৷ এবং তারপর শুধুমাত্র রেন্ডারিং এবং চূড়ান্ত ভিডিও সংরক্ষণ করার পরে। আমরা শীঘ্রই এই বিস্তারিত ফিরে আসব. উপরন্তু, আপনি যে ফোল্ডারে প্রজেক্ট ফাইল সংরক্ষণ করবেন, সেখানে নামের একটি ফোল্ডারও রয়েছে থাম্বনেল সৃষ্ট. আপনাকে সেই ফোল্ডারটিও ছেড়ে যেতে হবে। এমনকি যদি আপনি আপনার প্রকল্পটি সংরক্ষণ করেন, উদাহরণস্বরূপ, ডেস্কটপ।