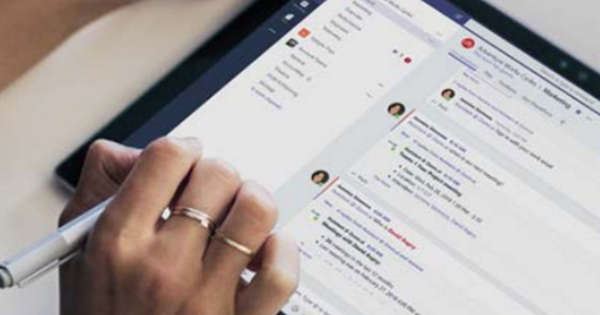যেহেতু Windows Live Mail 2012 আর Microsoft ইমেল অ্যাকাউন্ট গ্রহণ করে না, আপনি হয়তো একটি বিকল্প খুঁজছেন। Mozilla Thunderbird হল সবচেয়ে ব্যাপক ই-মেইল ক্লায়েন্ট যা বর্তমানে উপলব্ধ এবং তাই একটি যৌক্তিক পছন্দ। কিন্তু আপনি Windows Live Mail ব্যবহার না করলেও, Thunderbird হল আপনার ই-মেইল পরিচালনা করার জন্য একটি মূল্যবান প্রোগ্রাম। সংক্ষেপে, এই সুন্দর ফ্রিওয়্যারের সাথে পরিচিত হওয়ার যথেষ্ট কারণ।
1 ইনস্টলেশন
থান্ডারবার্ড একাধিক অপারেটিং সিস্টেমের জন্য উপলব্ধ, যথা Windows, OS X এবং Linux। সঠিক সংস্করণ ডাউনলোড করতে এবং ইনস্টলেশন সম্পাদন করতে এখানে সার্ফ করুন। জন্য চেক চিহ্ন ছেড়ে আমার ডিফল্ট ইমেল অ্যাপ্লিকেশন হিসাবে থান্ডারবার্ড ব্যবহার করা. ফলস্বরূপ, আপনি একটি ই-মেইল ঠিকানায় কোথাও ক্লিক করার সাথে সাথে প্রোগ্রামটি এখন স্বয়ংক্রিয়ভাবে খুলবে। স্ট্যান্ডার্ড ইনস্টলেশনের জন্য নির্দ্বিধায় বেছে নিন। মাধ্যম পরবর্তী এবং স্থাপন করা ইনস্টলেশন সম্পূর্ণ করুন। তারপর ফ্রিওয়্যার চালু করুন। আরও পড়ুন: উইন্ডোজ 10 মেলে কীভাবে অতিরিক্ত ইমেল অ্যাকাউন্ট যুক্ত করবেন।

2 প্রথমবার
আপনি যখন প্রথমবার থান্ডারবার্ড খুলবেন, তখন একটি ডায়ালগ বক্স আসবে যেখানে আপনি বিভিন্ন জিনিস সেট করেন। আপনি উইন্ডোজ অনুসন্ধান ফাংশন দ্বারা আপনার ই-মেইলগুলিকে সূচীবদ্ধ করতে চান কিনা তা নির্দেশ করুন, যাতে আপনি প্রোগ্রাম উইন্ডোর বাইরেও আপনার ই-মেইলগুলি খুঁজে পেতে পারেন। পছন্দ করা ডিফল্ট হিসেবে সেট করুন. পরবর্তী স্ক্রিনে আপনাকে একটি নতুন ইমেল ঠিকানা তৈরি করার সুযোগ দেওয়া হবে। মাধ্যম এটি এড়িয়ে যান এবং আমার বিদ্যমান ইমেল ঠিকানা ব্যবহার করুন আপনার বিদ্যমান ইমেল ঠিকানা লিখুন, উদাহরণস্বরূপ একটি hotmail.com বা outlook.com ঠিকানা। সঠিক পাসওয়ার্ড লিখতে এবং নিশ্চিত করতে ভুলবেন না যাও.
3 POP3 নাকি IMAP?
থান্ডারবার্ড আপনার ইমেল অ্যাকাউন্ট সার্ভারের তথ্য আমদানি করতে একটি অনলাইন ডাটাবেস অ্যাক্সেস করে। আপনার সাধারণত একটি POP3 বা IMAP সার্ভারের মাধ্যমে বার্তা পুনরুদ্ধার করার একটি পছন্দ থাকে৷ POP3 এর সাথে, থান্ডারবার্ড মেল সার্ভার থেকে সমস্ত বার্তা আমদানি করে এবং ডিস্কে স্থানীয়ভাবে সংরক্ষণ করে। আপনি যখন অন্য ডিভাইস দিয়ে আবার মেল সার্ভার অ্যাক্সেস করেন, তখন বার্তাগুলি চলে যায়। সেই কারণে, IMAP বেছে নেওয়াই উত্তম। এই প্রোটোকলটি বিভিন্ন ডিভাইসকে মেইল সার্ভারের সাথে সিঙ্ক্রোনাইজ করতে সক্ষম, যাতে আপনি সব জায়গায় একই ই-মেইল অ্যাক্সেস করতে পারেন।

4 সার্ভার সেটিংস
বেশিরভাগ ইমেল পরিষেবা এবং ইন্টারনেট প্রদানকারীরা আজ POP3 এবং IMAP উভয়কেই সমর্থন করে, যেমন Gmail, Ziggo, KPN, Outlook.com এবং Telfort। দুর্ভাগ্যবশত, থান্ডারবার্ড স্বয়ংক্রিয়ভাবে সব ক্ষেত্রে সঠিক সার্ভার নির্বাচন করে না। উদাহরণস্বরূপ, কখনও কখনও ইন্টারনেট প্রদানকারীদের ই-মেইল ঠিকানাগুলির সাথে সঠিক সার্ভার ঠিকানাগুলি লিখতে হবে। পছন্দ করা ম্যানুয়াল কনফিগারেশন, তারপরে আপনি ইনকামিং এবং আউটগোয়িং সার্ভার সামঞ্জস্য করুন যেমন আপনি উপযুক্ত দেখেন। প্রয়োজনে, আপনি ইন্টারনেট প্রদানকারীর কাছ থেকে সঠিক তথ্যের জন্য অনুরোধ করতে পারেন। প্রয়োজনে আপনি পোর্ট নম্বরগুলিও সামঞ্জস্য করতে পারেন। আপনি POP3 বা IMAP এর মাধ্যমে ডিজিটাল মেল সংগ্রহ করতে চান কিনা সেদিকে মনোযোগ দিন এবং নিশ্চিত করুন প্রস্তুত.
5 ইমেল পড়ুন
আপনি যদি একটি নতুন ইমেল অ্যাকাউন্ট কনফিগার করে থাকেন তবে সমস্ত বার্তা থান্ডারবার্ডে উপস্থিত হবে৷ শুধু ক্লিক করুন ইনবক্স. অপঠিত বার্তাগুলি বোল্ডে রয়েছে৷ ডিফল্টরূপে, সমস্ত ইমেল কালানুক্রমিক ক্রমে থাকে (প্রাচীন থেকে নতুন)। আপনি কি বরং সাম্প্রতিক পোস্টগুলো উপরে দেখাবেন। তারপর কলামের উপরে ক্লিক করুন তারিখ নতুন থেকে পুরাতন বার্তা সাজাতে। নীচের ফলকে বিষয়বস্তু দেখতে একটি বিষয় লাইন ক্লিক করুন. আপনি যখন ডাবল ক্লিক করবেন, ইমেলটি একটি নতুন ট্যাবে প্রদর্শিত হবে। থান্ডারবার্ড নিরাপত্তার কারণে বহিরাগত ওয়েব অবস্থান থেকে ছবি ব্লক করে। আপনি প্রেরক বিশ্বাস করেন, তারপর ক্লিক করুন বিকল্প / এই পোস্টে বহিরাগত বিষয়বস্তু দেখান.

6 ইমেল রপ্তানি করুন
Windows Live Mail স্থানীয়ভাবে ইমেল সঞ্চয় করে। আপনি যদি সর্বদা আপনার মেল প্রোগ্রাম হিসাবে লাইভ মেল ব্যবহার করেন, তবে আপনি অবশ্যই সমস্ত বিদ্যমান বার্তাগুলিকে থান্ডারবার্ডে স্থানান্তর করতে চান যাতে একটি প্রোগ্রামে সবকিছু একসাথে থাকে। আপনি ইমেল রপ্তানি করে যে ব্যবস্থা. উইন্ডোজ লাইভ মেইলে, যান ফাইল / রপ্তানি ইমেল / ইমেল বার্তা. আপনি নির্বাচন করুন মাইক্রোসফট উইন্ডোজ লাইভ মেইল এবং ক্লিক করুন পরবর্তী. মাধ্যম মাধ্যমে পাতা হার্ড ড্রাইভে একটি অবস্থান নির্বাচন করুন। এটি গুরুত্বপূর্ণ যে আপনি একটি খালি ফোল্ডার বেছে নিন, তাই প্রয়োজন হলে প্রথমে একটি তৈরি করুন। ক্লিক করুন পরবর্তী এবং আপনি কোন ফোল্ডারগুলি স্থানান্তর করতে চান তা নির্ধারণ করুন। অবশ্যই আপনি যেকোনো ক্ষেত্রে নির্বাচন করুন ইনবক্স. দ্বারা সুনিশ্চিত করুন পরবর্তী এবং সম্পূর্ণ.
আর কতদূর?
মাইক্রোসফ্ট এখন কিছু সময়ের জন্য উইন্ডোজ লাইভ মেল 2012 আপডেট করছে না। তবুও, সম্প্রতি অবধি, এখনও অনেক লোক ছিল যারা এই বিনামূল্যে ইমেল ক্লায়েন্ট ব্যবহার করে উপভোগ করেছিল। 30 জুন থেকে, এই প্রোগ্রামের সাথে হটমেইল, লাইভ, এমএসএন এবং আউটলুক ঠিকানা থেকে ই-মেইলগুলি পুনরুদ্ধার করা আর সম্ভব হবে না। মাইক্রোসফ্টের ওয়েবমেল পরিষেবা Outlook.com সম্প্রতি নতুন সিঙ্ক্রোনাইজেশন কৌশল ব্যবহার করা শুরু করেছে, যার মানে হল যে প্রোগ্রামটি আর উল্লিখিত ডোমেনগুলি থেকে বার্তা আমদানি করতে পারবে না৷ ই-মেইল পাঠানোও আর সম্ভব নয়। মাইক্রোসফ্ট ইমেল ঠিকানা ব্যবহার করার সময় অন্য ইমেল ক্লায়েন্টে স্যুইচ করা একটি পরম প্রয়োজনীয়তা।

7 ইমেল আমদানি করুন
ধাপ 6 এ আপনি ইএমএল ফাইলের একটি লোড সংরক্ষণ করেছেন। আপনি এখন এটি থান্ডারবার্ডে যোগ করবেন। এই ইমেল ক্লায়েন্ট খুলুন এবং eml ফাইল ধারণকারী ফোল্ডারে আপনার সিস্টেম ব্রাউজ করুন. চাপুন Ctrl+A সমস্ত ইমেল নির্বাচন করতে। তারপরে নির্বাচনটি থান্ডারবার্ডের মধ্যে আপনার মেলবক্সে টেনে আনুন এবং লক্ষ্য করুন যে বার্তাগুলি ওভারভিউতে উপস্থিত হয়েছে৷ মনে রাখবেন যে প্রোগ্রামটি সমস্ত ডেটা পড়ার আগে কিছুটা সময় নেয়।
8 এক্সপোর্ট অ্যাড্রেস বুক
আপনি সহজেই থান্ডারবার্ডে উইন্ডোজ লাইভ মেল ঠিকানা বই স্থানান্তর করতে পারেন। মাইক্রোসফ্টের বাতিল ইমেল প্রোগ্রামে, নীচে বাম দিকে পরিচিতিতে ক্লিক করুন। তাহলে বেছে নাও রপ্তানি / ফাইল কমা দ্বারা পৃথক করা মান (.CSV) সহ। আপনি মাধ্যমে নির্বাচন করুন মাধ্যমে পাতা ডাটা ফাইল সংরক্ষণ করার জন্য হার্ড ড্রাইভের একটি জায়গা, যার পরে আপনি ক্লিক করুন সেভ/পরবর্তী. আপনি যে ডেটা রপ্তানি করতে চান তা নির্বাচন করুন, যেমন পদবি, ইমেল ঠিকানা এবং মোবাইল নম্বর। দ্বারা সুনিশ্চিত করুন সম্পূর্ণ. আপনার হার্ড ড্রাইভে এখন একটি CSV ফাইল আছে। যোগাযোগের বিশদটি আসলে উপস্থিত কিনা তা পরীক্ষা করতে আপনি এই ফাইলটি এক্সেলে খুলতে পারেন।

9 আমদানি ঠিকানা বই
থান্ডারবার্ডে, শীর্ষে ক্লিক করুন ডিরেক্টরি এবং ধারাবাহিকভাবে নির্বাচন করুন সরঞ্জাম / আমদানি. উইজার্ড আপনি তারপর নির্বাচন করুন ঠিকানা বই. ফাইলের ধরন হিসাবে, পাঠ্য ফাইল বিকল্পটি নির্বাচন করুন (LDIF, .tab, .csv, .txt)। পরের স্ক্রিনে, আপনি যেখানে CSV ফাইলটি সংরক্ষণ করেছেন সেই অবস্থানটিকে নির্দেশ করুন৷ সংরক্ষিত csv ফাইলটি দেখতে, পিছনের ড্রপ-ডাউন মেনু থেকে নির্বাচন করুন ফাইলের নাম পছন্দ কমা বিচ্ছিন্ন (*.csv)। মাধ্যম খুলতে ঠিকানা বইয়ের ডেটা থান্ডারবার্ড ক্ষেত্রের সাথে মেলে কিনা তা পরীক্ষা করুন। প্রয়োজনে বোতাম ব্যবহার করুন উপরে উঠানো এবং নিচে যাও সব ক্ষেত্র সঠিকভাবে সেট করতে। সবশেষে ক্লিক করুন ঠিক আছে এবং সম্পূর্ণ.
10 ট্যাগ
লেবেল একটি ভিড় মেইলবক্স সঙ্গে তাই বাস্তব. আপনি এটির সাথে গুরুত্বপূর্ণ বা ব্যবসায়িক ই-মেইলগুলিকে রঙ করতে পারেন, যাতে আপনি সেগুলি দ্রুত ইনবক্সে খুঁজে পেতে পারেন। এক বা একাধিক বার্তা নির্বাচন করুন। উপরে ক্লিক করুন লেবেল এবং একটি পছন্দ করুন। ডিফল্ট সেটিংস দিয়ে আপনি যেগুলির মধ্যে বেছে নিন গুরুত্বপূর্ণ, কাজ, ব্যক্তিগত, করতে হবে এবং পরে. মাধ্যম নতুন লেবেল আপনি যদি চান একটি নতুন উদাহরণ তৈরি করুন. একটি উপযুক্ত নাম চিন্তা করুন এবং লেবেলের সাথে একটি রঙ যুক্ত করুন৷ আপনি ইনবক্সের শীর্ষে দ্রুত ফিল্টার বিকল্পগুলির মাধ্যমে লেবেলের উপস্থিতি দ্বারা ইনবক্সটিকে সহজেই সাজাতে পারেন৷

11 অনুসন্ধান ফাংশন
থান্ডারবার্ড দ্রুত পছন্দসই ইমেল সনাক্ত করতে একটি শক্তিশালী অনুসন্ধান ফাংশন আছে. শুধুমাত্র বিষয় লাইন অনুসন্ধানের অংশ নয়, কারণ ফ্রিওয়্যার বার্তাগুলির বিষয়বস্তুও পরীক্ষা করে। উপরের অনুসন্ধান বাক্সে একটি কীওয়ার্ড টাইপ করুন এবং টিপুন প্রবেশ করুন. অনুসন্ধান ফলাফল একটি নতুন ট্যাবে প্রদর্শিত হবে. মনে রাখবেন যে আপনি বাম মেনু ব্যবহার করে ব্যক্তি, লেবেল এবং ফোল্ডার অনুসারে ফলাফলগুলি ফিল্টার করতে পারেন। বার্তাগুলি কোন ক্যালেন্ডার বছর থেকে এসেছে তা দেখতে শীর্ষে চার্টের লোগোতে ক্লিক করুন৷
12 ক্যালেন্ডার
আপনি যেমন উইন্ডোজ লাইভ মেল থেকে অভ্যস্ত হতে পারেন, তেমনি থান্ডারবার্ডেরও নিজস্ব এজেন্ডা রয়েছে। ডানদিকের ফলকে, আপনি দেখতে পাবেন কোন অ্যাপয়েন্টমেন্ট আজকের জন্য নির্ধারিত হয়েছে। একটি ক্যালেন্ডার দেখতে পাচ্ছেন না? নীচে ডানদিকে ক্লিক করুন উইন্ডো টুডে এই ফলক খুলতে. মাধ্যম নতুন ঘটনা আপনি সহজেই একটি নতুন অ্যাপয়েন্টমেন্ট বা কার্যকলাপ লিখতে পারেন। তারিখ, সময় এবং অবস্থানের মতো সমস্ত বিবরণ পূরণ করুন। এটি একটি অনুস্মারক সেট করা দরকারী, যাতে আপনি অ্যাপয়েন্টমেন্ট ভুলবেন না. মাধ্যম আমন্ত্রিতদের আমন্ত্রণ জানান প্রাসঙ্গিক পরিচিতিগুলিতে সমস্ত আলোচ্যসূচির বিবরণ সহ একটি ইমেল পাঠান। ক্লিক করুন ঠিক আছে / সংরক্ষণ করুন এবং বন্ধ করুন.

13 অফলাইন মোড
অফলাইন মোডে আপনি কিছু সময়ের জন্য ইন্টারনেটের সাথে সংযুক্ত না থাকা অবস্থায় সহজেই কাজ চালিয়ে যেতে পারেন৷ নীচে বাম দিকে দুটি মনিটর সহ আইকনে ক্লিক করুন। আপনি অফলাইনে যাওয়ার আগে বার্তাগুলি ডাউনলোড করতে চান কিনা তা জিজ্ঞাসা করে একটি বার্তা উপস্থিত হবে৷ এইভাবে, সমস্ত ই-মেইল এখনও উপলব্ধ। পছন্দ করা এখনই ডাউনলোড করুন আপনি যখন একমত। একটি সক্রিয় ইন্টারনেট সংযোগ ছাড়া নতুন ইমেল তৈরি করা কোন সমস্যা নয়। মেনু বারে ক্লিক করুন আঁকা এবং ইমেইল টাইপ করুন। শেষে আপনি নির্বাচন করুন পরে পাঠান. আপনি অনলাইনে ফিরে আসার সাথে সাথে, থান্ডারবার্ড অবিলম্বে আপনার অফলাইন থাকাকালীন সময়ে তৈরি করা ইমেলগুলি প্রেরণ করে।
14 বার্তা ফিল্টার
আপনি যদি আপনার ইনবক্সের মধ্যে অর্ডার রাখতে চান তবে আপনি কেবল বার্তা ফিল্টার তৈরি করতে পারেন। নির্দিষ্ট মানদণ্ড পূরণকারী ই-মেইলগুলি স্বয়ংক্রিয়ভাবে একটি নির্দিষ্ট ফোল্ডারে স্থাপন করা হয়। উপরের ডানদিকে মেনু খুলুন (তিনটি অনুভূমিক বার সহ বোতাম) এবং নেভিগেট করুন মেসেজ ফিল্টার / মেসেজ ফিল্টার. মাধ্যম নতুন একটি ফিল্টার তৈরি করুন। এটির জন্য একটি নাম চিন্তা করুন এবং বার্তা ফিল্টারকে অবশ্যই কোন নিয়ম(গুলি) মেনে চলতে হবে তা নির্ধারণ করুন৷ নিচে এই কর্ম সঞ্চালন আপনি কোন ফোল্ডারে বার্তা রাখতে চান তা নির্দেশ করুন। এর সাথে ডায়ালগটি বন্ধ করুন ঠিক আছে.

চ্যাট করা
একটি ইমেল ক্লায়েন্ট ছাড়াও, থান্ডারবার্ডের একটি চ্যাট ক্লায়েন্টও রয়েছে। শুধু উপরের মেনু বারে ক্লিক করুন চ্যাট. এর শুরুতেই আপনি কোন অ্যাকাউন্ট যোগ করতে চান তা নির্ধারণ করুন। আপনি অন্যদের মধ্যে Google Talk, IRC এবং Twitter এর মধ্যে বেছে নিতে পারেন। পরবর্তী ওয়েব পরিষেবার সাথে, আপনার সম্পূর্ণ টাইমলাইন স্ক্রিনে প্রদর্শিত হবে। মনে রাখবেন যে থান্ডারবার্ড একটি পাসওয়ার্ড চায়। যদি ইচ্ছা হয় একটি উপনাম চয়ন করুন এবং চ্যাট ক্লায়েন্টকে সংহত করার জন্য অবশিষ্ট পদক্ষেপগুলি অনুসরণ করুন৷ আপনার অ্যাকাউন্টে সংযোগ করতে পারবেন না? এটি সাধারণত থান্ডারবার্ড পুনরায় চালু করতে সাহায্য করে। টুইটারের ক্ষেত্রে, একটি পৃথক পপ-আপ স্ক্রিন আপনাকে আপনার পাসওয়ার্ড লিখতে বলবে।
15 অ্যাডঅন
অ্যাড-অনগুলির সমর্থনের জন্য ধন্যবাদ, আপনি সহজেই অতিরিক্ত ফাংশন যোগ করতে পারেন। আপনি কি অফার সম্পর্কে আগ্রহী? উপরের ডানদিকে মেনু বোতামে ক্লিক করুন এবং নির্বাচন করুন অ্যাড-অন. আপনি লক্ষ্য করেছেন যে, ইতিমধ্যেই লাইটনিং নামে একটি এক্সটেনশন সক্রিয় রয়েছে। এই এক্সটেনশনটি থান্ডারবার্ডের মধ্যে ক্যালেন্ডারের জন্য দায়ী। গেট অ্যাড-অন বিভাগে যান এবং রেঞ্জের মাধ্যমে ব্রাউজ করুন। আপনি প্রায়ই আপনার মেইলবক্সে বিরক্তিকর বিজ্ঞাপন সম্মুখীন হলে, অ্যাড-অন Adblock Plus মজাদার. একটি বিকল্প ঠিকানা বই, ডিজিটাল নোটপ্যাড এবং অসংখ্য ছোট কৌশল ইনস্টল করাও সম্ভব। একটি অ্যাড-অনের সংশ্লিষ্ট পৃষ্ঠাটি খুলুন এবং নিশ্চিত করুন থান্ডারবার্ডে যোগ করুন/এখনই ইনস্টল করুন.
16 থিম
যেকোনো ইমেল ক্লায়েন্টের মতো, থান্ডারবার্ডের ইন্টারফেসটি কিছুটা নিস্তেজ দেখায়। আপনি একটি রঙিন থিম ইনস্টল করে এটি সম্পর্কে কিছু করতে পারেন। মেনুতে যান অ্যাড-অন / অ্যাড-অনগুলি পান. নীচে ডানদিকে আপনি চয়ন করুন সমস্ত সম্পূর্ণ থিম. পছন্দ বিশাল! যদি ইচ্ছা হয়, সেরা রেট দেওয়া থিম অনুযায়ী অফারটি সাজান। আপনি একটি সুন্দর কপি পাওয়া গেছে? নামের উপর ক্লিক করুন এবং থিমটি আপনার থান্ডারবার্ড সংস্করণের জন্য উপলব্ধ কিনা তা পরীক্ষা করুন। এছাড়াও, আপনি ইন্টারফেসটি পছন্দ করেন কিনা তা দেখতে চিত্রগুলি যত্ন সহকারে পরীক্ষা করুন। অবশেষে নির্বাচন করুন থান্ডারবার্ডে যোগ করুন/এখনই ইনস্টল করুন. নির্বাচিত থিম সক্রিয় করতে প্রোগ্রাম পুনরায় আরম্ভ করুন.