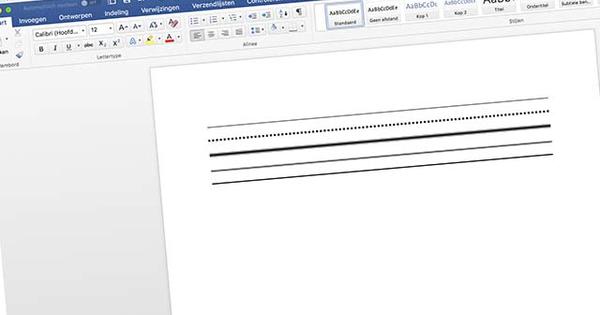আপনি কেবল আপনার সমস্ত ইমেল, টুইটার পোস্ট এবং ফেসবুক আপডেটগুলি প্লেইন টেক্সটে লিখতে পারেন, তবে এটি সম্পর্কে খুব বেশি মজা নেই, তাই না? আজ এটি সবই বানর, বিমান এবং কফির কাপ সম্পর্কে, এবং এগুলি সবই এক ক্লিক দূরে, ইমোজিকে ধন্যবাদ৷ এইভাবে আপনি তাদের সক্ষম করুন।
যদিও পুরানো কোলন, আন্ডারস্কোর এবং বন্ধনী স্মাইলি সর্বজনীন, ইমোটিকনগুলি খুব বিংশ শতাব্দীর। আপনি সম্ভবত ইমোজি জুড়ে এসেছেন, ছোট আইকন যা এখন ওয়েবে, ইমেলে এবং অবশ্যই টুইটারে প্রদর্শিত হয়। আপনি এমনকি বিস্মিত হতে পারে কিভাবে একটি চতুর হোম একা বিড়ালছানা সঙ্গে আপনার নিজের সামাজিক নেটওয়ার্কিং পোস্ট মসলা আপ.
সৌভাগ্যবশত, OS X এবং iOS উভয় ইমোজি অক্ষর ব্যবহার সমর্থন করে এবং উভয় ক্ষেত্রেই এটি সেট আপ করা মোটামুটি সহজ। আপনি কিভাবে কাজ.
ম্যাকে ইমোজি সক্ষম করুন
ম্যাকের দিকে, আপনি যদি OS X Mavericks চালাচ্ছেন, আপনি প্রায় সবসময় একটি মেনু (বা কীবোর্ড শর্টকাট) মাধ্যমে অ্যাপগুলিতে ইমোজি অ্যাক্সেস করতে পারেন। শুধু এটা যান সম্পাদনা মেনু এবং চয়ন করুন বিশেষ অক্ষর. এটি সাধারণত আপনাকে বিশেষ ASCII অক্ষরের একটি প্যালেট দেখাবে, কিন্তু Mavericks-এ এটি ইমোজির একটি সম্পূর্ণ পরিসরে পরিণত হয়েছে। এগুলি পৃথক বিভাগে বিভক্ত, যেমন মানুষ, প্রকৃতি, বস্তু, স্থান এবং প্রতীক।
একটি ইমোজি ব্যবহার করতে, আপনার পছন্দের একটি খুঁজুন এবং এটিতে ক্লিক করুন। আপনি যদি নিশ্চিত না হন যে কোনও কিছুর জন্য একটি ইমোজি আছে কিনা, আপনি অনুসন্ধান ক্ষেত্রে নীচে স্ক্রোল করে প্রতীকগুলির তালিকাটিও ব্যবহার করতে পারেন। একবার আপনি একটি ইমোজি ব্যবহার করলে, এটি প্রথম প্যানেলে প্রদর্শিত হবে, যেখানে আপনার সাম্প্রতিক ব্যবহৃত সমস্ত আইকনগুলি রাখা হয়৷
যদি এমন আইকন থাকে যা আপনি বারবার ব্যবহার করেন, আপনি সেগুলিকে একটি পছন্দসই বিভাগে যুক্ত করতে পারেন, যদিও এর জন্য আপনাকে অনুসন্ধান ক্ষেত্রের পাশের আইকনে ক্লিক করে বড় অক্ষর প্যালেট সক্রিয় করতে হবে। সেখানে আপনি ইমোজি এবং ASCII উভয় অক্ষর ব্রাউজ করতে পারেন; একটি ইমোজি নির্বাচন করুন এবং আপনি একটি পাবেন ফেভারিটে যোগ করুন দেখতে বোতাম। আপনি যখন এটিতে ক্লিক করবেন, এটি প্রথম প্যানেলে, ফেভারিট নামক একটি শিরোনামের নীচে প্রদর্শিত হবে। আপনার পছন্দসই থেকে একটি ইমোজি আইকন সরাতে, শুধু একই পদক্ষেপগুলি অনুসরণ করুন; একই বোতাম এখন বলা হয় পছন্দের তালিকা থেকে অপসারণ.
iOS এ ইমোজি সক্ষম করুন
iOS-এ, এটা প্রায় ততটাই সহজ। শুধু যান সেটিংস > সাধারণ > কীবোর্ড > কীবোর্ড এবং টিপুন নতুন কীবোর্ড যোগ করুন. আপনি একটি ইমোজি দেখতে না আসা পর্যন্ত নীচে স্ক্রোল করুন এবং এটি নির্বাচন করুন। যখনই আপনি কীবোর্ডটি বের করবেন তখন আপনি স্পেস বারের বাম দিকে একটি গ্লোব আইকন দেখতে পাবেন। ল্যাটিন কীবোর্ড এবং ইমোজি কীবোর্ডের মধ্যে স্যুইচ করতে এটি টিপুন, অথবা সমস্ত ইনস্টল করা কীবোর্ডের একটি মেনু দেখতে এটিকে ধরে রাখুন।
ঠিক OS X-এর মতো, iOS-এর ইমোজিগুলিকে শ্রেণীবদ্ধ করা হয়েছে, প্রথম প্যানেলটি আপনাকে সম্প্রতি ব্যবহৃত আইকনগুলি দেখায়৷ দুর্ভাগ্যবশত, iOS বর্তমানে OS X-এর মতো একই পছন্দের বিকল্পকে সমর্থন করে না, এবং এখনও কোনও অনুসন্ধান ফাংশন নেই - তাই আপনাকে মনে রাখতে হবে সেই দুঃখী পান্ডাটি কোথায়।
এটি আমাদের আমেরিকান বোন সাইট Macworld.com থেকে একটি অবাধে অনুবাদ করা নিবন্ধ। বর্ণিত শর্তাবলী, অপারেশন এবং সেটিংস অঞ্চল নির্দিষ্ট হতে পারে।