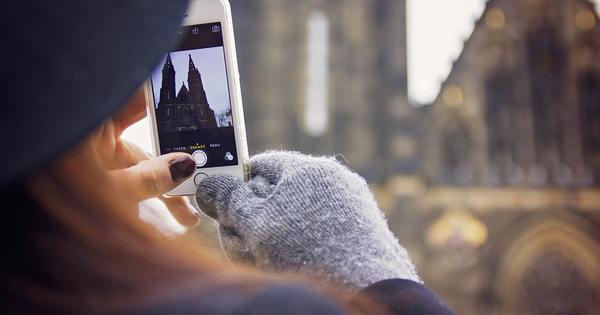বিশেষ করে আইপ্যাড একটি পোর্টেবল ডিজিটাল ফটো অ্যালবাম হিসাবে নিজেকে পুরোপুরি ধার দেয়। কিন্তু যদি আপনার পিসি বা ম্যাকে ফটোগুলির একটি সংগ্রহ থাকে, তাহলে আপনি কীভাবে সেগুলি আপনার আইপ্যাডে (বা আইফোন) পাবেন...?
আপনার আইপ্যাড বা আইফোন থেকে পিসি বা ম্যাকে ফটো স্থানান্তর করা সহজ। এটি আপনার আই-ডিভাইসকে কম্পিউটারের সাথে সংযুক্ত করা এবং সেগুলি অনুলিপি করার জন্য, উদাহরণস্বরূপ, iTunes (বা ক্যাটালিনায় ফাইন্ডার) ব্যবহার করার বিষয়। অথবা ফাইল এক্সপ্লোরার ব্যবহার করুন এবং আপনার আই-ডিভাইসের ফটো ফোল্ডারে ব্রাউজ করুন এবং তারপর ম্যানুয়ালি আপনার সমস্ত ফটো ফোল্ডার কপি বা সরান। কিন্তু আপনি যদি সবসময় হাতে একটি সুন্দর ফটো সিরিজ রাখতে চান, তাহলে এটি একটি ভিন্ন গল্প হয়ে যায়। কারণ থেকে রপ্তানি করা, উদাহরণস্বরূপ, আপনার পিসি ইতিমধ্যে অনেক জটিল। তাই মনে হয়. কিন্তু সৌভাগ্যবশত যে মহান! রোমে যাওয়ার জন্য বেশ কয়েকটি রাস্তা রয়েছে। যদি এটি মাত্র কয়েকটি ফটো হয়, তবে সেগুলিকে নিজের কাছে ইমেল করা দ্রুততম। অথবা অন্তত: সেই ইমেল ঠিকানায় যেখানে আপনি আপনার iPad বা iPhone এও মেল পাবেন। একবার আপনি সেখানে ইমেলটি পেয়ে গেলে এবং খুললে, আপনি ইমেলে ফটোগুলি দেখতে পাবেন। সেই ফটোগুলির একটিতে দীর্ঘক্ষণ প্রেস করুন এবং বিকল্প সহ একটি বেলুন প্রদর্শিত হবে। আপনার আই-ডিভাইসের ক্যামেরা রোলে মেইলে সমস্ত ফটো সংরক্ষণ করতে, নির্বাচন করুন xxx ছবি সংরক্ষণ করুন, যেখানে xxx অবশ্যই ছবির সংখ্যা বোঝায়। আপনি যদি ক্যামেরা রোলে সেগুলি সবগুলি সংরক্ষণ করতে না চান তবে আপনি পৃথকভাবে ফটোগুলি সংরক্ষণ করতে পারেন৷ যাইহোক, এই ধরনের একটি ইমেল মুছে ফেলতে ভুলবেন না (এবং ট্র্যাশ খালি করুন), কারণ এই সমস্ত ফটো অপ্রয়োজনীয় স্টোরেজ স্থান নেয়।

OneDrive & co
আপনি অবশ্যই iCloud ব্যবহার করতে পারেন। এর অসুবিধা - বিশেষ করে উইন্ডোজ ব্যবহারকারীদের জন্য - এটির জন্য একটি আইক্লাউড টুল ইনস্টল করা আবশ্যক৷ অভিজ্ঞতা দেখায় যে এটি খুব ভাল কাজ করে না। কিন্তু এটা করতে পারেন. তবে মনে রাখবেন যে iCloud এর স্ট্যান্ডার্ড স্টোরেজ স্পেস অনেক উচ্চ-রেজোলিউশন ফটো সংরক্ষণের জন্য খুব ভাল নয়। আইক্লাউডকে প্রধানত একটি মধ্যবর্তী স্টেশন হিসাবে দেখুন এবং স্থানান্তর করার পরে আবার ফটোগুলি মুছুন। আমরা কিছুক্ষণ আগে লিখেছিলাম যে এটি কীভাবে কাজ করে, কিন্তু সামান্য পরিবর্তন হয়েছে। 2019 সালে আরও ব্যবহারিক হল একটি ক্লাউড শেয়ারিং পরিষেবা ব্যবহার করা যা আপনি ইতিমধ্যে ব্যবহার করছেন। তারপরে আপনার পিসি বা ম্যাকে ক্লাউড স্টোরেজ পরিষেবাটির ওয়েবসাইট খোলার এবং সেখানে লগ ইন করার বিষয়। আপনাকে প্রায়ই স্থানীয়ভাবে একটি টুল ইনস্টল করতে হবে না, আপলোড করা প্রায়শই একটি স্থানীয় ফোল্ডার থেকে ব্রাউজার উইন্ডোতে ফটো টেনে আনার ব্যাপার এবং আপলোডিং শুরু হয়। উদাহরণস্বরূপ, এটি OneDrive-এর সাথে ঠিক একইভাবে কাজ করে। আপনার যদি একটি Office 365 অ্যাকাউন্ট থাকে, তাহলে আপনি সাধারণত 1 TB OneDrive ক্লাউড স্টোরেজ পান। সেখানে একটি ফটো ফোল্ডার তৈরি করুন - একবার লগ ইন - অন করে৷ নতুন এবং তারপর ফোল্ডার ক্লিক করতে. একটি ডাবল ক্লিক করে যুক্ত ফোল্ডারটি খুলুন এবং এক্সপ্লোরার থেকে সেই ফোল্ডারে ফটোগুলি টেনে আনুন৷ শেষ? তারপর আইপ্যাড বা আইফোনে OneDrive অ্যাপ খুলুন (এবং নিশ্চিত করুন যে আপনি সেখানেও লগ ইন করেছেন)। আপনি এখন ফটো সহ নতুন যুক্ত ফোল্ডারটি দেখতে পাবেন। ফোল্ডারটি খুলতে আলতো চাপুন। ফোল্ডারে প্রথম ছবি টিপুন এবং ধরে রাখুন; এটা এখন নির্বাচিত হয়. অন্য যে ফটোগুলিকে আপনি স্থানান্তর করতে চান সেগুলিকে তাদের সামনে নির্বাচন বলটিতে ট্যাপ করে নির্বাচন করুন৷ তারপর শেয়ারের ডানদিকে তিনটি বিন্দু সহ বোতামটি আলতো চাপুন। খোলা মেনুতে, আলতো চাপুন ডাউনলোড করতে এবং ফটোগুলি ক্যামেরা রোলে স্থানান্তরিত হয়৷ সমাপ্ত ! OneDrive-এ ফটো ফোল্ডারটি খালি করতে ভুলবেন না (বা সেই বিষয়ে অন্য কোনো স্টোরেজ পরিষেবা)। শুধু অপ্রয়োজনীয় স্টোরেজ স্পেস বাঁচাতেই নয়, গোপনীয়তার সাথেও।

এনএএস
আপনি যদি এনএএস পাওয়ার জন্য যথেষ্ট ভাগ্যবান হন তবে আপনি এটিকে একটি মধ্যবর্তী স্টেশন হিসাবেও ব্যবহার করতে পারেন। একটি শেয়ার করা ফোল্ডারে আপনার আইপ্যাড বা আইফোনে স্থানান্তর করতে চান এমন ফটোগুলি সংরক্ষণ করুন৷ তারপরে আপনি আপনার আই-ডিভাইসে অ্যাপটি চালু করুন নথি পত্র. এতে, ফাইল কলামের উপরে তিনটি বিন্দু সহ বোতামটি আলতো চাপুন (আপনাকে ক্লিক করতে হতে পারে অবস্থানসমূহ এই কলামটি দেখতে আলতো চাপুন)। তারপর আলতো চাপুন সার্ভারের সাথে সংযোগ করুন. আপনার NAS এর IP ঠিকানা লিখুন এবং আলতো চাপুন সংযোগ করুন. বিকল্পটি নির্বাচন করুন নিবন্ধিত ব্যবহারকারী এবং শেয়ার করা ফোল্ডারে অ্যাক্সেস আছে এমন অ্যাকাউন্টের নাম এবং পাসওয়ার্ড লিখুন যেখানে আপনি এইমাত্র ছবি রেখেছেন। টোকা মারুন পরবর্তী এবং আপনি সমস্ত ফোল্ডারগুলির একটি ওভারভিউ পাবেন যেখানে প্রবেশ করা অ্যাকাউন্টের অ্যাক্সেস রয়েছে৷ ফটো ফোল্ডারে স্ক্রোল করুন এবং আলতো চাপুন নির্বাচন করুন. তারপরে আপনি স্থানান্তর করতে চান এমন সমস্ত ফটো (এবং ভিডিওগুলিও) নির্বাচন করুন। শেষ? টোকা মারুন অংশ এবং তারপর xxx ছবি সংরক্ষণ করুন. সবকিছু এখন ক্যামেরা রোলে সংরক্ষিত। আপনার NAS আবার সংযোগ বিচ্ছিন্ন করতে, নীচে আলতো চাপুন শেয়ার করা হয়েছে ব্রাউজ কলামে, নীল ইজেক্ট আইকনে ক্লিক করুন।

অন্যান্য অ্যাপ
ডিফল্ট iOS ফাইল অ্যাপের নেতিবাচক দিক হল এটি পূর্বরূপ দেখায় না। আপনি যদি একটি অস্থায়ী স্থানান্তর ফোল্ডার ব্যবহার করেন তবে সমস্যা নেই, যা আপনি আপনার পিসি থেকে পছন্দসই ফটোগুলি সরবরাহ করেছেন। তারপরে আপনি অন্ধভাবে সবকিছু নির্বাচন এবং ডাউনলোড করতে পারেন। আপনি যদি পূর্বরূপ পছন্দ করেন (উদাহরণস্বরূপ, কারণ আপনি আপনার NAS-এ বিদ্যমান প্যাক করা ফটো ফোল্ডার থেকে ফটো নির্বাচন করতে চান), এটা জেনে রাখা ভালো যে অনেক NAS নির্মাতারা তাদের নিজস্ব বিনামূল্যের ফাইল ব্রাউজার সরবরাহ করে। সিনোলজির জন্য, উদাহরণস্বরূপ, এটি ডিএস ফাইল। বোর্ডে থাম্বনেইল পূর্বরূপ সহ - তাদের প্রায়শই আরও বিকল্প থাকে। অথবা আলাদাভাবে কেনা ফাইল ব্রাউজার যেমন FileBrowser ব্যবহার করুন। এটি আপনাকে থাম্বনেইলগুলির সুবিধার সাথে শেয়ার করা ফোল্ডারগুলি অ্যাক্সেস করতে দেয়৷ ব্যবসার জন্য ফাইল ব্রাউজার আসলে সবচেয়ে সুন্দর। এটি মূলত এই কারণে যে এই সংস্করণটি SMB3 স্থানান্তর প্রোটোকল সমর্থন করে, যা আপনার ফটোগুলি দ্রুত স্থানান্তর করে। অনেক সস্তা স্ট্যান্ডার্ড বা ফ্রি ভেরিয়েন্টগুলি SMB3 এর অভাবের কারণে উল্লেখযোগ্যভাবে ধীর। ফাইল ব্রাউজারে আপনার ছবি নির্বাচন করুন এবং আলতো চাপুন অনুলিপি. তারপর সাইডবারে, আলতো চাপুন ফটো লাইব্রেরি এবং তারপর চলচ্চিত্রের ভূমিকা. অপেক্ষা করুন - ক্যামেরা রোলে অনেকগুলি ফটো থাকলে - কিছুক্ষণ অপেক্ষা করুন এবং আলতো চাপুন৷ ক্যামেরা রোলে xxx ফাইল কপি করুন (এবং এটি আবার খোলা মেনুতে)। NAS-এর মাধ্যমে কাজ করার বড় সুবিধা হল আপনার সমস্ত ফাইল ঘরের ভিতরে থাকে, তাই আপনাকে বিরক্তিকর ডিজিটাল চোরদের নিয়ে চিন্তা করতে হবে না যারা আপনার ক্লাউড স্টোরেজ অ্যাকাউন্ট ক্র্যাক করতে সক্ষম হতে পারে।