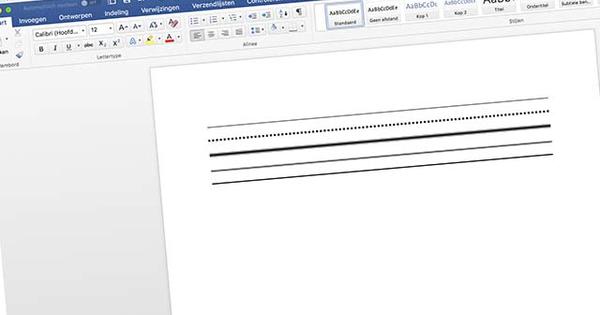যেখানে আমরা নিয়মিত কমান্ড প্রম্পট ব্যবহার করতাম, অনেক ব্যবহারকারী উইন্ডোজ 10 এ এটি ছাড়া করতে সক্ষম হবেন। তবুও, এখনও খুব দরকারী কমান্ড প্রম্পট কমান্ড রয়েছে যা আপনাকে অবশ্যই একটি শট দিতে হবে। তারা খুব কাজে আসতে পারে.
উইন্ডোজ (এবং সেই বিষয়ে অনেক আধুনিক লিনাক্স ডিস্ট্রিবিউশন) এর সাফল্যের জন্য প্রধানত গ্রাফিকাল ইন্টারফেস (গুই) এর ব্যবহারকারী-বান্ধবতার জন্য দায়ী। তবুও, তথাকথিত cli (কমান্ড লাইন ইন্টারফেস) অবশ্যই অস্তিত্বের অধিকার আছে। কিছু ফাংশন গ্রাফিকাল ইন্টারফেসে খুঁজে পাওয়া কঠিন বা অসম্ভব। কমান্ড-লাইন কমান্ডগুলি সাধারণত পরামিতিগুলির সাহায্যে সুনির্দিষ্টভাবে নিয়ন্ত্রণ করা যায়। উপরন্তু, এই ধরনের কমান্ডগুলি সহজেই ব্যাচ ফাইলগুলিতে অন্তর্ভুক্ত করা যেতে পারে এবং ব্যবহারকারীর লগন স্ক্রিপ্ট থেকে বা টাস্ক শিডিউলারের মাধ্যমে স্বয়ংক্রিয়ভাবে চালানো যেতে পারে।
কমান্ড প্রম্পটে যাওয়ার একাধিক উপায় রয়েছে। উদাহরণস্বরূপ টাস্ক ম্যানেজার থেকে, বা প্রসঙ্গ মেনুর মাধ্যমে (একটি ফাইলের ডান মাউস বোতাম এবং কমান্ড প্রম্পটে খুলুন) বা টিপে শুরু/চালান (বা উইন্ডোজ কী + আর টিপুন) এবং প্রদর্শিত উইন্ডোতে cmd এন্টার এর পরে এন্টার।
এখানে আপনি উইন্ডোজে উপলব্ধ cmd কমান্ডগুলির একটি ওভারভিউ পাবেন (সংশ্লিষ্ট প্যারামিটার এবং উদাহরণগুলির জন্য একটি কমান্ডে ক্লিক করুন)। এই নিবন্ধে, আমরা প্রথমে কিছু উদাহরণ প্রদান করি যা এই ধরনের কমান্ড কতটা শক্তিশালী (এবং দরকারী) হতে পারে তা ব্যাখ্যা করে। তারপরে আমরা আপনাকে দেখাই যে আপনি কীভাবে এটি অটোমেশন পরিস্থিতিতে ব্যবহার করতে পারেন।

cmd উইন্ডো
আপনি যখন মাধ্যমে যান cmdকমান্ড কমান্ড প্রম্পটে যায়, আপনি ডিফল্টরূপে আপনার নিজের প্রোফাইল ফোল্ডারে শেষ হবেন (c:\Users\)। এখন তুমি পার সিডিকমান্ড (পরিবর্তন ডিরেক্টরি) একটি ভিন্ন ফোল্ডারে নেভিগেট করতে পারে, কিন্তু আপনি এটি ভিন্নভাবেও করতে পারেন। ফাইল এক্সপ্লোরার খুলুন এবং পছন্দসই ফোল্ডারে নেভিগেট করুন। Shift কী চেপে ধরে ডান প্যানেলের একটি খালি জায়গায় ক্লিক করুন এবং নির্বাচন করুন এখানে কমান্ড উইন্ডো খুলুন: আপনি এখন অবিলম্বে সঠিক ফোল্ডারে শেষ হবে.
Windows 10-এ শেষ পর্যন্ত gui থেকে ক্লিপবোর্ডে (Ctrl+C সহ) পাঠ্যের একটি অংশ অনুলিপি করা এবং একটি কমান্ড লাইন উইন্ডোতে (Ctrl+V সহ) পেস্ট করাও সম্ভব।
এবং যারা এই উইন্ডোটির চেহারা কাস্টমাইজ করতে চান তাদের জন্য: শিরোনাম বারে ডান-ক্লিক করুন, নির্বাচন করুন বৈশিষ্ট্য এবং ট্যাবগুলিতে আপনার পছন্দ অনুসারে সমস্ত বিকল্প সেট করুন অপশন, ফন্ট শৈলী, লেআউট এবং রং. যাইহোক, প্রশাসকের কমান্ড উইন্ডোটিকে অন্যান্য ব্যবহারকারীদের থেকে আলাদা দেখাতে এটি একটি খারাপ ধারণা নয়।

01 ফোল্ডার বিষয়বস্তু
একটি ফোল্ডারের বিষয়বস্তু খুঁজে বের করতে, এক্সপ্লোরারের সাথে পরামর্শ করুন। যৌক্তিক, কিন্তু কমান্ড লাইন থেকে আপনি প্রায়ই নির্দিষ্ট তথ্য দ্রুত জানতে পারেন। সম্ভাবনা সম্পর্কে ধারণা পেতে, কমান্ড চালান dir/? থেকে। প্যারামিটার /? আপনি আরো ব্যাখ্যা পেতে প্রায় সব কমান্ড ব্যবহার করতে পারেন. একটি উইন্ডো সাফ করতে, cls কমান্ড (ক্লিয়ার স্ক্রিন) ব্যবহার করুন। এটি এখন চতুরভাবে উপলব্ধ পরামিতিগুলিকে একত্রিত করার বিষয়। ধরুন আপনি শীর্ষে সাম্প্রতিকতম সহ সমস্ত ফাইলের একটি ওভারভিউ চান৷ তারপর আপনি dir /O-D দিয়ে এটি করবেন।
এছাড়াও লক্ষ্য করুন, উদাহরণস্বরূপ, dir *, dir /A * এবং dir /B * এর মধ্যে পার্থক্য। Dir /A আপনাকে লুকানো (সিস্টেম) ফাইলগুলিও দেখায় এবং dir /B আর কোনও ডেটা ছাড়াই ফাইলের নামগুলিতে আউটপুট সীমাবদ্ধ করে।
যাইহোক, আপনি আপনার কমান্ডের শেষে > ফোল্ডার contents.txt এর মত কিছু যোগ করে ফোল্ডার বিষয়বস্তু প্রিন্ট করতে পারেন, তারপরে আপনি নোটপ্যাড দিয়ে txt ফাইলটি খুলতে পারেন এবং এটি প্রিন্ট করতে পারেন।

02 এডিএস
একটি মজার পরীক্ষা হল ফাইলগুলিতে ADS ডেটা (বিকল্প ডেটা স্ট্রিম) যোগ করা, অন্তত একটি ntfs পরিবেশে। আপনি লুকাতে চান এমন একটি টেক্সট ফাইল তৈরি করতে নোটপ্যাড ব্যবহার করুন (আমরা এটিকে কল করব secret.txt) তারপর secret.txt > boring.txt:invisible.txt কমান্ড টাইপ চালান। এই কমান্ডটি secret.txt ফাইলটিকে boring.txt ফাইলে ADS ডেটা (নাম invisible.txt) হিসাবে অন্তর্ভুক্ত করে। আপনি এখন secret.txt মুছে ফেলতে পারেন। যখন আপনি dir boring.txt চালান, আপনি লক্ষ্য করেন যে এই ফাইলটি খালি (0 বাইট)। যাইহোক, আপনি dir /R boring.txt চালালে, boring.txt-এর ADS ডেটা এখনও প্রদর্শিত হবে। আপনি "c:\system\32\notepad.exe" boring.txt:invisible.txt কমান্ডের মাধ্যমে সেই ADS-এর বিষয়বস্তু দেখতে পারেন। এইভাবে আপনি অন্যান্য ফাইলে ফাইল লুকিয়ে রাখতে পারেন।

03 অনুমতি ব্যবস্থাপনা
আপনি অবশ্যই gui থেকে ফোল্ডার এবং ফাইলগুলিতে ব্যবহারকারীর অনুমতিগুলি নিয়ন্ত্রণ করতে পারেন, তবে এটি cli থেকে দ্রুত করা যেতে পারে। এছাড়াও, আপনার কাছে ক্লির মাধ্যমে উইন্ডোজ 10 হোমে আরও বিকল্প রয়েছে। আপনি icacls কমান্ডের মাধ্যমে প্রায় সবকিছু নিয়ন্ত্রণ করেন: এতে আপনি 'acl' পড়েন, যার অর্থ 'অ্যাক্সেস কন্ট্রোল লিস্ট' বা ntfs অনুমতি।
একটি ফোল্ডার বা ফাইলের বর্তমান অনুমতিগুলি খুঁজে বের করতে, শুধুমাত্র icacls কমান্ডটি চালান। আপনি একটি নির্দিষ্ট ফোল্ডার এবং সংশ্লিষ্ট সাবফোল্ডারগুলিতে সমস্ত ফাইলের সমস্ত বর্তমান অনুমতিগুলি একবারে সংরক্ষণ করতে পারেন এবং যেকোনো পরীক্ষার পরে দ্রুত পুনরুদ্ধার করতে পারেন। আপনি নিম্নলিখিত icacls \" /save acfile /T হিসাবে অনুমতি সংরক্ষণ করতে পারেন। acfile ফাইলে আপনার সংরক্ষিত অনুমতিগুলি দ্রুত পুনরুদ্ধার করতে, প্রশাসক হিসাবে icacls /restore acfile কমান্ডটি চালান। অন্যদের সাথে একটি ফাইলের অনুমতিগুলি প্রতিস্থাপন করতে, আপনি icacls /grant:r : F (F মানে সম্পূর্ণ অ্যাক্সেস) এর মতো একটি কমান্ড চালাতে পারেন। নোট করুন যে আপনি যদি প্যারামিটার ব্যবহার করেন :r (প্রতিস্থাপন), তারপর নতুন অনুমতিগুলি তাদের প্রতিস্থাপনের পরিবর্তে বিদ্যমানগুলির সাথে যোগ করা হয়।

04 সংযোগ
এমনকি যদি আপনি কমান্ড প্রম্পটের সাথে খুব কমই পরিচিত হন, আপনি সম্ভবত আগে ipconfig বা ipconfig /all কমান্ডটি চালিয়েছেন। এবং আপনি সম্ভবত পিং কমান্ডের সাথে অপরিচিত হবেন না। উদাহরণস্বরূপ, আপনি যদি www.computertotaal.nl কে পিং করেন, তাহলে আপনার সংশ্লিষ্ট IP ঠিকানার সাথে ওয়েব সার্ভার থেকে চারবার একটি প্রতিক্রিয়া পাওয়া উচিত।
আরপি কমান্ড (অ্যাড্রেস রেজোলিউশন প্রোটোকল) অনেক কম পরিচিত। এটি আপনাকে সেই ডিভাইসের MAC ঠিকানা আগে থেকে না জেনে একটি হোস্টের সাথে সংযোগ করতে দেয়৷ এই ধরনের একটি arp অনুরোধ সম্প্রচার করা হয়, যার মানে হল যে স্থানীয় নেটওয়ার্কের প্রতিটি ডিভাইস এই অনুরোধটি গ্রহণ করে। সবকিছু ঠিকঠাক থাকলে, সেই IP ঠিকানা সহ ডিভাইসটি অনুরোধকারী পক্ষকে একটি arp-উত্তর পাঠিয়ে প্রতিক্রিয়া জানাবে। এইভাবে, একটি arp কমান্ড দূরবর্তীভাবে ম্যাক ঠিকানা শিখতে কিন্তু ডিভাইসটি সক্রিয় কিনা তা জানতেও উপযোগী হতে পারে, এমনকি যদি এটি পিং অনুরোধে সাড়া না দেয়। নির্দ্বিধায় নিজেই পরীক্ষাটি করুন (ধরে নিচ্ছি যে আপনি পিং ইকো অনুরোধগুলিকে ব্লক করতে ডিভাইস B এর ফায়ারওয়াল সেট আপ করেছেন)। এখন প্রশাসক হিসাবে নিম্নলিখিত কমান্ডগুলি চালান:
arp -d * (খালি বর্তমান আরপি টেবিল)
arp -a (প্রমাণ যে আরপি টেবিলে ডিভাইস B এর জন্য কোন এন্ট্রি নেই)
পিং arp -a (প্রমাণ যে ম্যাক ঠিকানা সহ ডিভাইস B যোগ করা হয়েছে এবং তাই সক্রিয়)। অনেক ব্যবহারকারী তথাকথিত প্রতীকী লিঙ্কগুলির সাথে পরিচিত নন (সংক্ষেপে সিমলিংক)। এগুলি ফাইল বা ফোল্ডারের জন্য উন্নত শর্টকাট, যেখানে দেখা যাচ্ছে যে তারা আসলে শর্টকাটের পরিবর্তে সেই ফাইল বা ফোল্ডার। উদাহরণস্বরূপ, এটি হতে পারে যে কিছু প্রোগ্রামের জন্য ডেটা প্রবেশ করানো প্রয়োজন, তবে আপনি এটি দেখতে চান। আপনি এটি নিম্নরূপ ব্যবস্থা করুন। অ্যাডমিনিস্ট্রেটর হিসাবে, কমান্ড প্রম্পটে যান এবং নিম্নলিখিত কমান্ডটি চালান: mklink /J (পাথগুলিকে ডবল, সোজা উদ্ধৃতিতে আবদ্ধ করুন যদি সেগুলিতে স্পেস থাকে)। আপনি লক্ষ্য করবেন: সমস্ত ডেটা যা এতে স্বয়ংক্রিয়ভাবে শেষ হয় (এছাড়াও) এতে শেষ হয়। এর সাথে সম্পর্কিত mklink /D কমান্ড, যা একটি নির্দিষ্ট ডিরেক্টরিতে এক বা একাধিক লিঙ্ক তৈরি করে, প্রতিটি আলাদা ডিরেক্টরির দিকে নির্দেশ করে। সেই ফোল্ডারগুলি থেকে সমস্ত ডেটা সেই লিঙ্ক(গুলি) সহ ফোল্ডারে নেভিগেট করে একবারে অ্যাক্সেস করা যেতে পারে। এটি দরকারী হতে পারে, উদাহরণস্বরূপ, যদি আপনাকে নিয়মিতভাবে বিভিন্ন ফোল্ডারে ছড়িয়ে থাকা একটি প্রকল্পের জন্য ডেটা অ্যাক্সেস করতে হয়। আপনি নিম্নরূপ একটি (খালি) ফোল্ডার থেকে এটি করেন: mklink /D Financial , mklink /D লজিস্টিকস এবং আরও অনেক কিছু। উইন্ডোজে বিল্ট-ইন কমান্ড প্রম্পটের জন্য ডিফল্ট কনসোলটি বেশ স্পার্টান। এখানে বিনামূল্যের বিকল্প রয়েছে যা আরও বিকল্প এবং নমনীয়তা প্রদান করে, যেমন ColorConsole, যা ট্যাব সমর্থন করে, HTML এবং RTF-এ রপ্তানি করে, একটি টাস্কবার থেকে দ্রুত ফোল্ডার স্যুইচ করে, ইত্যাদি। আপনি একটি সম্পূর্ণ নতুন কমান্ড-লাইন পরিবেশ স্থাপন করতে পারেন। উদাহরণস্বরূপ, উইন্ডোজ 7 থেকে, মাইক্রোসফ্ট ক্রমবর্ধমানভাবে পাওয়ারশেলের দিকে মনোনিবেশ করেছে। যদিও এই সত্যিকারের স্ক্রিপ্টিং এনভায়রনমেন্টটি প্রথাগত কমান্ড প্রম্পটের চেয়ে অনেক বেশি শক্তিশালী, এটিও অনেক বেশি জটিল। আপনি কমান্ড দিয়ে এই পরিবেশ শুরু করুন শক্তির উৎস একটি কমান্ড উইন্ডোতে অথবা আপনার যদি গ্রাফিক্যাল স্ক্রিপ্টিং পরিবেশের প্রয়োজন হয় তাহলে PowerShell ISE (ইন্টিগ্রেটেড স্ক্রিপ্টিং এনভায়রনমেন্ট) প্রোগ্রাম চালান। আপনি আপনার কম্পিউটারে সফ্টওয়্যার পাওয়ার এবং ইনস্টল করার প্রক্রিয়াটিকে স্বয়ংক্রিয় করতে পারেন। Chocolatey টুলের মাধ্যমে আপনি কমান্ড প্রম্পটে কমান্ড সহ সফ্টওয়্যার ডাউনলোড, ইনস্টল এবং আপডেট করতে পারেন। লেখার সময়, চকোলেটির জন্য 8,000 টিরও বেশি জনপ্রিয় প্যাক উপলব্ধ। আপনি যদি আপনার সিস্টেমে সমস্ত ভাগ করা ফোল্ডারগুলির একটি দ্রুত ওভারভিউ চান, কমান্ড নেট শেয়ার যথেষ্ট। সংশ্লিষ্ট শেয়ার সম্পর্কে আরও তথ্য পেতে, প্রশাসক হিসাবে নেট শেয়ার কমান্ডটি চালান। তারপরে আপনি অন্যান্য জিনিসগুলির মধ্যে, একই সময়ে এই শেয়ারটি অ্যাক্সেস করতে পারে এমন ব্যবহারকারীর সর্বাধিক সংখ্যক, সেইসাথে এই শেয়ারের অনুমতিগুলিও শিখবেন৷ একটি নতুন শেয়ার তৈরি করা অবশ্যই সম্ভব। আপনি net share fotos="c:\media files\my photos"-এর মতো একটি কমান্ড দিয়ে এটি করবেন। আপনি যদি আবার শেয়ারটি সরাতে চান তবে নেট শেয়ার ফটো/ডিলিট সেদিকে খেয়াল রাখবে। এছাড়াও আপনি একটি শেয়ার্ড নেটওয়ার্ক ড্রাইভকে একটি ফ্রি ড্রাইভ অক্ষরের সাথে লিঙ্ক করতে পারেন, নেট ব্যবহার x: \ (কম্পিউটার নামটি পাওয়া যেতে পারে, উদাহরণস্বরূপ, Windows কী + পজের মাধ্যমে)। আপনি যদি এই লিঙ্কটিকে স্থায়ী করতে চান যাতে এটি পরবর্তী উইন্ডোজ সেশনের সময় সক্রিয় থাকে, কমান্ডের শেষে /persistent:yes যোগ করুন। আপনি এক্সপ্লোরারের মাধ্যমে স্ট্যান্ডার্ড কপি অপারেশন করতে পারেন। আপনি করতে পারেন, কিন্তু আপনি এখানে অতিরিক্ত ফাংশন জন্য নিরর্থক খুঁজছেন. কমান্ড-লাইন কমান্ড রোবোকপি অনেক বেশি উন্নত সম্ভাবনার অফার করে, কারণ পরামিতি ওভারভিউ অবিলম্বে আপনাকে স্পষ্ট করে দেয়। আমরা এখানে কয়েকটি সাধারণ উদাহরণে নিজেদের সীমাবদ্ধ রাখি। কমান্ড রোবোকপি "c:\my ডকুমেন্টস" f:\ /MIR দিয়ে আপনি নিশ্চিত করুন যে সোর্স ফোল্ডার (c:\my ডকুমেন্ট) স্বয়ংক্রিয়ভাবে গন্তব্য ফোল্ডারে (MIRrored) মিরর হয়েছে। মনে রাখবেন যে আপনি যদি /XX প্যারামিটার সহ কমান্ডটি অনুসরণ না করেন, এই ব্যাকআপ অপারেশন চলাকালীন গন্তব্য ফোল্ডারে প্রাক-বিদ্যমান ডেটা মুছে ফেলা হবে। জানার জন্যও দরকারী: /SEC প্যারামিটার নিশ্চিত করে যে আসল অনুমতিগুলি লক্ষ্য ফোল্ডারে সংরক্ষিত আছে। এবং /LOG এর সাথে: আপনি অপারেশনের একটি লগ রাখুন। কিছু রোবোকপি কমান্ড অনেকগুলো প্যারামিটারের কারণে বেশ জটিল হয়ে উঠতে পারে। সৌভাগ্যবশত, এই কমান্ড সংরক্ষণ করার একটি বিকল্প আছে; এটি যোগ করার জন্য/সংরক্ষণ করা যথেষ্ট: শেষে। পরে আবার একই কমান্ড চালানোর জন্য, টাইপ করুন robocopy /JOB:। দরকারী! কমান্ড-লাইন কমান্ডগুলির একটি বড় সুবিধা হল যে আপনি সহজেই একটি ব্যাচ ফাইলে সেগুলি অন্তর্ভুক্ত করতে পারেন, যাতে আপনি ব্যাচ ফাইলে কল করার সাথে সাথে সেই কমান্ডগুলি সাধারণত একের পর এক কালানুক্রমিকভাবে কার্যকর করা হয় (উদাহরণস্বরূপ উইন্ডোজ টাস্ক শিডিউল থেকে)। আপনি শুধু নোটপ্যাড দিয়ে এই ধরনের একটি ফাইল তৈরি করুন এবং এক্সটেনশন .cmd দিন। উদাহরণস্বরূপ, আপনি আপনার ডেস্কটপে একটি ব্যাচ ফাইল রাখতে পারেন যাতে নিম্নলিখিত কমান্ড লাইন রয়েছে: net use x: \ /persistent:no [/user: ]। এর মানে হল যে আপনি মাউস ক্লিকের মাধ্যমে এই ব্যাচ ফাইলটি চালানোর সাথে সাথেই নেটওয়ার্ক সংযোগটি সক্রিয় হয়ে যায়, যাতে উইন্ডোজ আর মাউন্ট করা নেই এমন একটি বহিরাগত ড্রাইভের সাথে একটি সংযোগ অনুসন্ধান করে স্টার্টআপের সময় নষ্ট না করে। এর সহজতম আকারে, একটি ব্যাচ ফাইল তাই পৃথক কমান্ড-লাইন কমান্ডের একটি কালানুক্রমিক ক্রম ছাড়া আর কিছুই নয়। উদাহরণস্বরূপ, এরকম কিছু, যেখানে কপি অপারেশনের পরে উত্স ফোল্ডারটি খালি করা হয়: cls xcopy c:\mydata d:\backups/M/E/H/R/I/Y del c:\mydata\*.* /Q তবে আরও জটিল নির্মাণগুলিও সম্ভব, যেমন নিম্নলিখিত উদাহরণে, যেখানে আপনি আপনার ডিস্ক থেকে নির্দিষ্ট এক্সটেনশন সহ সমস্ত ফাইল মুছে ফেলবেন: @ইকো বন্ধ rem এই ব্যাচ ফাইলটি নির্দিষ্ট ফাইল মুছে দেয় শিরোনাম নির্বাচনী ফাইল মুছে ফেলা ইকো ক্লিয়ারিং... %%t এর জন্য (tmp bak লগ) del c:\*.%%t /s ইকো ফাইল মুছে ফেলা হয়েছে! বিরতি আমাদের এখানে আরও বিস্তারিতভাবে যাওয়ার জায়গা নেই। যাইহোক, আপনি যদি ব্যাচ ফাইলগুলির সম্ভাবনা এবং সিনট্যাক্সের আরও গভীরে যেতে চান: এই দশ-অংশের কোর্সটি একটি ভাল সূচনা পয়েন্ট। একটি ব্যাচ ফাইল (বা অন্যান্য স্ক্রিপ্ট) স্বয়ংক্রিয়ভাবে চালানো সম্ভব যখন একটি নির্দিষ্ট ব্যবহারকারী উইন্ডোজে লগ ইন করে। উইন্ডোজ কী + R এবং তারপর কমান্ড টিপে এটি উইন্ডোজ প্রফেশনাল বা উচ্চতর ক্ষেত্রে করা যেতে পারে lusrmgr.msc এর পরে আপনি পছন্দসই ব্যবহারকারী এবং ট্যাবে ক্লিক করুন প্রোফাইল খোলে এখানে আপনি ব্যাচ ফাইলের নাম লিখুন। যাইহোক, আপনি এটিকে কমান্ড লাইন থেকে নিয়ন্ত্রণ করতে পারেন, এমনকি উইন্ডোজের হোম সংস্করণেও। এটি net user/scriptpath: কমান্ডের মাধ্যমে করা হয়। শর্ত হল যে আপনি এই ব্যাচ ফাইলটিকে শেয়ার নাম 'নেটলগন' সহ একটি শেয়ার করা ফোল্ডারে রাখুন, যার মাধ্যমে আপনি নিশ্চিত করুন যে ব্যবহারকারীকে সেই ফোল্ডারে কমপক্ষে পড়ার অধিকার দেওয়া হয়েছে। লগইন স্ক্রিপ্ট হিসাবে একটি ব্যাচ ফাইল সেট করা লগইন করার সময় এটি স্বয়ংক্রিয়ভাবে চালানোর একটি উপায়, তবে আরেকটি উপায় রয়েছে: বিল্ট-ইন টাস্ক শিডিউলার ব্যবহার করে। যাইহোক, এটি অনেক বেশি নমনীয়, কারণ আপনি একটি ব্যাচ ফাইল (বা অন্য কোনো স্ক্রিপ্ট বা প্রোগ্রাম) স্টার্টআপে, একটি নির্দিষ্ট সময়ে, যখন আপনি সিস্টেমটি লক করেন ইত্যাদি চালাতে পারেন। উদাহরণস্বরূপ, আমরা প্রতি শুক্রবার বিকেলে একটি ব্যাচ ফাইল চালাতে চাই যা নির্দিষ্ট বিকল্পগুলির সাথে একটি ডিস্ক পরিষ্কার শুরু করে। এই ব্যাচ ফাইলটিতে আমরা তারপর (অন্যান্য জিনিসগুলির মধ্যে) কমান্ডটি অন্তর্ভুক্ত করি cleanmgr /sagerun:1 (অন্তত আমরা কমান্ড লাইন থেকে একবার cleanmgr /sageset:1 চালানোর পরে এবং সেখানে পছন্দসই বিকল্পগুলি সেট করেছিলাম)। উইন্ডোজ টাস্কবারে ম্যাগনিফাইং গ্লাস আইকনে ক্লিক করুন এবং অনুসন্ধান করুন টাস্ক. শুরু করুন কাজের সূচি এবং ডান প্যানেলে ক্লিক করুন টাস্ক তৈরি করুন (মৌলিক কাজ তৈরি করুন এছাড়াও করতে পারেন, কিন্তু আপনাকে কম বিকল্প দেয়)। আপনার কাজের একটি উপযুক্ত নাম দিন এবং, যদি ইচ্ছা হয়, এটিতে টিক দিন ব্যবহারকারী লগ ইন করা আছে কি না তা নির্বিশেষে চালান. ট্যাব খুলুন ট্রিগার, বোতামে টিপুন নতুন এবং নির্বাচন করুন (উদাহরণস্বরূপ) নির্ধারিত সময়ে এই কাজটি শুরু করুন, যার পরে আপনি পছন্দসই সময় এবং ফ্রিকোয়েন্সি সেট করেন (উদাহরণস্বরূপ প্রতি 1 শুক্রবার, ওম 16:00) দ্বারা সুনিশ্চিত করুন ঠিক আছে এবং অ্যাকশন ট্যাব খুলুন। এখানে ক্লিক করুন নতুন এবং এর মাধ্যমে উল্লেখ করুন মাধ্যমে পাতা আপনার ব্যাচ ফাইলে। দ্বারা সুনিশ্চিত করুন ঠিক আছে (2x) এবং অনুরোধ করা হলে আপনার পাসওয়ার্ড লিখুন। আপনার এখন বাম প্যানেলে টাস্কটি খুঁজে পাওয়া উচিত, এ টাস্কসময়সূচী-লাইব্রেরি. এটা নিয়ে আর ভাবতে হবে না!
05 সিমলিঙ্ক

বিকল্প

সহজ টুল: চকোলেট
06 শেয়ার

07 ব্যাকআপ এবং কপি

08 ব্যাচ

09 ব্যাচ: উদাহরণ

10 লগইন স্ক্রিপ্ট

11 টাস্ক শিডিউলার

12 টাস্ক শিডিউলার: আউটপুট