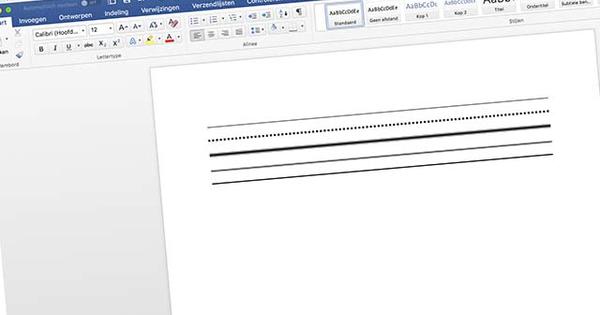আপনার একটি প্লেস্টেশন 4 বা একটি প্লেস্টেশন 4 প্রো থাকুক না কেন, কনসোলের একজন সক্রিয় ব্যবহারকারী হিসাবে আপনি শেষ পর্যন্ত স্থানের অভাবের মধ্যে পড়বেন৷ কনসোলগুলি মোটামুটি দুটি স্বাদে আসে: 500 গিগাবাইট এবং 1 টেরাবাইট, কিন্তু গেমগুলির সাথে গড় 10 থেকে 20 গিগাবাইট আকারের, সেই হার্ড ড্রাইভগুলি স্বাভাবিকভাবেই খুব দ্রুত পূর্ণ হয়৷ সৌভাগ্যবশত, যে আর একটি সমস্যা হতে হবে না. এইভাবে আপনি একটি বাহ্যিক হার্ড ড্রাইভকে প্লেস্টেশন 4 এর সাথে সংযুক্ত করবেন।
যেহেতু 2017 সালে সফ্টওয়্যার আপডেট 4.50, তাই আপনার প্লেস্টেশন 4 এর সাথে একটি বাহ্যিক ড্রাইভ সংযোগ করা সম্ভব, যা আপনাকে সঞ্চয়স্থানের ক্ষমতা উল্লেখযোগ্যভাবে প্রসারিত করতে দেয়। কিন্তু আপনার কি ধরনের ডিস্ক দরকার, আপনি কীভাবে এটি PS4 এর জন্য প্রস্তুত করবেন এবং PS4 কীভাবে জানেন যে কোন ডিস্কটি ব্যবহার করতে হবে?
এই নিবন্ধে, আমরা একটি বাহ্যিক হার্ড ড্রাইভ ব্যবহার করে প্লেস্টেশন 4 এর স্টোরেজ ক্ষমতা সম্প্রসারণ করার বিষয়ে আলোচনা করব। আমরা এটি করি কারণ এটি স্টোরেজ ক্ষমতা প্রসারিত করার সবচেয়ে সহজ উপায়, এবং আপনাকে আপনার PS4 এর সাথে এমন কিছু করার প্রয়োজন নেই যা ডিভাইসের ওয়ারেন্টি বাতিল করবে। এটি বলেছে, PS4 এর অভ্যন্তরীণ হার্ড ড্রাইভ প্রতিস্থাপন করাও পুরোপুরি সম্ভব।
PS4 এ SSD নেই কিন্তু 5400 RPM সহ একটি হার্ড ড্রাইভ রয়েছে। সংক্ষেপে, এটি অনেক দ্রুত করা যেতে পারে। আপনি যদি PS4 বা PS4 প্রো-এর স্ট্যান্ডার্ড হার্ড ড্রাইভকে SSD দিয়ে প্রতিস্থাপন করেন, গেমগুলি অবিলম্বে অনেক দ্রুত লোড হবে। যাইহোক, আপনাকে প্লেস্টেশন 4 খুলতে হবে এবং এর জন্য অনেক অন্যান্য পদক্ষেপ নিতে হবে। উদাহরণস্বরূপ নিশ্চিত করা যে পুরানো ড্রাইভ থেকে সমস্ত ডেটা নতুনটিতে রয়েছে, অন্যথায় পুরো PS4 কাজ করা বন্ধ করে দেবে।
PS4: SSD নাকি HDD?
আমরা ইতিমধ্যে ইঙ্গিত করেছি যে একটি SSD এর সাথে কাজ করা HDD এর সাথে কাজ করার চেয়ে অনেক দ্রুত। এটি থেকে আপনি অনুমান করতে পারেন যে ঐতিহ্যগত হার্ড ড্রাইভের পরিবর্তে একটি বহিরাগত ড্রাইভ হিসাবে একটি SSD কেনা বুদ্ধিমানের কাজ। যাইহোক, সংজ্ঞা অনুসারে SSD সবচেয়ে যৌক্তিক পছন্দ নয়। এসএসডি একটি এইচডিডির চেয়ে বেশি ব্যয়বহুল, তাই পছন্দটি দ্রুত কম স্টোরেজ ক্ষমতার ড্রাইভে পড়ে, যেমন 1 টিবি বা 2 টিবি। এটি অবশ্যই আপনি Sony থেকে যা পান তার চেয়ে বেশি, তবে একই অর্থ বা তার কম জন্য আপনি একটি 4 TB HDD কিনবেন। এবং যে সত্যিই একটি বড় পার্থক্য তোলে.
কিন্তু আপনি গতি বা স্থান নির্বাচন করা উচিত? আমরা পছন্দটি একটু সহজ করে দেব: আপনি SSD বা আধুনিক HDD (যেমন Seagate 4TB পোর্টেবল) এর জন্য যান না কেন, গেমগুলি PS4 এবং PS4 Pro-এর স্ট্যান্ডার্ড ডিস্কের তুলনায় দ্রুত লোড হবে, কারণ এটি খুব ধীর। . এই কারণেই আমরা একটি 4TB HDD-এর জন্য গিয়েছিলাম: দ্রুততম সমাধান নয়, কিন্তু আমাদের যা ছিল তার চেয়ে দ্রুত এবং খুব সাশ্রয়ী।

আপনি যখন একটি গেম স্টোরে যান এবং আপনার PS4 বা PS4 প্রো-এর জন্য একটি হার্ড ড্রাইভের জন্য জিজ্ঞাসা করেন, তখন বিক্রেতা সম্ভবত একটি অফিসিয়াল প্লেস্টেশন 4 ড্রাইভ তৈরি করবেন৷ এটি লোভনীয়, কারণ যদি সনি এবং PS4 লোগো প্যাকেজিংয়ে থাকে তবে এটি অবশ্যই ভাল হতে হবে? এটি অবশ্যই সত্য, তবে আপনি অন্যান্য কম্পিউটার স্টোরগুলিতে যেগুলি খুঁজে পান তার চেয়ে ড্রাইভ সম্পর্কে সত্যিই আলাদা কিছু নেই। তাই আপনি একটি লোগো জন্য অর্থ প্রদান. উদাহরণস্বরূপ, আমরা PS4 লোগো সহ এবং ব্যতীত একই নির্মাতার কাছ থেকে ঠিক একই ডিস্ক পেয়েছি, যার মূল্য 30 ইউরোর কম নয়।
এটি এতটা কেলেঙ্কারী নয়, কারণ আপনি এই ক্ষেত্রে অর্থ প্রদান করছেন যে আপনাকে এই এলাকায় আপনার বাড়ির কাজ করতে হবে না। কিন্তু আপনি যদি সেই হোমওয়ার্কটি করেন তবে আপনি অবিলম্বে অর্থ সাশ্রয় করবেন।
স্টোরেজ ক্ষমতা এবং সঠিক সংযোগ
আপনি যখন একটি ড্রাইভ কিনবেন, তখন আপনার মনে হয় কতটা স্টোরেজ ক্ষমতা প্রয়োজন হবে তা আগে থেকেই বিবেচনা করা গুরুত্বপূর্ণ। আপনি ভাবতে পারেন যে 2 টিবি যথেষ্ট। এটি ঠিক হতে পারে, যদি এক বা দুই বছর পরে আপনার অভ্যন্তরীণ হার্ড ড্রাইভে হঠাৎ স্থান ফুরিয়ে যায়। এটি সম্ভবত আরও বোধগম্য হয় যে নতুন কিছুর জন্য জায়গা তৈরি করতে আপনি যে গেমগুলি প্রায়শই খেলেন না তা মুছে ফেলার জন্য আপনি কয়েক মাস ব্যয় করেছেন। সেই ক্ষেত্রে, আমরা আপনাকে বলতে পারি যে 2TB সম্ভবত যথেষ্ট নয়৷
পর্যাপ্ত জায়গার বেশি হওয়ার সাথে সাথে আপনি আপনার হৃদয়ের সামগ্রীতে আবার ডাউনলোড করতে পারেন এবং আমরা গ্যারান্টি দিচ্ছি যে আপনি ছয় মাসের মধ্যে ডিস্কটি সম্পূর্ণরূপে পূর্ণ হয়ে যাবে (বিশেষত আপনি যদি PS প্লাস ব্যবহার করেন)। আমরা একটি 4TB ড্রাইভ পাওয়ার পরামর্শ দিই (যদি আপনি hdd করতে যান), কারণ মূল্য এবং আপনি যা পাবেন তার মধ্যে ভারসাম্য এই মুহূর্তে খুবই অনুকূল। আপনি যে ড্রাইভই কিনুন না কেন, নিশ্চিত করুন যে এটি 8 TB-এর বেশি না হয়, কারণ এটি PS4 সমর্থন করতে পারে সর্বাধিক।

আমরা যে হোমওয়ার্কের কথা বলেছি, উদাহরণ স্বরূপ, তার সাথে আপনার সঠিক সংযোগ থাকতে হবে। আপনি যে ড্রাইভটি খুঁজছেন সেটি হল একটি USB 3.0 প্লাগ সহ একটি হার্ড ড্রাইভ৷ এটি এমন নয় যে USB 2.0 কাজ করবে না, তবে ফাইল স্থানান্তর এত ধীর হবে যে গেমগুলি প্রায় খেলার অযোগ্য হবে। উপরন্তু, এটা গুরুত্বপূর্ণ যে আপনি একটি ড্রাইভ কিনবেন যা USB এর মাধ্যমে পাওয়ার পায় এবং এর জন্য বাহ্যিক পাওয়ার সাপ্লাইও প্রয়োজন হয় না।
সৌভাগ্যবশত, আরও বেশি ড্রাইভ রয়েছে যা এই স্পেসিফিকেশনগুলি পূরণ করে, তবে এটি মনে রাখতে হবে। আপনি যদি ভুল ডিস্ক কেনার বিষয়ে উদ্বিগ্ন হন, তবে যেভাবেই হোক অফিসিয়াল PS4 ডিস্ক কেনার জন্য এটি একটি সান্ত্বনাদায়ক চিন্তা হতে পারে যাতে আপনাকে সামঞ্জস্যের বিষয়ে চিন্তা করতে হবে না।
বাহ্যিক ড্রাইভ সংযোগ করুন
আপনার যদি একটি PS4 থাকে তবে আপনি বাহ্যিক ড্রাইভটি সংযুক্ত করতে শুধুমাত্র একটি উপায় রয়েছে: সামনের USB পোর্টগুলির মাধ্যমে৷ আপনার যদি একটি PS4 প্রো থাকে, তবে আপনার পিছনে একটি USB সংযোগও রয়েছে, তবে আপনার এটি ব্যবহার করার কথা নয়। এই পোর্টটি বিশেষভাবে অন্যান্য পেরিফেরাল, যেমন PSVR-এর জন্য তৈরি। আপনি যখন এই পোর্টে বাহ্যিক ড্রাইভ সংযোগ করেন, তখন এটি কাজ করবে না।
যাইহোক, মনে রাখবেন যে এর অর্থ সামনের ইউএসবি পোর্টকে বলিদান করা। কারণ আপনি শুধুমাত্র হার্ড ড্রাইভ টানতে পারবেন না যখন, উদাহরণস্বরূপ, আপনি একটি কন্ট্রোলার চার্জ করতে চান যখন আপনার কাছে অন্যান্য পেরিফেরাল সংযুক্ত থাকে (যেমন ডাইমেনশন, স্কাইল্যান্ডার্স ইত্যাদির একটি পোর্টাল)। যদি এটি একটি সমস্যা হয়ে দাঁড়ায়, তাহলে কন্ট্রোলারগুলির জন্য একটি বাহ্যিক চার্জার কেনার একটি ধারণা, যাতে চার্জ করার জন্য আপনার আর USB পোর্টগুলির প্রয়োজন না হয়৷
বিন্যাস
আপনি যখন হার্ড ড্রাইভ সংযুক্ত করেছেন, আপনি এখনই এটি দিয়ে শুরু করতে পারবেন না৷ পিসি এবং ম্যাকের মতোই, আপনাকে প্রথমে হার্ড ড্রাইভ ফর্ম্যাট করতে হবে যাতে PS4 এটি পড়তে এবং লিখতে পারে। সৌভাগ্যবশত, এটি কঠিন নয়, এখানে অন্য কোন বিকল্প নেই। আপনার প্লেস্টেশন 4 এর মেনুতে, নেভিগেট করুন প্রতিষ্ঠান এবং তারপর ডিভাইস/ইউএসবি স্টোরেজ ডিভাইস এবং তারপর সংযুক্ত বহিরাগত ড্রাইভ টিপুন। দ্রষ্টব্য: আপনি বহিরাগত স্টোরেজ ড্রাইভ হিসাবে একবারে শুধুমাত্র একটি ড্রাইভ ব্যবহার করতে পারেন। আপনি দুটি প্লাগ ইন করলে, আপনার PS4 এই মেনুতে সেগুলি দেখতে পাবে, কিন্তু আপনি এটিকে স্টোরেজ ড্রাইভ হিসাবে ফর্ম্যাট করতে পারবেন না।

আপনি যখন ড্রাইভটি নির্বাচন করেছেন, টিপুন বর্ধিত স্টোরেজ জন্য বিন্যাস. তারপর চাপুন পরবর্তী এবং বিন্যাস (অবশ্যই খুব খারাপভাবে অনুবাদ করা হয়েছে)। অবশেষে, টিপুন হ্যাঁ সতর্কবার্তায় যে সমস্ত ডেটা হারিয়ে যাবে, এবং ড্রাইভটি ফরম্যাট করা হবে। আপনি দেখতে পাবেন যে আপনি একটু জায়গা হারাবেন, তবে আপনি যে সমস্ত গেমগুলি এটিতে রাখতে চান তার জন্য এখনও যথেষ্ট অবশিষ্ট থাকবে।
স্থানান্তর গেম
আপনি এখন ব্যবহারের জন্য ড্রাইভটি প্রস্তুত করেছেন, তবে PS4 এর ড্রাইভটি অবশ্যই এখনও ঠিক ততটাই পূর্ণ। যদি এটি এত পূর্ণ হয় যে আপনি এমনকি স্ক্রিনশট এবং ভিডিওগুলিও সংরক্ষণ করতে পারবেন না, তাহলে অভ্যন্তরীণ হার্ড ড্রাইভ থেকে বাহ্যিকটিতে গেমগুলি স্থানান্তর করা একটি ভাল ধারণা৷ আপনি হার্ড ড্রাইভ ফর্ম্যাট করার পরে এটি করতে পারেন, কিন্তু আপনি যদি এই বিকল্পটি মিস করেন তবে নেভিগেট করুন সেটিংস / স্টোরেজ. নির্বাচন করুন সিস্টেম স্টোরেজ এবং আপনার কন্ট্রোলারের বিকল্প কী টিপুন। পছন্দ করা বর্ধিত সঞ্চয়স্থানে যান. এখন আপনি যে শিরোনাম(গুলি) বহিরাগত হার্ড ড্রাইভে স্থানান্তর করতে চান তার পাশে একটি চেকমার্ক রাখুন এবং তারপরে ওকে ক্লিক করুন৷
নির্বাচিত শিরোনামগুলি এখন বাহ্যিক ড্রাইভে স্থানান্তরিত হবে, এটি অবশ্যই আপনার নির্বাচিত শিরোনামের পরিমাণের উপর নির্ভর করে কিছুটা সময় নিতে পারে। অবশ্যই, আপনি একইভাবে বহিরাগত ড্রাইভ থেকে অভ্যন্তরীণ টাইটেলগুলি পুনরুদ্ধার করতে পারেন।
ইনস্টলেশন অবস্থান পরিবর্তন করুন
আপনি যখন একটি ড্রাইভকে বর্ধিত স্টোরেজ হিসাবে ফর্ম্যাট করেন, তখন আপনার প্লেস্টেশন 4 স্বয়ংক্রিয়ভাবে বাহ্যিক ড্রাইভে নতুন গেমগুলি সংরক্ষণ করবে। এটি একটি যৌক্তিক পদক্ষেপ হতে পারে, তবে অবশ্যই আপনি জিনিসগুলিকে ভিন্নভাবে দেখতে পছন্দ করবেন (উদাহরণস্বরূপ, কারণ আপনি আপনার অভ্যন্তরীণ ড্রাইভ থেকে বাহ্যিক ড্রাইভে সমস্ত গেম স্থানান্তরিত করেছেন, তাই অভ্যন্তরীণটি এখন সম্পূর্ণ খালি এবং স্থান অফার করে আবার গেম)। সেই ক্ষেত্রে, আপনি নির্দেশ করতে পারেন যে আপনি এখনও অভ্যন্তরীণ ড্রাইভটিকে ডিফল্ট স্টোরেজ হিসাবে ব্যবহার করতে চান।

এই নেভিগেট করতে সেটিংস / স্টোরেজ এবং আপনার কন্ট্রোলারের বিকল্প কী টিপুন। এখানে আপনি কিনা নির্দেশ করতে পারেন সিস্টেম স্টোরেজ (অভ্যন্তরীণ ডিস্ক) বা বর্ধিত স্টোরেজ (বহিরাগত ড্রাইভ) এখন থেকে ইনস্টলেশন অবস্থান হিসাবে। আপনি যে কোনো সময় পরিবর্তন করতে পারেন।
এক্সটার্নাল ড্রাইভ সরান
আপনার প্লেস্টেশন থেকে শুধু এক্সটার্নাল ড্রাইভ আনপ্লাগ করা উচিত নয়। এটি আপনার হার্ড ড্রাইভে অপঠিত ডেটার দিকে নিয়ে যেতে পারে এবং এমনকি হার্ড ড্রাইভকে সম্পূর্ণরূপে পুনরায় ফর্ম্যাট করার প্রয়োজন হতে পারে৷ বিপর্যয় নয়, আপনি সবকিছু পুনরায় ইনস্টল করতে পারেন, তবে অনেক ঝামেলা। যদি কোনো কারণে আপনি এখনও হার্ড ড্রাইভ সংযোগ বিচ্ছিন্ন করতে চান, আপনি আপনার কন্ট্রোলারের PS বোতামটি চেপে ধরে এবং তারপর শর্টকাট মেনুতে টিপে এটি করতে পারেন। সাউন্ড/ডিভাইসn এবং তারপর বিকল্প বর্ধিত স্টোরেজ ব্যবহার বন্ধ করুন.
এই অপশনটি চাপলেই ডিস্কের ডাটা থাকবে না মুছে ফেলা আপনি এটিকে নিরাপদে অপসারণ বিকল্পের সাথে তুলনা করতে পারেন যা আপনি একটি ডিস্ক সরানোর আগে উইন্ডোজে ক্লিক করেন। এটি নিশ্চিত করে যে ডিস্কে কিছুই লেখা নেই এবং ডিস্কটিকে 'নিষ্ক্রিয় মোডে' রাখা হয়েছে, যাতে এটি ঝুঁকি ছাড়াই সরানো যায়।