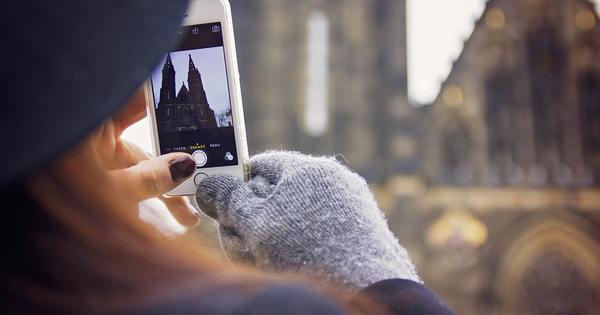আরও ভাল ডিজিটাল ক্যামেরাগুলি কাঁচা বিন্যাসে ফটো সরবরাহ করে। চতুরতার সাথে এই জাতীয় ফটোগুলি সম্পাদনা করে, এমনকি ব্যর্থ ফটোগুলিকে প্রায়শই সুন্দর কিছুতে পরিণত করা যেতে পারে। এটির জন্য সবচেয়ে জনপ্রিয় সরঞ্জামগুলির মধ্যে একটি হল অ্যাডোব লাইটরুম, তবে এটির জন্য আপনার খরচ হবে 130 ইউরো। ওপেন সোর্স প্যাকেজ ডার্কটেবলের সাহায্যে আপনি প্রায় পাশাপাশি ফটোগুলি সম্পাদনা করতে পারেন: সম্পূর্ণ বিনামূল্যে।
1 অন্বেষণ
ডার্কটেবল ম্যাকোস, লিনাক্স এবং উইন্ডোজের জন্য কাজ করে। আমরা পরেরটির সাথে কাজ করতে যাচ্ছি, যার জন্য আপডেটগুলি নিয়মিত প্রকাশিত হয়। ইনস্টলেশনের জন্য শুধুমাত্র কয়েকটি মাউস ক্লিক লাগে। ডাচ-ভাষা ইন্টারফেস ভাষা সম্পূর্ণ ত্রুটিহীন নয়; যদি ইচ্ছা হয়, গিয়ার আইকনের মাধ্যমে স্যুইচ করুন, এ GUI সেটিংস, ওভার থেকে ইংরেজি. ডার্কটেবল ফটো ম্যানেজার এবং ফটো এডিটর হিসাবে দ্বিগুণ হয় এবং এটি দুটি প্যানেল ব্যাখ্যা করে: লাইব্রেরি (শর্টকাট এল, হালকা টেবিল থেকে) এবং বিকাশ (শর্টকাট ডি, অন্ধকার ঘর থেকে)। যৌক্তিকভাবে, এই মুহূর্তে দেখার মতো কোনো ছবি নেই; আপনি এখনও এটি আমদানি করতে হবে.

কাঁচা
একটি কাঁচা বিন্যাস চিত্র ফাইলে ইমেজ সেন্সর থেকে আসল, কাঁচা ডেটা থাকে। সাদা ভারসাম্য, তীক্ষ্ণতা, বৈপরীত্য এবং এই ধরনের সামঞ্জস্য ক্যামেরা নিজেই ঘটবে না; ফটো এডিটিং সফ্টওয়্যার দিয়ে এটি অপ্টিমাইজ করা ফটোগ্রাফারের উপর নির্ভর করে। cr2, kdc, nef ইত্যাদির মত এক্সটেনশন সহ প্রায় এক ডজন বিভিন্ন কাঁচা ফর্ম্যাট রয়েছে। Adobe dng (ডিজিটাল নেগেটিভ স্পেসিফিকেশন) এবং এর সাথে থাকা ফ্রি DNG কনভার্টার সফ্টওয়্যার দিয়ে জিনিসগুলিকে মানসম্মত করার জন্য গুরুতর প্রচেষ্টা করেছে, কিন্তু প্রতিটি ক্যামেরা আপাতত এই ফর্ম্যাটটিকে সমর্থন করে না।
2 ছবি আমদানি
খোলা লাইব্রেরি এবং ক্লিক করুন আমদানি এ আপনি এখন সরাসরি আপনার ক্যামেরা থেকে আপনার কাঁচা বা অন্যান্য ফটো ফাইল আমদানি করতে পারেন (মিডিয়া) অথবা ডিস্ক অনুসন্ধান (ইমেজ বা ফোল্ডার) ডার্কটেবল ভাগ করা নেটওয়ার্ক ফোল্ডারগুলি খুঁজে পাবে না, যদি না আপনি এক্সপ্লোরারের মাধ্যমে এটির জন্য একটি নেটওয়ার্ক সংযোগ তৈরি করেন। আমদানি উইন্ডোর নীচে আপনি কিছু পাবেন আমদানি বিকল্প এ এখানে নির্বাচন করুন পুনরাবৃত্তভাবে ফোল্ডার আমদানি করুন আপনি যদি সাবফোল্ডারও অন্তর্ভুক্ত করতে চান এবং পাশে একটি চেক রাখতে চান আমদানি করতে মেটাডেটা প্রয়োগ করুন ইতিমধ্যেই আপনার ফটোগুলিকে লেবেল করতে (কমা দ্বারা পৃথক করা হয়েছে)৷ আমদানি করা ফটো গ্রুপে প্রদর্শিত হবে দ্রুত সংগ্রহ.

ক্যামেরা আমদানি
আপনি যখন আপনার ক্যামেরা থেকে সরাসরি ফটো ইম্পোর্ট করেন, তখন আপনি ইম্পোর্ট উইন্ডোতে কাজের কোড ক্ষেত্রটি লক্ষ্য করবেন। আপনি এখানে একটি নির্দিষ্ট লেবেল লিখলে, ডার্কটেবল সেটি ব্যবহার করবে যখন আপনার আমদানি করা ফটোগুলি স্বয়ংক্রিয়ভাবে পুনঃনামকরণ করা হবে। ঠিক কীভাবে, আপনি সেশন সেটিংস ট্যাবে গিয়ার আইকনের মাধ্যমে জানতে পারেন। যেখানে আপনি _$(JOBCODE) দেখতে পাবেন এটি আপনার নিজের লেবেল দ্বারা প্রতিস্থাপিত হবে। উদাহরণস্বরূপ, ডার্কটেবল আপনার ফটোগুলিকে ডিফল্টরূপে _ নামক সাবফোল্ডারগুলিতে ভাগ করে। যাইহোক, যদি ইচ্ছা হয়, আপনি ভেরিয়েবলটিও ব্যবহার করতে পারেন _$(চাকরির কোড) টাইপিং
3 মডিউল
আপনার ফটোগুলি এখন আরও অপ্টিমাইজেশানের জন্য প্রস্তুত৷ একটি ডাবল ক্লিক করে আপনি প্যানেলে একটি ফটো খুলবেন বিকাশ. নির্বাচিত ফটোতে জুম ইন এবং আউট করতে মাউস হুইল ব্যবহার করুন৷ বিভিন্ন সম্পাদনা মডিউল উপলব্ধ। ডিফল্টরূপে, মৌলিক ক্রিয়াকলাপের জন্য মডিউলগুলি দেখানো হয়, যেমন ছায়া এবং হাইলাইট, এক্সপোজার, সাদা ভারসাম্য এবং তাই ঘোষণা যাইহোক, নীচে ক্লিক করুন অন্যান্য মডিউল প্রায় 60টি ভিন্ন মডিউল থেকে বেছে নিতে সক্ষম হতে। মডিউল খোলা হলে হ্যামবার্গার বোতামে ক্লিক করুন এবং নির্বাচন করুন প্রিয় স্টার আইকনের মাধ্যমে এখন থেকে এটিকে দ্রুত অ্যাক্সেসযোগ্য করতে।
4 এক্সপোজার
আসুন প্রথমে আমাদের ছবির এক্সপোজারটি মোকাবেলা করা যাক। বোতামে ক্লিক করুন মৌলিক অপারেশনের জন্য মডিউল চালু করুন এবং মডিউলটি খুলুন প্রকাশ. আপনি এটি দ্বারা চেষ্টা করতে পারেন মোড চালু স্বয়ংক্রিয়ভাবে করা. যদি এটি প্রত্যাশিত ফলাফল না দেয় তবে এটি চালু করুন ম্যানুয়ালি এবং এ স্লাইডারটি সরান প্রকাশ ডানদিকে. আপনি লক্ষ্য করেছেন যে সাদা এলাকাটি ডানদিকে চলে গেছে। সাধারণত আপনি নিশ্চিত করতে পছন্দ করেন যে এই পৃষ্ঠটি কেটে না যায় তবে নীচের ডান কোণের কাছে সুন্দরভাবে শেষ হয়। যাইহোক, আপনি হিস্টোগ্রামের উপরের ডানদিকে RGB বোতামগুলি চালু বা বন্ধ করে প্রতি রঙের এক্সপোজার নিয়ন্ত্রণ করতে পারেন।

5 (ওভার) এক্সপোজার
অবশ্যই আপনি ফটোটিকে অতিমাত্রায় প্রকাশ করা থেকে আটকাতে চান। আপনি অবশ্যই আপনার নিজের চোখের উপর নির্ভর করতে পারেন, তবে ডার্কটেবিল আপনাকে এতে সহায়তা করতে পারে। এটি করতে, ক্লিক করুন ওভার এবং আন্ডার এক্সপোজার সূচক, বড় করা ছবির নীচে ডানদিকে একটি বোতাম৷ অত্যধিক এক্সপোজযুক্ত এলাকাগুলি এখন একটি উজ্জ্বল লাল রঙ পায়, যখন অপ্রকাশিত অঞ্চলগুলি উজ্জ্বল নীল হয়ে যায়। আপনি সাধারণত স্লাইডারে ক্লিক করে পরবর্তী আপডেট করতে পারেন কালো বিন্দু কি বাম দিকে সরানো. বোতামে ক্লিক করুন রিসেট, স্ক্রোল বারের ঠিক উপরে, আসল (রঙ) অবস্থায় ফিরে যেতে।
6 স্যাচুরেশন
সর্বোত্তম এক্সপোজার না হওয়া ছবিগুলির একমাত্র সমস্যা নয়; এটি প্রায়শই ঘটে যে রঙগুলি একটু বেশি উজ্জ্বল বা কিছুটা বিবর্ণ দেখায়। আপনি মডিউল দিয়ে এটি দ্রুত সামঞ্জস্য করতে পারেন বৈপরীত্য উজ্জ্বলতা স্যাচুরেশন, যা মডিউল গ্রুপেও ঘটে মৌলিক অপারেশন অবস্থিত. এ বোতামটি স্লাইড করে স্যাচুরেশন এটিকে কিছুটা ডানদিকে সরানো রঙগুলিকে আরও গভীর ছায়া দেয়। কিন্তু এটা ভিন্ন হতে পারে। স্লাইডারে ডান ক্লিক করুন; বক্ররেখা সহ একটি প্যানেল এখন প্রদর্শিত হবে। আপনি মাউস দিয়ে যেমন একটি বক্ররেখা সরাতে পারেন। বক্ররেখা যত উপরে, প্রভাব তত বেশি। এটি বেশ কয়েকটি সমন্বয়ের ক্ষেত্রেও প্রযোজ্য।

সাইডকার
আপনার ফটোতে ডার্কটেবলে যে মেটাডেটা (আপনি যোগ করেন) সেটি ফটো ফাইলে সংরক্ষণ করা হয় না, কিন্তু এক্সটেনশন xmp (এক্সটেনসিবল মেটাডেটা প্ল্যাটফর্ম, ডি ফ্যাক্টো স্ট্যান্ডার্ড) সহ তথাকথিত সাইডকার ফাইলে সংরক্ষণ করা হয়। এটি ফটো এডিটগুলির ক্ষেত্রেও প্রযোজ্য যা আপনি ডার্কটেবলের সাথে সম্পাদন করেন: সেগুলিও অ-ধ্বংসাত্মক। ফটো ফোল্ডারে যেমন একটি xmp ফাইল নির্দ্বিধায় দেখুন, উদাহরণস্বরূপ আপনার ব্রাউজারে। ফটো ফাইলগুলিতে পরিবর্তনগুলিকে কার্যকরভাবে সংহত করার জন্য, আপনাকে প্রথমে সেগুলি রপ্তানি করতে হবে (15 রপ্তানি দেখুন)৷
7 রঙ সংশোধন
স্যাচুরেশন সামঞ্জস্য করা রঙগুলি অপ্টিমাইজ করার একটি উপায়, তবে ডার্কটেবলে আরও অনেক বিকল্প রয়েছে। আপনি রঙ সংশোধনের জন্য মডিউলের গ্রুপে কিছু পাবেন। এখানে চয়ন করুন রং ঠিক করা. আপনি সাদা এবং কালো বিন্দু সহ বিভিন্ন রঙের একটি গ্রিড দেখতে পাবেন। এই গোলকগুলি টেনে এনে আপনি 'বিভক্ত টোনিং' প্রয়োগ করেন, যেখানে আপনি হাইলাইট (সাদা) এবং/অথবা ছায়াগুলিতে (কালো) বিভিন্ন রং যোগ করেন, উদাহরণস্বরূপ একটি ভিনটেজ প্রভাব পেতে৷ আপনি মাউস হুইলের মাধ্যমে স্যাচুরেশন সামঞ্জস্য করতে পারেন।

8 কালো এবং সাদা
একটি রঙিন ফটোকে একটি শৈল্পিক কালো এবং সাদাতে রূপান্তর করতে, মডিউলটি পান বৈপরীত্য উজ্জ্বলতা স্যাচুরেশন এ, নীচের স্লাইডারটি বাম দিকে সরানো। অথবা আপনি মডিউল কথা বলতে একরঙা যেখানে আপনি পছন্দসই রঙের উপর বৃত্তটি সরিয়ে একটি রঙ ফিল্টার অনুকরণ করেন। বৃত্তের আকার সামঞ্জস্য করতে স্ক্রোল হুইল ব্যবহার করুন। তবে, এটি আরও উন্নত হতে পারে। মডিউল সক্রিয় করুন চ্যানেল মিক্সার এবং গন্তব্য নির্ধারণ করুন ধূসর, তারপরে আপনি স্লাইডারগুলির মাধ্যমে প্রতিটি RGB রঙ আনুপাতিকভাবে সামঞ্জস্য করুন। মূল উজ্জ্বলতা বজায় রাখতে, তিনটি মানের যোগফল 1 হতে হবে।
9 লাল চোখ
'লাল চোখ' একটি বিরক্তিকর ঘটনা থেকে যায়। ডার্কটেবিলে আপনি একটি 'লাল চোখ অপসারণ' মডিউলের জন্য নিরর্থক অনুসন্ধান করবেন, তাই আপনাকে এটির সাথে অন্যভাবে যোগাযোগ করতে হবে। আপনি প্রথমে প্রতিটি চোখের জন্য একটি মাস্ক তৈরি করুন। খোলা মাস্ক ম্যানেজার পূর্বরূপের বাম দিকে এবং বৃত্তের আকারে ক্লিক করুন। একটি ছাত্রের উপর একটি বৃত্ত আঁকুন। স্ক্রোল হুইল দিয়ে আপনি বৃত্তের আকার নির্ধারণ করেন এবং - যদি আপনি বৃত্তের প্রান্তের মধ্যে স্ক্রোল করেন - প্রবাহিত প্রান্তের। অন্য ছাত্রের জন্য এই পদ্ধতিটি পুনরাবৃত্তি করুন। আপনার মুখোশগুলির একটি উপযুক্ত নাম দিন।

10টি চোখের মাস্ক
এখন মডিউল খুলুন চ্যানেল মিক্সার এবং বিকল্প সেট করুন মিশান অন ভেক্টর মাস্ক. নো মাস্ক এ তীর ক্লিক করুন এবং উভয় চোখের মাস্ক নির্বাচন করুন। দম্পতি গন্তব্য অন লাল এবং আপনি একটি গ্রহণযোগ্য ফলাফল না পাওয়া পর্যন্ত rgb স্লাইডারগুলি সরান। আপনাকে প্রায় শূন্য মান লাল এবং সবুজ এবং নীল প্রায় 0.500 দিতে হবে।
জেনে রাখা ভালো: আপনি যে জায়গার রঙ পরিবর্তনের হাত থেকে দূরে রাখতে চান তার জন্য একটি মুখোশ আঁকতে যদি আপনার সহজ মনে হয়, তাহলে নির্দ্বিধায় সেই মাস্কটি ব্যবহার করুন; তারপর আপনি রাখুন চ্যানেল মিক্সার পছন্দ বিপরীত মুখোশ চালু এ.
11 পছন্দ
ডার্কটেবল আপনাকে নির্দিষ্ট প্রিসেটগুলির চতুর ব্যবহার করতে দেয়। ধরুন আপনি একটি পোর্ট্রেট ছবি তুলেছেন এবং আপনি দ্রুত এটিকে আরও প্রাকৃতিক ত্বকের টোন দিতে চান। তারপর মডিউল সক্রিয় করুন রঙ জোন এবং মডিউলের উপরের বাম দিকে পছন্দ বোতামে ক্লিক করুন। এখন সহ বেশ কিছু প্রোফাইল প্রদর্শিত হচ্ছে প্রাকৃতিক ত্বক টোন. কিছুটা ভাগ্য সহ, এটি অবিলম্বে পছন্দসই ফলাফল দেবে। যাইহোক, আপনি আপনার নিজস্ব সমন্বয় সংরক্ষণ করতে পারেন: ক্লিক করুন পছন্দ এবং নির্বাচন করুন পছন্দ সংরক্ষণ করুন. প্রয়োজনে পাশে একটি চেক রাখুন শুধুমাত্র মিলে যাওয়া ছবি দিয়ে এই পছন্দ দেখান; তারপর মানদণ্ড নিজেই সেট করুন।

12 স্ন্যাপশট
ডার্কটেবল সুন্দরভাবে ইতিহাসে সম্পাদিত সম্পাদনার ট্র্যাক রাখে। আপনি এটি পূর্বরূপের বাম দিকে পাবেন। আপনি এখানে একটি আগের সম্পাদনা নির্বাচন করতে পারেন এবং ডার্কটেবল স্বয়ংক্রিয়ভাবে 'উচ্চতর' (পরবর্তীতে) সম্পাদনাগুলিকে উপেক্ষা করবে। যাইহোক, আপনি নিজের স্ন্যাপশটও তৈরি করতে পারেন: রুব্রিক খুলুন স্ন্যাপশট (উপরে বাম) এবং ক্লিক করুন একটি স্থিরচিত্র গ্রহন করুন. একটি নতুন সমন্বয় করুন এবং আবার একটি স্ন্যাপশট তৈরি করুন৷ নীচের (আগের) স্ন্যাপশটে ক্লিক করুন: ফটোতে একটি চলমান বিভাজন রেখা প্রদর্শিত হবে যা আপনাকে উভয়ের মধ্যে পার্থক্য দেখায়। 90 ডিগ্রি ঘোরাতে লাইনের কেন্দ্রে ক্লিক করুন।
13 ওয়াটারমার্ক
ডার্কটেবিলে অবশ্যই অন্যান্য অনেক মডিউল রয়েছে তবে আপনি নিজের পছন্দ করতে পারেন জলছাপ ফটোতে, উদাহরণস্বরূপ, অনলাইন প্রকাশনার জন্য। এর জন্য আপনাকে প্রথমে svg-এ আপনার ওয়াটারমার্ক তৈরি করতে হবে, Inkscape-এর মতো একটি টুল দিয়ে অথবা সম্ভবত এইরকম একটি অনলাইন রূপান্তর টুল দিয়ে। তারপর আপনি এই svg ফাইলটিকে ডার্কটেবল ইনস্টলেশন ফোল্ডারের \share\darktable\watermarks সাবফোল্ডারে রাখুন। তারপর ডার্কটেবলে মডিউল ওয়াটারমার্ক খুলুন এবং আপনার এসভিজি ফাইলটি নির্বাচন করুন ফাইল, তারপর পছন্দসই অন্যান্য সমস্ত পরামিতি সামঞ্জস্য করুন, যেমন অস্বচ্ছতা, স্কেল, ঘূর্ণন, প্রান্তিককরণ এবং তাই ঘোষণা

14 ব্যাচ
আপনি একটি ফটোতে অপ্টিমাইজেশন করেছেন এবং আপনি অন্যান্য ফটোতে সেই একই সমন্বয়গুলি প্রয়োগ করতে চান৷ তারপর লাইব্রেরিতে উপযুক্ত ছবি নির্বাচন করুন এবং Ctrl+C টিপুন। তারপরে লাইব্রেরির অন্যান্য ফটোগুলি নির্বাচন করুন – একাধিক নির্বাচনের জন্য Ctrl বা Shift কী ধরে রাখুন – এবং Ctrl+V টিপুন। সমস্ত সম্পাদনা এখন আপনার ফটো নির্বাচনে স্থানান্তরিত হয়েছে৷ যাইহোক, এটি ভিন্ন হতে পারে। প্রস্থান ফটো নির্বাচন করুন এবং ডান খুলুন প্রক্রিয়াকরণ পদক্ষেপ. পছন্দ করা সবকিছু কপি করুন. অন্যান্য ফটো নির্বাচন করুন, নির্বাচন করুন লেগে থাকা এবং ঠিক কোন ধাপগুলো আপনি কপি করতে চান তা নির্দেশ করুন।
15 রপ্তানি
আপনি যদি সমস্ত মেটাডেটা এবং সামঞ্জস্য বজায় রেখে আপনার ফটোগুলি অন্য কোথাও দেখতে চান তবে আপনাকে সেগুলি রপ্তানি করতে হবে৷ পছন্দসই ছবি নির্বাচন করুন এবং নির্বাচন করুন রপ্তানি নির্বাচন, নিচের ডানে. মৌমাছি লক্ষ্য আমরা নির্বাচন করি স্থানীয় ফোল্ডার (এবং আমরা বিকল্পগুলি উপেক্ষা করছি ফ্লিকার, ফেসবুক এবং গুগল+)। ফোল্ডার আইকন আপনাকে একটি উপযুক্ত স্থানে নির্দেশ করে। আপনি ফাইলের নামে অন্তর্ভুক্ত করতে পারেন এমন অসংখ্য ভেরিয়েবল দেখতে এক মুহুর্তের জন্য পাথের উপর ঘোরান। পছন্দসই ফাইলের ধরন (jpeg, tiff, png, ...) এর পাশাপাশি গুণমান এবং, প্রয়োজনে, ইচ্ছাকৃত আকার নির্দেশ করুন। দ্বারা সুনিশ্চিত করুন রপ্তানি (প্যানেলের একেবারে নীচে)।