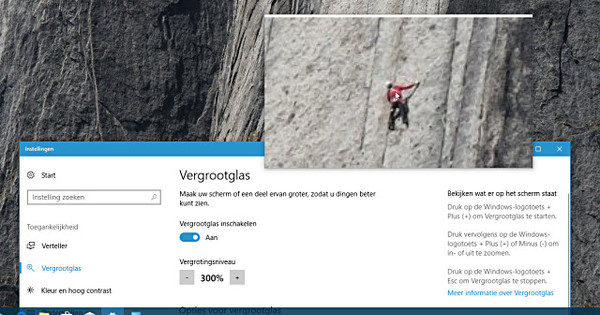ভাল মানচিত্রগুলি উত্সাহী হাঁটার এবং সাইকেল চালকের জন্য অপরিহার্য যারা সুন্দর রুট ভ্রমণ করতে পছন্দ করেন। এই কার্ড সামগ্রী এখন আপনার ফোনে সহজেই ফিট করে। তারপরে আপনি যদি নিজের রুটগুলিও তৈরি করতে পারেন, তারপরে আপনি সেগুলিকে ডিভাইসে রাখেন তবে এটি কার্যকর। হাতে ফোন? শুধু হাঁটা এবং সাইকেল!
টিপ 01: গুগল ম্যাপ
একটি সুদৃশ্য হাঁটা বা সাইকেল যাত্রা অভিনব? আজকাল আপনি আপনার কম্পিউটারে গুগল ম্যাপে সহজেই আপনার নিজের হাঁটা বা সাইকেল চালানোর রুট তৈরি করতে পারেন। এটি করার জন্য, //maps.google.nl ওয়েবসাইটে আপনার Google অ্যাকাউন্ট দিয়ে লগ ইন করুন। ব্রাউজার স্ক্রিনের উপরের ডানদিকে, ক্লিক করুন প্রবেশ করুন এবং আপনার ব্যবহারকারীর বিবরণ লিখুন। অথবা আপনি যদি আগে লগ ইন করে থাকেন তাহলে এখানে একটি Google অ্যাকাউন্ট নির্বাচন করুন৷ তারপর উপরের বাম দিকে মেনু আইকনে ক্লিক করুন। এগুলি একে অপরের উপরে তিনটি অনুভূমিক রেখা। বিকল্পটি বেছে নিন আমার স্থান এবং ট্যাবে যান তাস. এই ট্যাবে আপনি শীঘ্রই আপনার তৈরি করা সমস্ত মানচিত্র দেখতে পাবেন, যেমন আপনার নিজের হাঁটা এবং সাইকেল চালানোর রুট। প্রথম রুট তৈরি করতে, ট্যাবের নীচে ক্লিক করুন মানচিত্র তৈরি করুন.

টিপ 02: সাইকেল চালানো বা হাঁটা
একটি রুট প্লট করতে, প্রথমে স্ক্রিনের শীর্ষে অনুসন্ধান বাক্সের মাধ্যমে বা মাউস দিয়ে সঠিক মানচিত্রের অংশটি সন্ধান করে শুরুর বিন্দুটি সন্ধান করুন। তারপর সার্চ বক্সের নিচে ক্লিক করুন একটি লাইন আঁক এবং নির্বাচন করুন সাইক্লিং রুট যোগ করুন বা হাঁটার পথ যোগ করুন. এই পছন্দটি গুরুত্বপূর্ণ, কারণ Google Maps জানে যে আপনার রুট কোন রাস্তা এবং পাথ ব্যবহার করতে পারে৷ এখন এটা আপনার প্রিয় রুট আঁকা একটি ব্যাপার. এটা দুইভাবে সম্পাদন করা যেতে পারে। আপনি কি প্রথমে স্টার্ট পয়েন্টে ক্লিক করেন এবং তারপরে শেষ বিন্দুতে দুইবার ক্লিক করেন? তারপর Google Maps স্বয়ংক্রিয়ভাবে একটি দ্রুত এবং দক্ষ রুট বেছে নেয়। আপনি মনে একটি আরো সুন্দর রুট আছে? তারপর আপনি তাদের বরাবর রুট নেতৃত্বের জন্য কিছু ওয়েপয়েন্ট মনোনীত করতে পারেন। পরবর্তী টিপসে আমরা আপনাকে দেখাব কিভাবে এটি করতে হয়। এমনকি যদি আপনার রুটটি স্টার্টিং পয়েন্টে ফিরে আসে, তবে আপনাকে ওয়েপয়েন্ট ব্যবহার করতে হবে। অন্যথায়, Google Maps মনে করবে আপনি ইতিমধ্যেই আপনার গন্তব্যে পৌঁছেছেন।

টিপ 03: একসাথে ক্লিক করুন
রুটটিকে সঠিক দিকে নিয়ে যেতে, প্রথমে ম্যাপে আবার স্টার্টিং পয়েন্ট রাখুন। তারপর ধীরে ধীরে কাঙ্খিত দিকে মাউস সরান। Google Maps স্বয়ংক্রিয়ভাবে রাস্তা এবং পাথে একটি দক্ষ রুট আঁকে। অতএব, অবিলম্বে শেষ বিন্দুতে যাবেন না, তবে এমন জায়গায় যান যেখানে আপনি যেতে চান। একটি ওয়েপয়েন্ট স্থাপন করতে একবার সেখানে ক্লিক করুন। এটি করার মাধ্যমে, আপনি চূড়ান্ত গন্তব্যে একটু একটু করে কাঙ্ক্ষিত রুট ধরে হাঁটবেন। সেখানে একবার, রুটটি বন্ধ করতে দুবার ক্লিক করুন। আপনার প্লট করা রুটটি স্ক্রিনের বাম দিকের ফ্রেমে যোগ করা হবে। চূড়ান্ত গন্তব্য পর্যন্ত পছন্দের কিছু মুহূর্ত আছে? তারপর আপনি শুধুমাত্র কয়েকটি মধ্যবর্তী পয়েন্ট প্রয়োজন. যদি অনেক রাস্তা এবং জংশন থাকে তবে আপনাকে আরও ওয়েপয়েন্ট স্থাপন করতে হবে। একটি বিরক্তিকর প্রসারিত দ্রুত অতিক্রম করতে চান? তারপর আপনি Google মানচিত্রকে নিজেই সংক্ষিপ্ততম রুট নির্ধারণ করতে দিতে পারেন।

টিপ 04: আকর্ষণীয় পয়েন্ট
পথের ধারে কি কোন মজার বা বিশেষ দর্শনীয় স্থান আছে, এমন কোন রেস্তোরাঁ আছে যেখানে আপনি যাত্রাবিরতি করতে চান, অথবা আপনি কি দীর্ঘ ভ্রমণের সময় আপনার প্রিয় ঠিকানায় রাত কাটাতে চান? তারপরে আপনি ইতিমধ্যেই সেখানে একটি মার্কার রাখতে পারেন, যাতে আপনি দুর্ঘটনাক্রমে হাঁটা বা সাইকেলটি অতিক্রম না করেন এবং পুরো পথ ফিরে যেতে হয়। প্রথমে বাম বাক্সে তৈরি করুন নামহীন স্তর তার সাদা যে কোন জায়গায় ক্লিক করে সক্রিয়. এর সামনে একটি নীল বার দেখা যাবে। তারপর সার্চ বারের নিচের আইকনে ক্লিক করুন মার্কার যোগ করুন এবং ম্যাপে ক্লিক করুন যেখানে আপনি একটি মার্কার রাখতে চান। একটি আলোকিত নাম চয়ন করুন, প্রয়োজনে এই চিহ্নিতকরণের জন্য একটি ব্যাখ্যা লিখুন এবং ক্লিক করুন সংরক্ষণ. সমস্ত চিহ্ন ফ্রেমে সুন্দরভাবে একত্রিত হয়।
 যদি আপনার মনে আরও সুন্দর রুট থাকে, তাহলে ওয়েপয়েন্টের দিকে নির্দেশ করুন
যদি আপনার মনে আরও সুন্দর রুট থাকে, তাহলে ওয়েপয়েন্টের দিকে নির্দেশ করুন টিপ 05: এটির মাধ্যমে
আপনি কি এমন একটি এলাকায় যাচ্ছেন যেখানে আপনি অবাধে বা ম্যাপে নেই এমন পথ দিয়ে ঘুরে বেড়াতে পারেন? তাহলে Google Maps-কে সুন্দরভাবে পথ অনুসরণ করতে দেওয়ার কোনো মানে হয় না, যদি থাকে। সেই ক্ষেত্রে, অনুসন্ধান বাক্সের নীচের জন্য নির্বাচন করুন একটি লাইন আঁক এবং নির্বাচন করুন লাইন বা আকৃতি যোগ করুন. আপনি এখন পয়েন্ট নির্দেশ করতে মানচিত্রে ক্লিক করলে, তাদের মধ্যে শুধুমাত্র সরল রেখা আঁকা হয়। রাস্তা থাকুক আর না থাকুক, গুগল ম্যাপের কিছু যায় আসে না। স্টার্ট পয়েন্টের জন্য একবার ক্লিক করুন এবং প্রতিটি ওয়েপয়েন্টের জন্য, শেষ পয়েন্টে আবার ডাবল ক্লিক করুন। যদি কোন রাস্তা না থাকে, ডিফল্ট মানচিত্র সাধারণত খুব কম ল্যান্ডমার্ক দেখায়। বাম দিকের ফ্রেমে সাময়িকভাবে সক্রিয় করুন স্যাটেলাইট পরিবর্তে মুল মানচিত্র. তাহলে আপনি অনেক ভালোভাবে দেখতে পারবেন কিভাবে আপনি হাঁটতে চান বা সাইকেল চালাতে চান।

টিপ 06: মানচিত্র স্তর
আপনি Google মানচিত্রে যা তৈরি করেন তা হল মানচিত্রের স্তর যার সাথে আপনি অতিরিক্ত তথ্য যোগ করেন। সেই স্তরগুলি ডিফল্ট মানচিত্রের উপরে দেখানো হয়। স্ক্রিনের বাম দিকের বাক্সে আপনি আপনার তৈরি করা সমস্ত স্তর দেখতে পাবেন। উদাহরণ স্বরূপ, পথের সাথে আপনি যে আগ্রহের পয়েন্টগুলির সম্মুখীন হন, সেই সাথে আপনি যে রুটটি ম্যাপ করেন তার জন্যও চিহ্ন। আপনি তাদের উপর ক্লিক করে স্তরগুলির পুনঃনামকরণ করতে পারেন, যাতে আপনি পরে জানতে পারেন যে আপনি তাদের দ্বারা কী বোঝাতে চান৷ আপনি শুধুমাত্র মার্কারগুলির নাম পরিবর্তন করতে পারবেন না, আপনি তাদের একটি সহজ রঙ দিতে পারেন এবং একটি উপযুক্ত আইকন প্রদান করতে পারেন৷ এইভাবে আপনি অবিলম্বে দেখতে পারেন যে এটি কিনা, উদাহরণস্বরূপ, একটি রেস্টুরেন্ট, রাতারাতি ঠিকানা বা ফটো হটস্পট।

টিপ 07: আমার কার্ড
রুট প্রস্তুত? ফ্রেমের বাম দিকে ক্লিক করুন নামহীন কার্ড আপনার রুট একটি পরিষ্কার শিরোনাম এবং বিবরণ দিতে. সবকিছু স্বয়ংক্রিয়ভাবে সংরক্ষিত হয়. তাই যত তাড়াতাড়ি আপনি Google মানচিত্রের মানচিত্র ট্যাবে ফিরে যান (টিপ 1 দেখুন), আপনার স্ব-নির্মিত মানচিত্রটিও এখন সেখানে দৃশ্যমান। এটিতে ক্লিক করুন এবং আপনি স্ট্যান্ডার্ড মানচিত্রের উপরে একটি অতিরিক্ত স্তর হিসাবে রুটটি দেখতে পাবেন। এখন আপনি সম্ভবত ল্যাপটপ হাতে নিয়ে এই পথে হাঁটতে বা সাইকেল চালাতে চাইবেন না। অবশ্যই আপনাকে করতে হবে না, কারণ Google Maps আপনার স্মার্টফোনে (এবং ট্যাবলেটে) চলে। সুতরাং এটিতে অ্যাপটি শুরু করুন, মেনুতে আলতো চাপুন (তিনটি অনুভূমিক লাইন) আমার স্থান এবং হেডারে মানচিত্র ট্যাবে স্ক্রোল করুন। আপনি অবিলম্বে আপনার সমস্ত স্ব-নির্মিত হাঁটা এবং সাইক্লিং রুট দেখতে পাবেন এবং আপনি একটি সফর শুরু করতে পারেন। আপনি অ্যাপে একই Google অ্যাকাউন্ট দিয়ে লগ ইন করেছেন তা নিশ্চিত করুন।