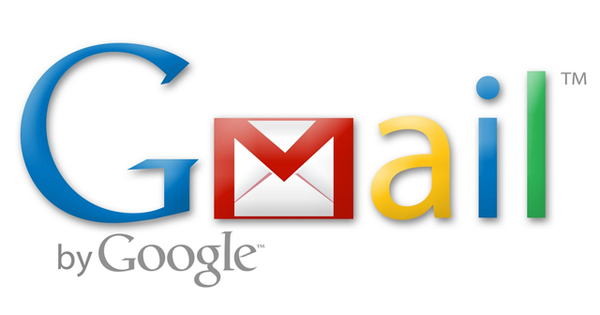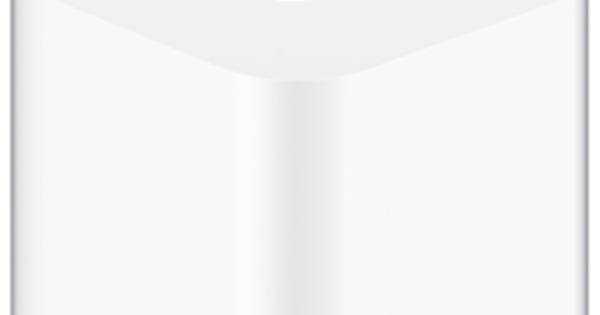আপনি এইমাত্র আপনার কম্পিউটারে একটি দ্বিতীয় ড্রাইভ সংযুক্ত করেছেন, কিন্তু আপনি যদি ভেবে থাকেন যে আপনি সরাসরি এক্সপ্লোরার থেকে এটি অ্যাক্সেস করতে পারবেন, তাহলে আপনি হতাশ হবেন: আপনাকে প্রথমে তিনটি মোটামুটি প্রযুক্তিগত ধাপ অতিক্রম করতে হবে৷ উইন্ডোজ ডিস্ক ম্যানেজমেন্ট আপনাকে এতে সাহায্য করবে; এই টুলটি আরও কয়েকটি স্মার্ট ডিস্ক পরিচালনার ক্ষমতা প্রদান করে।
টিপ 01: ডিস্ক ব্যবস্থাপনা
আপনার হার্ড ড্রাইভ বা এসএসডি-তে সামান্য জায়গা অবশিষ্ট আছে, এমনকি আপনি সমস্ত বাড়াবাড়ি পরিষ্কার করার পরেও। আপনি আপনার ডেটা একচেটিয়াভাবে ক্লাউডে রাখতে পছন্দ করেন না। এবং তাই আপনি একটি অতিরিক্ত ডেটা ডিস্ক সংযুক্ত করুন। সংযোগটি সঠিক, কিন্তু ... এক্সপ্লোরারে নতুন ডিস্কের কোনো চিহ্ন নেই৷ এখন কি? ডিস্ক বা পার্টিশন নিয়ে আপনার যে সমস্যাই হোক না কেন, ডিস্ক ম্যানেজমেন্ট মডিউলটি পাওয়ার জন্য এটি সর্বদা বোধগম্য হয়। একটি নতুন ড্রাইভ প্লাগ করার পরে, এটি এমনকি একটি আবশ্যক. আপনি এই মডিউলটি শুরু করুন: উইন্ডোজ কী + R টিপুন এবং এন্টার করুন diskmgmt.msc বন্ধ (mgmt মানে ব্যবস্থাপনা)। টুলটিতে দুটি উইন্ডো রয়েছে: শীর্ষে ডিস্ক পার্টিশনের বৈশিষ্ট্যগুলির একটি বিবরণ, নীচে পার্টিশন সহ ভৌত ডিস্কগুলির একটি ভিজ্যুয়াল উপস্থাপনা৷ সম্ভাবনা হল আপনি আপনার নতুন ড্রাইভে ইঙ্গিত সহ একটি লাল আইকন দেখতে পাবেন অজানা এবং আরম্ভ করা হয়নি. আপনি যখন একটি (বাহ্যিক) ডিস্ক মাউন্ট করেন তখনও এটি ঘটতে পারে (বক্স 'ডেটা রিকভারি' দেখুন)।

টিপ 02: সূচনা
ডিস্ক ম্যানেজমেন্ট আপনাকে বলে যে আপনাকে প্রথমে সেই নতুন ডিস্কটি আরম্ভ করতে হবে। এটি এমন একটি প্রক্রিয়া যা সেই ড্রাইভের যেকোন ডেটাকে অ্যাক্সেসযোগ্য করে তুলতে পারে - যা একটি নতুন ড্রাইভে কোনও সমস্যা নয়। উইন্ডোজ একটি ডিস্কে একটি বৈধ পার্টিশন টেবিল আশা করে। এই জাতীয় টেবিলটি ডিস্কের একটি অংশ যেখানে উইন্ডোজ বিদ্যমান পার্টিশনগুলি বর্ণনা করবে। একটি পার্টিশন হল একটি লজিক্যাল ইউনিট যা ডিস্কের সমস্ত বা অংশ দখল করে। যে কোনো ক্ষেত্রে, প্রতিটি ডিস্কে অন্তত একটি পার্টিশন থাকতে হবে। এই ধরনের একটি পার্টিশন টেবিল তৈরি করা হল আরম্ভ করার প্রক্রিয়া।
আপনি কিভাবে একটি ডিস্ক শুরু করবেন? ভিজ্যুয়াল ভিউতে ড্রাইভে ডান ক্লিক করুন এবং নির্বাচন করুন ডিস্ক শুরু করুন. একটি ডায়ালগ বক্স প্রদর্শিত হবে যেখানে আপনি অবিলম্বে একটি গুরুতর দ্বিধা সঙ্গে উপস্থাপন করা হয়.

তথ্য পুনরুদ্ধার
একটি একেবারে নতুন ড্রাইভের জন্য প্রথমে শুরু করা প্রয়োজন এটি সম্পূর্ণ স্বাভাবিক। যাইহোক, যদি আপনি একটি ইতিমধ্যে ব্যবহৃত ডিস্কের সাথে সেই বার্তাটি পান, তাহলে ডিস্কটি ত্রুটিপূর্ণ হতে পারে বা কিছু বহিরাগত পার্টিশন কনফিগারেশন থাকতে পারে, সম্ভবত একটি ভিন্ন অপারেটিং সিস্টেম বা অন্য ডিস্ক নিয়ামক থেকে, যেমন একটি রেইড সিস্টেম থেকে। আপনি যদি এই নিবন্ধে বর্ণিত ড্রাইভটি শুরু করেন, তাহলে আপনি সেই ড্রাইভে বিদ্যমান সমস্ত ডেটা হারানোর ঝুঁকি নিন।
আপনি যদি ডেটা ফেরত চান তবে প্রথমে ডেটা পুনরুদ্ধার করার চেষ্টা করা ছাড়া আর কিছু বিকল্প নেই, উদাহরণস্বরূপ Easeus Data Recovery Wizard এর মতো একটি টুল দিয়ে
(প্রায় €80; বিনামূল্যের সংস্করণের মাধ্যমে আপনি শুধুমাত্র 2 GB পর্যন্ত ডেটা পুনরুদ্ধার করতে পারবেন)। এর জন্য পদ্ধতি এখানে বর্ণনা করা হয়েছে। এটি করার জন্য, প্রোগ্রামটি একটি 'গভীর স্ক্যান' করে যা কয়েক ঘন্টা পর্যন্ত সময় নিতে পারে।
 ইনিশিয়ালাইজেশন ডিস্কে একটি পার্টিশন টেবিল স্থাপন করছে
ইনিশিয়ালাইজেশন ডিস্কে একটি পার্টিশন টেবিল স্থাপন করছে টিপ 03: পার্টিশন স্টাইল
আরম্ভ করার আগে, আপনাকে ডিস্কের জন্য একটি পার্টিশন শৈলী বেছে নিতে হবে: এমবিআর (মাস্টার বুট রেকর্ড) বা জিপিটি (GUID পার্টিশন টেবিল)। আপনি 'পার্টিশন স্টাইল' বাক্সে উভয় পার্টিশন শৈলী সম্পর্কে আরও পড়তে পারেন। সুবিধার জন্য, আমরা ধরে নিই যে আপনি GPT চেক করেছেন, তারপরে আপনি ঠিক আছে নিশ্চিত করে। পুরো আরম্ভ করতে সবেমাত্র এক সেকেন্ড সময় লাগে এবং লাল আইকন চলে যায়।
আপনি যদি ভুলবশত ভুল পার্টিশন শৈলী বেছে নেন, তাহলেও আপনি এই পর্যায়ে কোনো সমস্যা ছাড়াই সুইচ করতে পারবেন: ড্রাইভে আবার ডান-ক্লিক করুন এবং বেছে নিন MBR ডিস্কে রূপান্তর করুন হ্যাঁ GPT ডিস্কে রূপান্তর করুন. আপনি যদি ফর্ম্যাটিং পর্বের পরেই বুঝতে পারেন যে আপনি একটি ভিন্ন পার্টিশন শৈলী পছন্দ করবেন, তাহলে আপনাকে প্রথমে সেই পার্টিশনগুলি মুছে ফেলতে হবে, সেই সাথে যে ডেটা আপনি ইতিমধ্যেই সেই পার্টিশনগুলিতে রেখেছিলেন।

পার্টিশন শৈলী
MBR হল প্রাচীনতম পার্টিশন শৈলী এবং ধীরে ধীরে হ্রাস পাচ্ছে। এর প্রধান সীমাবদ্ধতা হল এটি 2.2 TB এর চেয়ে বড় ড্রাইভ পরিচালনা করতে পারে না। GPT নতুন এবং এটি আসলে (u)efi স্ট্যান্ডার্ডের অংশ – বায়োসের উত্তরসূরি বলুন। GPT অনেক বেশি এবং বৃহত্তর ডিস্ক পার্টিশন পরিচালনা করতে পারে এবং এটি MBR এর চেয়েও বেশি দুর্নীতি প্রতিরোধী।
ডেটা ডিস্কের জন্য সর্বোত্তম পছন্দ সাধারণত জিপিটি, তবে মনে রাখবেন যে উইন্ডোজ এক্সপির মতো পুরানো অপারেটিং সিস্টেমগুলি এটি অ্যাক্সেস করতে পারে না। সম্পূর্ণতার স্বার্থে: যদি এটি একটি বুট ডিস্কের সাথে সম্পর্কিত হয়, তাহলে আপনি যদি সেই GPT ডিস্ক থেকে বুট করতে সক্ষম হতে চান তবে একটি uefi সিস্টেমের সাথে মিলিয়ে আপনার অবশ্যই Windows 7 বা উচ্চতর একটি 64-বিট সংস্করণ থাকতে হবে!

টিপ 04: পার্টিশন করা
আপনার নতুন ড্রাইভে এখন একটি বড় জায়গা থাকা উচিত আনঅ্যাসাইন করা হয়েছে. আপনি এটির সাথে কিছু করতে পারবেন না যতক্ষণ না আপনি অন্তত একটি পার্টিশন তৈরি না করেন। তাই এই স্থানটিতে ডান ক্লিক করুন, নির্বাচন করুন নতুন সরল ভলিউম এবং টিপুন পরবর্তী. আপনাকে এখন আপনার পার্টিশনের পছন্দসই আকার লিখতে হবে, যা MB-এ প্রকাশ করা হয়েছে।
আসুন এক মুহুর্তের জন্য ধরে নিই যে আপনি এই ড্রাইভে দুটি পার্টিশন চান: আপনার প্রোগ্রামগুলির জন্য একটি ছোট এবং আপনার ডেটার জন্য একটি বড়, উদাহরণস্বরূপ। প্রথম পার্টিশনের জন্য আকার প্রিসেট করুন, টিপুন পরবর্তী এবং ড্রপ-ডাউন মেনুতে একটি উপযুক্ত ফ্রি ড্রাইভ লেটার সেট করুন, যেমন P: প্রোগ্রামগুলির জন্য এবং D: ডেটার জন্য।

টিপ 05: বিন্যাস
আবার চাপুন পরবর্তী. মৌমাছি নথি ব্যবস্থা এবার তুমি এনটিএফএস নির্বাচিত এবং এছাড়াও ক্লাস্টার আকার তোমাকে ছেড়ে ডিফল্ট দাঁড়ানো. একটি পরিষ্কার চিন্তা করুন ভলিউম নাম, এ চেক চিহ্ন ছেড়ে দিন দ্রুত বিন্যাস এবং নিশ্চিত করুন পরবর্তী এবং সাথে সম্পূর্ণ. পার্টিশনটি ফরম্যাট করা হয়েছে এবং ওভারভিউতে যোগ করা হয়েছে। তারপর আপনি একইভাবে প্রতিটি পরবর্তী পার্টিশন তৈরি করুন। এবং প্রকৃতপক্ষে, এই পার্টিশনগুলি এখন উইন্ডোজ এক্সপ্লোরার থেকেও পৌঁছানো যেতে পারে: তারা ব্যবহারের জন্য প্রস্তুত!

টিপ 06: রিপার্টিশন
সময়ের সাথে সাথে, আপনি দেখতে পাবেন যে আপনি সেই একটি পার্টিশনটিকে একটু বড় করতে পছন্দ করতেন। এই ক্ষেত্রে, আপনাকে ড্রাইভটি পুনরায় পার্টিশন করতে হবে। আপনি যতক্ষণ পর্যন্ত পার্টিশনটি সঙ্কুচিত করতে চান ততক্ষণ পর্যন্ত পর্যাপ্ত ফাঁকা স্থান অবশিষ্ট থাকে, কিছু ডিস্ক ব্যবস্থাপনা আপনাকে বলবে। নীতিগতভাবে, এই ধরনের একটি অপারেশন ডেটা ক্ষতি ছাড়াই সঞ্চালিত হয়, তবে সর্বদা সম্পূর্ণ ডিস্কে সমস্ত ডেটার ব্যাকআপ নেওয়া সর্বদা একটি ভাল ধারণা!
তারপরে আপনি যে পার্টিশনটি সঙ্কুচিত করতে যাচ্ছেন সেটি নির্বাচন করুন। ডান ক্লিক করুন এবং নির্বাচন করুন ভলিউম কমান. আপনি কত এমবি কমাতে চান তা নির্দেশ করুন এবং নিশ্চিত করুন সঙ্কুচিত. রিসাইজ করা পার্টিশনের ডানদিকে ডিস্কের জায়গা খালি করা হয়েছে। তারপর প্রসারিত করা পার্টিশনে ডান ক্লিক করুন এবং ক্লিক করুন ভলিউম / পরবর্তী প্রসারিত করুন. সব ঠিকঠাক থাকলে, ডিস্ক ম্যানেজমেন্ট সম্পূর্ণ আছে আনঅ্যাসাইন করা হয়েছে স্থান ইতিমধ্যে নির্বাচিত - আপনি সম্ভবত এখানে MB পরিমাণ কমাতে পারেন। সাথে সাথে নিশ্চিত করুন পরবর্তী / শেষ পার্টিশনটি সুন্দরভাবে বরাদ্দকৃত ডিস্কের স্থান দখল করবে।

টিপ 07: গতিশীল
যখন যে আনঅ্যাসাইন করা হয়েছে আপনি যে পার্টিশনটি বাড়াতে চান তার পিছনে স্থান অবিলম্বে নেই, একটি সতর্কতা উপস্থিত হবে: নির্বাচিত মৌলিক ডিস্কগুলি গতিশীল ডিস্কে রূপান্তরিত হবে। একটি ডাইনামিক ডিস্ক এমন বৈশিষ্ট্যগুলি অফার করে যা মৌলিক ডিস্কগুলি করে না, যেমন একাধিক ডিস্কে বিস্তৃত পার্টিশন বা একই ডিস্কে অ-সংলগ্ন অঞ্চল এবং এমনকি সফ্টওয়্যার-ভিত্তিক এবং ত্রুটি-সহনশীল রেইড ভলিউম তৈরি করা। মৌলিক ডিস্কের মত, গতিশীল ডিস্ক MBR এবং GPT পার্টিশন শৈলী সমর্থন করে। যাইহোক, উইন্ডোজ ছাড়া অন্য অপারেটিং সিস্টেমগুলি সাধারণত এই পার্টিশনগুলি পরিচালনা করতে পারে না।
এটা জানা গুরুত্বপূর্ণ যে উইন্ডোজ এই ধরনের ডাইনামিক ডিস্ক পার্টিশন থেকে বুট করতে পারে না। এছাড়াও ভিজ্যুয়াল উপস্থাপনায় এটি এখন স্পষ্টভাবে নির্দেশিত হয়েছে যে এটি একটি গতিশীল ডিস্ক: সমস্ত প্রভাবিত পার্টিশনকে একটি জলপাইয়ের মতো রঙ দেওয়া হয়েছে।
 একটি ডাইনামিক ডিস্ক উইন্ডোজ শুরু করতে ব্যবহার করা যাবে না
একটি ডাইনামিক ডিস্ক উইন্ডোজ শুরু করতে ব্যবহার করা যাবে না এখনও সংলগ্ন?
আপনি যদি এখনও একটি পার্টিশনে অ-সংলগ্ন ডিস্ক অঞ্চলগুলিকে গোষ্ঠীবদ্ধ করতে চান, আপনার একটি বহিরাগত পার্টিশন পরিচালকের সাথে যোগাযোগ করা উচিত, যেমন MiniTool পার্টিশন উইজার্ড ফ্রি। এই টুলটি ব্যাকগ্রাউন্ডে কাজ করে এবং প্রথমে সেই মধ্যবর্তী অঞ্চলগুলিকে সরিয়ে নেবে, যাতে বিভাজন প্রসারিত করার পাশাপাশি ডিস্কের ফাঁকা জায়গাগুলি একের পর এক সুন্দরভাবে সাজানো হয়।

টিপ 08: ড্রাইভ লেটার
যদি, প্রতিফলন অনুযায়ী, ডিস্ক ম্যানেজমেন্ট আপনার নতুন পার্টিশনে যে ড্রাইভ অক্ষরগুলি বরাদ্দ করেছে তাতে আপনি খুব বেশি খুশি না হন, আপনি সর্বদা এটি পরিবর্তন করতে পারেন। উপযুক্ত পার্টিশনে ডান ক্লিক করুন এবং নির্বাচন করুন ড্রাইভ লেটার এবং পাথ পরিবর্তন করুন. বোতামে টিপুন পরিবর্তন করুন, একটি উপযুক্ত বিনামূল্যের ড্রাইভ চিঠি চয়ন করুন এবং নিশ্চিত করুন ঠিক আছে এবং সাথে হ্যাঁ. মনে রাখবেন যে ডিস্ক ম্যানেজমেন্ট ফাইল এক্সপ্লোরারে আপনার তৈরি করা কোনো নেটওয়ার্ক সংযোগ সম্পর্কে সচেতন নয়। তাই নিশ্চিত করুন যে উদ্দিষ্ট ড্রাইভ লেটার এখনও পাওয়া যায়। এছাড়াও মনে রাখবেন যে কিছু প্রোগ্রাম যা এখনও পূর্ববর্তী ড্রাইভ অক্ষর উল্লেখ করতে পারে সেগুলি আর সঠিকভাবে কাজ করবে না।

টিপ 09: ভার্চুয়াল ডিস্ক (1)
এখন পর্যন্ত আমরা শুধুমাত্র একটি ফিজিক্যাল ডিস্ক নিয়ে কাজ করেছি। ডিস্ক ম্যানেজমেন্ট আপনাকে একটি ভার্চুয়াল ডিস্ক তৈরি করতে দেয়। একটি বিশেষ ফাইল তারপর একটি বিদ্যমান পার্টিশনে তৈরি করা হয় এবং এক্সপ্লোরার এবং অন্যান্য অ্যাপ্লিকেশনের কাছে একটি বাস্তব পার্টিশন হিসাবে উপস্থাপন করা হয়।
ডিস্ক পরিচালনা শুরু করুন, মেনু খুলুন কর্ম এবং নির্বাচন করুন ভার্চুয়াল হার্ড ড্রাইভ তৈরি করুন. আপনি যেখানে পারেন সেখানে একটি ডায়ালগ বক্স আসবে মাধ্যমে পাতা আপনি সেই ডিস্ক (বা ফাইল) কোথায় তৈরি করতে চান তা আপনাকে বলে। এছাড়াও পছন্দসই ডিস্ক আকার নির্দেশ করুন এমবি, জিবি বা টিবি. আপনি দুটি ডিস্ক প্রকারের মধ্যেও চয়ন করতে পারেন: ভিএইচডি এবং ভিএইচডিএক্স. পরবর্তীটি 2040 গিগাবাইটের চেয়ে বড় ভার্চুয়াল ডিস্কগুলি পরিচালনা করতে পারে এবং ব্যর্থতার ঝুঁকি কিছুটা কম, তবে শুধুমাত্র উইন্ডোজ 8 বা উচ্চতর এটির কাছে যেতে পারে। অবশেষে, আপনি একটি সঙ্গে একটি ডিস্ক চান কিনা তা পরিষ্কার করুন নির্দিষ্ট আকার পছন্দ করে গতিশীলভাবে প্রসারিত করুন পছন্দ করে পরেরটির সুবিধা রয়েছে যে আপনার ভার্চুয়াল ডিস্কটি মুহূর্তের প্রয়োজনের সাথে বৃদ্ধি পায়, অন্তত পূর্বে সেট করা সিলিং পর্যন্ত না পৌঁছানো পর্যন্ত। ঠিক আছে আপনার পছন্দ নিশ্চিত করুন. আপনি চাইলে একইভাবে অন্যান্য ভার্চুয়াল ডিস্ক তৈরি করতে পারেন।

টিপ 10: ভার্চুয়াল ডিস্ক (2)
ভার্চুয়াল ডিস্কটি ডিস্ক ব্যবস্থাপনার ডিস্ক ওভারভিউতে যোগ করা হয়। একটি ফিজিক্যাল ডিস্কের মতো, আপনাকে এখনও এটিকে শুরু, পার্টিশন এবং ফর্ম্যাট করতে হবে।
আপনি যেকোনো সময় এই ভার্চুয়াল ড্রাইভটিকে সাময়িকভাবে আনমাউন্ট করতে পারেন। আপনি এটি মাধ্যমে করতে পারেন অ্যাকশন / ভার্চুয়াল হার্ড ড্রাইভ আনমাউন্ট করুন অথবা আপনি ডিস্কে ডান ক্লিক করুন এবং তারপর নির্বাচন করুন ভার্চুয়াল হার্ড ড্রাইভ আনমাউন্ট করা হচ্ছে. সঙ্গে আপনার নিশ্চিতকরণের পরে ঠিক আছে আপনি এর মাধ্যমে আবার সক্রিয় না হওয়া পর্যন্ত ড্রাইভটি আর দৃশ্যমান হবে না অ্যাকশন / মাউন্ট ভার্চুয়াল হার্ড ডিস্ক, তারপর সংশ্লিষ্ট vhd(x) ফাইলটি নির্বাচন করুন। যতক্ষণ না আপনি পরবর্তীটি মুছে ফেলবেন, ততক্ষণ ডিস্ক ফাইলের ডেটা থাকবে।
 আপনি ভার্চুয়াল ডিস্ক থেকে একটি ভার্চুয়াল উইন্ডোজ পরিবেশ চালাতে পারেন
আপনি ভার্চুয়াল ডিস্ক থেকে একটি ভার্চুয়াল উইন্ডোজ পরিবেশ চালাতে পারেন টিপ 11: ভার্চুয়াল উইন্ডোজ
একটি বৃত্তাকার উপায়ে এমন একটি ভিএইচডি ফাইলের সাথে একটি উইন্ডোজ পরিবেশকে লিঙ্ক করা এবং আপনার বর্তমান উইন্ডোজ ইনস্টলেশনের পাশে এটিকে দ্বিতীয়, ভার্চুয়াল উইন্ডোজ হিসাবে ইনস্টল করাও সম্ভব। পদ্ধতিটি একটু শ্রমসাধ্য; আপনি আপনার নিজের ঝুঁকিতে এটি কার্যকর করুন। আমরা ধরে নিই যে আপনি ডিস্ক ম্যানেজমেন্টের মাধ্যমে পর্যাপ্ত আকারের একটি VHD ফাইল তৈরি করেছেন, উদাহরণস্বরূপ 30 GB (এছাড়াও টিপস 09 এবং 10 দেখুন)। তারপরে আপনার পিসিকে উইন্ডোজ ইনস্টলেশন মিডিয়া দিয়ে বুট করুন (ডিভিডি বা ইউএসবি স্টিক; আপনি চাইলে মিডিয়া ক্রিয়েশন টুল দিয়ে একটি তৈরি করতে পারেন)।
একবার আপনি ভাষা এবং কীবোর্ড সেট করুন এখন ইন্সটল করুন প্রদর্শিত হবে, Shift+F10 টিপুন, যা আপনাকে কমান্ড প্রম্পটে নিয়ে যাবে। এখানে আপনি কমান্ড লিখুন ডিস্ক অংশ বন্ধ, তারপরে আপনি নিম্নলিখিত দুটি কমান্ড টাইপ করুন, প্রতিটি এন্টার টিপে অনুসরণ করুন:
ভিডিস্ক ফাইল নির্বাচন করুন = (উদাহরণ স্বরূপ: vdisk ফাইল নির্বাচন করুন=e:\virtual\windows.vhd – মনে রাখবেন, এটি আপনার গ: এখানে আর ড্রাইভ নাও হতে পারে)
ভিডিস্ক সংযুক্ত করুন
এর বিচ্ছিন্ন করাভিডিস্ক এটা আবার সেই ড্রাইভ আনমাউন্ট করা সম্ভব?
কমান্ড প্রম্পট উইন্ডোটি বন্ধ করুন এবং উইন্ডোজ ইনস্টলেশন চালিয়ে যান। আপনার ভার্চুয়াল উইন্ডোজের গন্তব্য অবস্থান হিসাবে, তাই আপনাকে অবশ্যই আপনার ভার্চুয়াল ডিস্কের পার্টিশন (বা অনির্ধারিত স্থান) নির্বাচন করতে হবে। বিজ্ঞপ্তি উপেক্ষা করুন এই ড্রাইভে উইন্ডোজ ইনস্টল করা যাবে না, প্রেস পরবর্তী এবং যথারীতি ইনস্টলেশনের সাথে এগিয়ে যান। আপনি যখন আপনার সিস্টেমটি পরে রিবুট করবেন, তখন আপনাকে আপনার ভার্চুয়াল এবং উইন্ডোজের স্ট্যান্ডার্ড ইনস্টলেশনের মধ্যে একটি পছন্দ দেওয়া উচিত।