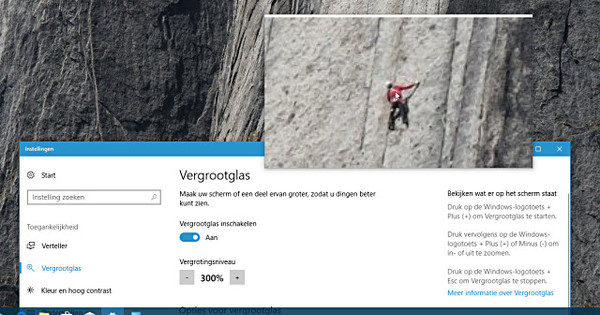পৃষ্ঠার প্রান্তে লহর, একটি হাইলাইটার প্রয়োগ করা প্যাসেজ, আন্ডারলাইন করা শব্দ, কাগজের বইয়ের ক্ষেত্রে অনেকেই এই কলঙ্কজনক মনে করেন। এই জ্বালা ডিজিটাল কাজের সাথে ঘটবে না, কারণ সমস্ত নোট এক ক্লিকে লুকানো যেতে পারে। তাই আপনি সত্যিই নিজেকে ডিজিটাল কাগজে যেতে দিতে পারেন। টীকা স্থাপন করে, আপনি যা পড়ছেন তার সাথে কথোপকথনে প্রবেশ করুন, যেমনটি ছিল।
টিপ 01: ইবুক
নোট এবং হাইলাইটিং পড়া বোঝার উন্নতি করে, ধারণাগুলি ধরে রাখতে সাহায্য করে, সংযোগগুলিকে কল্পনা করে এবং পরবর্তীতে গুরুত্বপূর্ণ বিবরণ খুঁজে পাওয়া সহজ করে। সমস্ত ইবুক পাঠকদের অন্তর্নির্মিত টীকা সরঞ্জাম রয়েছে৷ একটি পাঠ্য ব্লকে একটি মার্কার স্থাপন করা প্রায়শই পাঠ্যের উপর আপনার আঙুল টেনে আনার বিষয়। এছাড়াও আপনি নোট যোগ করতে পারেন. Mac, iPhone, বা iPad-এ iBooks অ্যাপে, আইকনে ক্লিক করুন বা আলতো চাপুন মন্তব্য নির্বাচনে মন্তব্য যোগ করতে। একটি iOS ডিভাইসে সমস্ত মন্তব্য এবং হাইলাইটগুলি দেখতে, মেনু আইকনে আলতো চাপুন (উপরে বাম দিকে তিনটি অনুভূমিক বার), তারপর ট্যাবটি আলতো চাপুন মন্তব্য.

রঙের কোড
আপনার টীকাকে কিছু অর্থ দিতে ধারাবাহিকভাবে বিভিন্ন রং ব্যবহার করুন। উদাহরণস্বরূপ, আপনি যে প্যাসেজগুলির সাথে সম্পূর্ণরূপে একমত সেগুলিতে সবুজ হাইলাইটিং যোগ করতে পারেন এবং আপনি যে পাঠ্য সম্পর্কে নিশ্চিত নন তাতে গোলাপী হাইলাইটিং যোগ করতে পারেন৷
টিপ 02: মাইক্রোসফ্ট এজ
মাইক্রোসফ্ট এজ হল প্রথম ব্রাউজার যা ওয়েব পেজ এবং পিডিএফ ফাইলগুলিতে টীকা যোগ করা সম্ভব করে। আপনার আগ্রহের পৃষ্ঠায় সার্ফ করুন বা একটি PDF নথিতে ডান-ক্লিক করুন এবং নির্বাচন করুন মাইক্রোসফ্ট এজ দিয়ে খুলুন. তারপর পিন সহ বোতামটি ব্যবহার করুন: নোট যোগ করুন. তারপরে আপনার কাছে একটি ভার্চুয়াল বলপয়েন্ট পেন এবং হাইলাইটার আছে যা সরাসরি ওয়েব পেজ এবং পিডিএফ ডকুমেন্টে লেখার জন্য। উভয় সরঞ্জামের সাহায্যে কলমের বেধ এবং রঙ পরিবর্তন করা সম্ভব। ইরেজার দিয়ে আপনি এই চিহ্নগুলি মুছে ফেলুন। একটি বাক্সে একটি টাইপ করা নোট যোগ করার জন্য একটি বোতামও রয়েছে। আপনি আপনার হৃদয়ের বিষয়বস্তু মন্তব্য যোগ করতে পারেন এবং প্রতিটি নোট লুকানো বা টেনে আনা যাবে. প্রতিটি নোটের ঠিক নীচে নোট মুছে ফেলার জন্য একটি ট্র্যাশ ক্যান আইকন রয়েছে৷ আপনি যখন কাটআউটআইকন, মাউস পয়েন্টার একটি ক্রসহেয়ারে পরিবর্তিত হয়। একটি আয়তক্ষেত্রাকার এলাকা টেনে আনুন যা ক্লিপবোর্ডে অনুলিপি করা হবে। OneNote-এ টীকা সংরক্ষণ করতে, পছন্দ বা পড়ার তালিকায় যুক্ত করার জন্য একটি বোতামও রয়েছে৷ বোতামের মাধ্যমে শেয়ার করার জন্য এটা কি আসে উইন্ডোজ শেয়ারপ্যানেল প্রদর্শিত হবে যেখানে সমস্ত শেয়ারিং অ্যাপ প্রদর্শিত হবে।
 আপনি নোটগুলিকে সর্বজনীন করতে পারেন, তারপরে যারা ওয়েবপৃষ্ঠাটি দেখেন তাদের প্রত্যেকের কাছে মন্তব্যগুলি দৃশ্যমান হবে৷
আপনি নোটগুলিকে সর্বজনীন করতে পারেন, তারপরে যারা ওয়েবপৃষ্ঠাটি দেখেন তাদের প্রত্যেকের কাছে মন্তব্যগুলি দৃশ্যমান হবে৷ টিপ 03: হাইপোথিসিস
কিন্তু প্লাগ-ইনগুলি এখন Chrome এবং Firefox-এর জন্যও উপলব্ধ যা অনলাইন পৃষ্ঠাগুলিতে টীকাগুলি সক্ষম করে৷ হাইপোথিসিস এমনই একটি। এই প্লাগইনটি ওপেন সোর্স এবং একটি অলাভজনক সংস্থা দ্বারা সমর্থিত৷ এজের সাথে বড় পার্থক্য হল নোটগুলি সংরক্ষণ করার জন্য আপনাকে একটি অ্যাকাউন্ট তৈরি করতে হবে, কারণ সেগুলি আপনার পিসির পরিবর্তে ক্লাউডে সংরক্ষণ করা হয়। অন্যদিকে, আপনি নোটগুলিকে সর্বজনীন করতে পারেন যাতে যে কেউ ওয়েবপৃষ্ঠাটি পরিদর্শন করে এবং হাইপোথিসিস আছে তারা নোটগুলি দেখতে পারে৷ হাইপোথিসিস প্রধানত (আমেরিকান) শিক্ষায় ব্যবহৃত হয়, কারণ প্রতিটি প্রকল্পের জন্য আপনি অংশগ্রহণকারীদের গ্রুপ তৈরি করতে পারেন যাদের সাথে আপনি টীকা বিনিময় করেন।
টিপ 04: অ্যাক্রোব্যাট রিডার
পিডিএফ ফরম্যাটটি অ্যাডোবি দ্বারা তৈরি করা হয়েছিল। বিনামূল্যে পড়ার সফ্টওয়্যারের সর্বশেষ সংস্করণ, Adobe Acrobat Reader DC, পিডিএফ-এর জন্য টীকা এবং মন্তব্য করার সরঞ্জামগুলির সম্পূর্ণ সেট বৈশিষ্ট্যযুক্ত। মন্তব্য করার সরঞ্জামগুলি শুধুমাত্র PDF এ উপলব্ধ যার জন্য বৈশিষ্ট্যটি রয়েছে৷ মন্তব্য সক্রিয় করা হয়. যদি তা না হয়, তাহলে আপনাকে প্রথমে মন্তব্যের অধিকার সক্রিয় করতে হবে। আপনি PDF খুলতে এবং তারপর নির্বাচন করে এটি করতে পারেন ফাইল / অন্য ফাইল হিসাবে সংরক্ষণ করুন / বর্ধিত পিডিএফ রিডার / মন্তব্য এবং পরিমাপ সক্ষম করুন. তারপর আপনি নির্বাচন করুন টুলস / নোট ডেডিকেটেড টুলবার খুলতে। আপনি নথিতে যে মন্তব্যগুলি যোগ করেছেন তা ডান ফলকে একের পর এক প্রদর্শিত হবে৷ এইভাবে আপনি সংযোজনের ইতিহাস অনুসরণ করুন।

টিপ 05: পাঠ্য প্রতিস্থাপন
পাঠ্য এবং অঙ্কন সরঞ্জামগুলির বোতামগুলি খুব পরিষ্কার। আপনি এক নজরে নোট যোগ করার টুল চিনতে পারবেন। আপনি পাঠ্য হাইলাইট করতে পারেন, ক্রস আউট করতে পারেন, তীর এবং আকার আঁকতে পারেন, এমনকি মেঘ যোগ করতে পারেন। যাইহোক, এছাড়াও কিছু বিশেষ টুল যেমন টুল আছে টেক্সট প্রতিস্থাপন নোট যোগ করুন. এটি নির্বাচিত পাঠ্যটিকে ক্রস আউট করে এবং একই সাথে একটি বাক্স উপস্থিত হয় যেখানে আপনি ক্রস আউট প্যাসেজটি প্রতিস্থাপন করতে পাঠ্যটি প্রবেশ করেন। আপনি যদি পাঠ্যের একটি অংশের জন্য একটি পরামর্শ দিতে চান যা বিদ্যমান পাঠ্যের মধ্যে কোথাও আসা উচিত, বোতামে ক্লিক করুন কার্সারে পাঠ্য সন্নিবেশ করান. যে উপরের তীর আইকন.
 আপনি বিল্ট-ইন সাউন্ড রেকর্ডারের মাধ্যমে পিডিএফ ফাইলগুলিতে রেকর্ড করা মন্তব্যও যোগ করতে পারেন।
আপনি বিল্ট-ইন সাউন্ড রেকর্ডারের মাধ্যমে পিডিএফ ফাইলগুলিতে রেকর্ড করা মন্তব্যও যোগ করতে পারেন। টিপ 06: ফাইল এম্বেড করুন
পেপারক্লিপের সাথে বোতামের মাধ্যমে আপনি একটি PDF এ ফাইল যুক্ত করুন যা পাঠক দেখতে পারে। এটি ইমেজ, অফিস ফাইল, চার্ট হতে পারে, আপনি এটি নাম দিন। আপনি যখন পিডিএফ ফাইলটিকে অন্য স্থানে সরান, এমবেড করা ফাইলটি এটির সাথে সরে যাবে। অনুগ্রহ করে মনে রাখবেন যে এই ধরনের একটি সংযুক্তি গ্রহণকারী ব্যবহারকারীর সংযুক্তি খোলার জন্য উপযুক্ত অ্যাপ্লিকেশন থাকতে হবে। একইভাবে মন্তব্য রেকর্ড করা সম্ভব। অ্যাসাইনমেন্ট নির্বাচন করতে পেপারক্লিপ বোতামটি ব্যবহার করুন শব্দ সংরক্ষণ করো. তারপর সাউন্ড ক্লিপটি যেখানে থাকা উচিত সেখানে ক্লিক করুন। Adobe Reader DC তারপর সাউন্ড রেকর্ডার খোলে।

টিপ 07: ডায়নামিক স্ট্যাম্প
Adobe Reader থেকে আরও দুটি টীকা টুল আলাদা। আপনি একটি প্রাথমিক মন্তব্য করার পরে, টুল পরিবর্তন নির্বাচনটুল. আপনি যদি একই সরঞ্জামটি ধারাবাহিকভাবে বেশ কয়েকবার ব্যবহার করতে চান তবে আপনি পিনটি ব্যবহার করেন, যার অর্থ দাঁড়ায় টুল সিলেক্ট রাখুন.
স্ট্যাম্পগুলো খুব সুন্দর। সবচেয়ে সাধারণ স্ট্যাম্প পাওয়া যায়, যেমন তথ্যের জন্য, অনুমোদিত, ধারণা এবং তাই ঘোষণা এছাড়াও গতিশীল স্ট্যাম্প রয়েছে যা ব্যবহারকারী এবং দিনের সময়ের সাথে খাপ খায়। এইভাবে, উদাহরণস্বরূপ, আপনি একটি নির্দিষ্ট সময়ে নথি অনুমোদন করেছেন তা নির্দেশ করার জন্য আপনি আপনার নামের সাথে একটি স্ট্যাম্প লাগান। মেনুতে আপনি মৌলিক সেটে কাস্টম স্ট্যাম্প যোগ করার বিকল্প পাবেন।

টিপ 08: ড্রপবক্স
যারা ড্রপবক্স ব্যবহার করেন তারা অতিরিক্ত সফ্টওয়্যারের প্রয়োজন ছাড়াই ছবি এবং নথিতে মন্তব্য করতে পারেন। এই টীকাগুলি শুধুমাত্র ড্রপবক্স ওয়েবসাইটের মাধ্যমে বা iOS-এর জন্য ড্রপবক্স মোবাইল অ্যাপের মাধ্যমে তৈরি করা যেতে পারে। এই মন্তব্যগুলি শুধুমাত্র ফাইলের মালিক এবং যাদের সাথে ফাইলটি শেয়ার করা হয়েছে তাদের জন্য উপলব্ধ৷ ড্রপবক্সের ফাইল অ্যাক্টিভিটি আপনাকে সতর্ক করে যখন কেউ আপনার কোনো একটি ফাইলে মন্তব্য করে। ড্রপবক্স ওয়েবসাইটে, আপনি যে ফাইলটি মন্তব্য করতে চান সেটি নির্বাচন করুন, তারপর ডান কলামে ট্যাবটি খুলুন মন্তব্য. মন্তব্য পোস্ট করার সরঞ্জামগুলি বেশ সীমিত। তবে এমন মন্তব্যে কাউকে ট্যাগ করতে পারেন। আপনার বন্ধু বা সহকর্মীর নাম অনুসরণ করে @ চিহ্নটি লিখুন। ট্যাগ করা ব্যক্তি ড্রপবক্স থেকে একটি বিজ্ঞপ্তি পাবেন যে তাদের ট্যাগ করা হয়েছে।