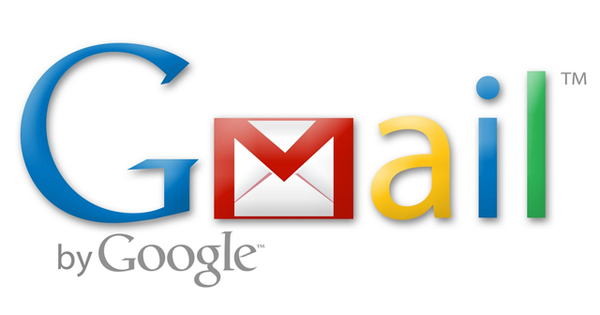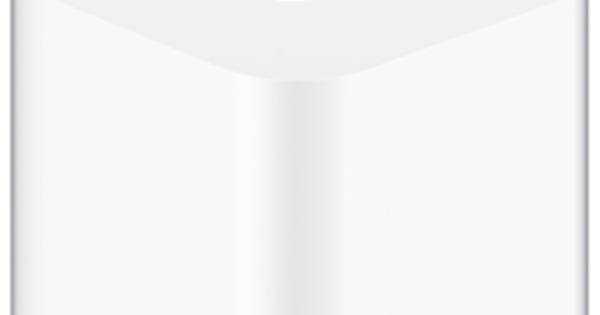উইন্ডোজ 10-এ টাস্ক ম্যানেজার ক্র্যাশ হওয়া বন্ধ প্রোগ্রামগুলিকে বাধ্য করতে কার্যকর। কিন্তু আপনি এই অ্যাপ্লিকেশন দিয়ে আরো অনেক কিছু করতে পারেন. এখানে আমরা টাস্ক ম্যানেজারের সম্ভাবনার একটি সংক্ষিপ্ত বিবরণ দিচ্ছি।
টাস্ক ম্যানেজার উইন্ডোজের সব ধরণের সংস্করণে দীর্ঘকাল ধরে রয়েছে। Windows 10-এ টাস্ক ম্যানেজার অ্যাপ্লিকেশনটি খুবই বিস্তৃত এবং আপনার কম্পিউটারে কী ঘটছে সে সম্পর্কে অনেক তথ্য সরবরাহ করে। এখানে আমরা টাস্ক ম্যানেজারের বৈশিষ্ট্যগুলির একটি সংক্ষিপ্ত বিবরণ দিই।
টাস্কবারে ডান ক্লিক করে টাস্ক ম্যানেজার ওপেন করা যায় কার্য ব্যবস্থাপনা নির্বাচন করতে নীচে ক্লিক করুন আরো বিস্তারিত টাস্ক ম্যানেজারের বর্ধিত সংস্করণ ব্যবহার করতে।
প্রসেস
ট্যাব প্রসেস আপনার পিসিতে চলমান প্রসেস সম্পর্কে তথ্য প্রদান করে, তারা কতটা সিস্টেম রিসোর্স ব্যবহার করছে তা সহ। একটি প্রক্রিয়া আপনি চালাচ্ছেন এমন একটি প্রোগ্রাম বা উইন্ডোজ দ্বারা পরিচালিত একটি সাবসিস্টেম বা পরিষেবা হতে পারে।
এখানে আপনি নাম অনুসারে এবং বিভিন্ন সিস্টেম রিসোর্স (প্রসেসর, মেমরি, ডিস্ক, নেটওয়ার্ক) ব্যবহার করে প্রক্রিয়াগুলি সাজাতে পারেন। খরচ শতাংশ বা মান প্রদর্শন করা উচিত কিনা তা আপনি চয়ন করতে পারেন।
প্রক্রিয়ার নামের ডানদিকে তীরটিতে ক্লিক করে প্রসেসগুলি প্রসারিত করা যেতে পারে। সমস্ত অন্তর্নিহিত প্রক্রিয়া, যেমন আপনার যখন একই সময়ে একাধিক ওয়ার্ড নথি খোলা থাকে, তখনও প্রদর্শিত হয়।
আপনি একটি প্রক্রিয়ার বৈশিষ্ট্যগুলি এটিতে ডান-ক্লিক করে দেখতে পারেন এবং বৈশিষ্ট্য নির্বাচন করতে তারপরে আপনি এটি সম্পর্কে সমস্ত ধরণের তথ্য সহ একটি নতুন উইন্ডো দেখতে পাবেন।
আপনি যদি একটি প্রক্রিয়া বন্ধ করতে চান, উদাহরণস্বরূপ কারণ এটি ক্র্যাশ হয়েছে বা কোনো কারণে আপনি এটি আপনার কম্পিউটারে চালু করতে চান না, আপনি প্রশ্নে থাকা প্রক্রিয়া এবং বোতামে ক্লিক করে এটি করতে পারেন শেষ কাজ উইন্ডোর নীচে ডানদিকে ক্লিক করুন।
আপনি যদি এইভাবে একটি প্রোগ্রাম বন্ধ করেন তবে আপনার সংরক্ষণ করা হয়নি এমন কোনও ডেটা হারিয়ে যাবে। আপনি একটি সিস্টেম প্রক্রিয়া শেষ হলে, একটি সিস্টেম উপাদান আর সঠিকভাবে কাজ করতে পারে না।
কর্মক্ষমতা
ট্যাব কর্মক্ষমতা গতিশীলভাবে আপনার কম্পিউটারের কর্মক্ষমতা প্রদর্শন করে, প্রসেসর, মেমরি, ডিস্ক, ইথারনেট, ওয়াইফাই, ব্লুটুথ ইত্যাদিতে বিভক্ত। আপনার কম্পিউটারে কি সংযুক্ত বা সক্ষম আছে তার উপর ভিত্তি করে এই তালিকাটি পরিবর্তিত হতে পারে। একটি আইটেমে ক্লিক করে, আপনি হার্ডওয়্যার এবং কর্মক্ষমতা সম্পর্কে সমস্ত ধরণের বিবরণ দেখতে পারেন।
আপনি টিপে রিয়েল টাইমে কর্মক্ষমতা দেখতে পারেন বিল >হালনাগাদ হার ক্লিক এবং উচ্চ নির্বাচন করতে
নিচে দ্বারা রিসোর্স মনিটর খুলুন ক্লিক করলে, আপনি আরও বিস্তারিতভাবে কর্মক্ষমতা দেখতে পাবেন।

অ্যাপ ইতিহাস
ট্যাব অ্যাপ ইতিহাস বিভিন্ন উইন্ডোজ প্রোগ্রাম দ্বারা সিস্টেম রিসোর্স খরচের একটি ওভারভিউ প্রদান করে, সেগুলি চলমান কিনা। এটি আপনাকে খুঁজে বের করতে দেয়, উদাহরণস্বরূপ, কোন অ্যাপগুলি অনেকগুলি বিভিন্ন সিস্টেম সংস্থান গ্রহণ করছে৷
ডিফল্টরূপে, শুধুমাত্র আধুনিক উইন্ডোজ অ্যাপ্লিকেশনগুলি প্রদর্শিত হয়। যাও অপশন এবং একটি চেক ইন করা সমস্ত প্রক্রিয়ার জন্য ইতিহাস দেখুন একটি সম্পূর্ণ তালিকা দেখতে, যেখানে অন্যান্য উইন্ডোজ অ্যাপগুলিও দেখানো হয়েছে।
আপনি যদি একটি পরিষ্কার স্লেট দিয়ে শুরু করতে ডেটা সাফ করতে চান তবে আপনি ক্লিক করতে পারেন ব্যবহারের ইতিহাস মুছুন ক্লিক. তালিকাটি শেষবার কখন সাফ করা হয়েছিল তা উপরে নির্দেশিত হয়েছে।
স্টার্টআপ
ট্যাবে স্টার্টআপ আপনি আপনার কম্পিউটার চালু করার সময় কোন প্রোগ্রামগুলি স্বয়ংক্রিয়ভাবে লোড হয় তা দেখতে পারেন।
কলামে প্রকাশক আপনি দেখতে পারেন কোন নির্মাতা প্রোগ্রামটি প্রকাশ করেছে। এর উপর ভিত্তি করে, আপনি প্রায়শই বিচার করতে পারেন যে স্টার্টআপের সময় আপনার প্রোগ্রামের প্রয়োজন আছে কিনা।
কলামে স্টার্টআপে প্রভাব আপনি প্রতিটি প্রোগ্রাম অপেক্ষাকৃতভাবে শুরু করতে কত সময় প্রয়োজন দেখতে পারেন. সুতরাং এটি প্রশ্নে থাকা প্রোগ্রামটি লোড হওয়ার কারণে স্টার্টআপটি যে বিলম্বের অভিজ্ঞতা পাবে তার একটি ইঙ্গিত দেয়।
একটি নির্দিষ্ট প্রোগ্রাম স্বয়ংক্রিয়ভাবে শুরু হওয়া বন্ধ করতে, আপনি এটিতে ডান-ক্লিক করতে পারেন এবং ক্লিক করতে পারেন বন্ধ ক্লিক. স্টার্টআপ প্রক্রিয়া চলাকালীন প্রোগ্রামটি পুনরায় সক্ষম করতে, ক্রিয়াটি পুনরাবৃত্তি করুন এবং ক্লিক করুন৷ সুইচ.
ব্যবহারকারীদের
ট্যাব ব্যবহারকারীদের যখন একাধিক ব্যবহারকারী কম্পিউটার ব্যবহার করেন তখনই এটি সত্যিই কার্যকর। এই ট্যাব ব্যবহারকারী প্রতি সিস্টেম সম্পদ খরচ দেখায়. এইভাবে আপনি খুঁজে পেতে পারেন, উদাহরণস্বরূপ, একটি নির্দিষ্ট ব্যবহারকারী সিস্টেমটিকে অনেক বেশি লোড করে এবং কোন প্রক্রিয়াগুলি সে চালাচ্ছে।
বিস্তারিত
ট্যাব বিস্তারিত প্রক্রিয়াগুলির একটি বিশৃঙ্খল কিন্তু ব্যাপক তালিকা। এই ট্যাবে আপনি, অন্যান্য জিনিসগুলির মধ্যে, প্রসেসগুলির জন্য অগ্রাধিকার সেট করতে পারেন এবং একটি CPU কোরের সাথে প্রসেস লিঙ্ক করতে পারেন একটি প্রসেসে রাইট-ক্লিক করে এবং আপনার পছন্দের একটি বিকল্প নির্বাচন করে৷
যদি একটি প্রোগ্রাম সাড়া দিতে ধীর হয়, আপনি এটিতে ডান ক্লিক করতে পারেন এবং প্রক্রিয়া বিশ্লেষণ করুন এটিকে একটি সিস্টেম রিসোর্সের জন্য অপেক্ষা করতে হতে পারে যা এখনও অন্য প্রক্রিয়া দ্বারা ব্যবহৃত হয় তা দেখতে।
সেবা
ট্যাবে সেবা আপনি চলমান বা বন্ধ হওয়া সমস্ত পরিষেবাগুলির একটি তালিকা দেখতে পাবেন৷ প্রক্রিয়াগুলির বিপরীতে (যা সাধারণত প্রোগ্রামগুলির সাথে যুক্ত), পরিষেবাগুলি উইন্ডোজ দ্বারা চালিত হয়। উদাহরণস্বরূপ, ব্যাকগ্রাউন্ডে ক্রমাগত চলমান সিস্টেম ঘড়ির কথা চিন্তা করুন।
আপনি এটিতে ডান ক্লিক করে একটি পরিষেবা পুনরায় চালু করতে পারেন এবং আবার শুরু নির্বাচন করতে আপনি প্রেস করে বিং এর মাধ্যমে একটি পরিষেবা সম্পর্কে তথ্যও পেতে পারেন অনলাইনে অনুসন্ধান করুন ক্লিক করতে.
দ্বারা পরিষেবা খুলুন ক্লিক করা আপনাকে পরিষেবাগুলির সাথে সম্পর্কিত আরও উন্নত বিকল্পগুলিতে অ্যাক্সেস দেবে। আপনি যদি এটিতে অভিজ্ঞ না হন তবে এই সেটিংসগুলি একা ছেড়ে দেওয়া ভাল।